Windows10には標準で『ペイント3D』というアプリが入っています。
このペイント3Dの『マジック選択』という機能が画像や写真の切り抜きに便利だったのでご紹介したいと思います。
 くじらいど
くじらいど普段は有料画像編集ソフトも使っていますが、ペイント3Dは操作が直感的で分かりやすくで写真の切り抜きではいつもお世話になっております。
ペイント3Dの見つけ方は、画面左下の マークを右クリック、検索をクリック、そして検索窓に「ペイント」と入力すれば出てきます。
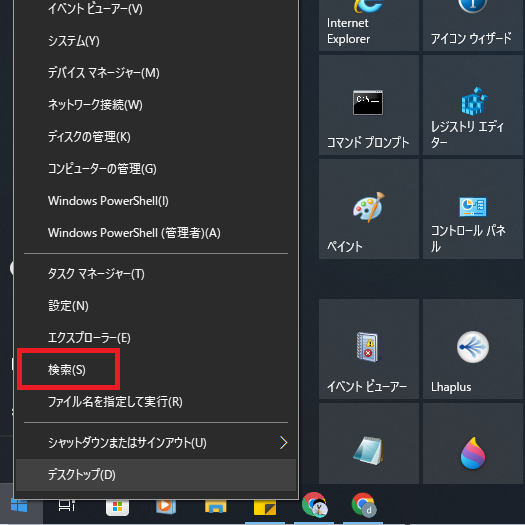
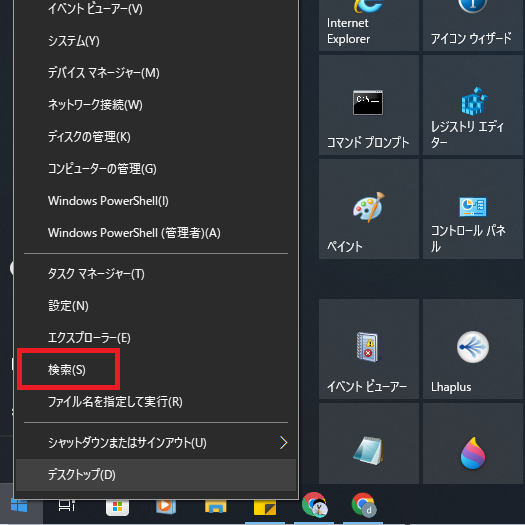
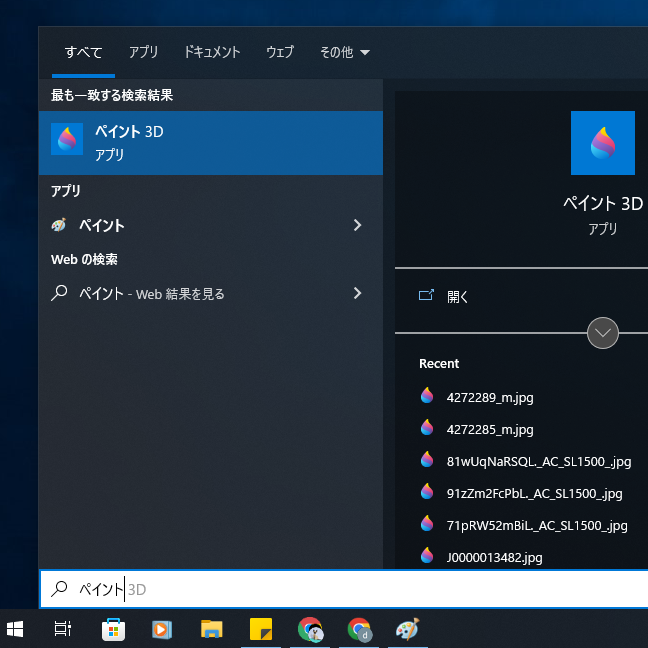
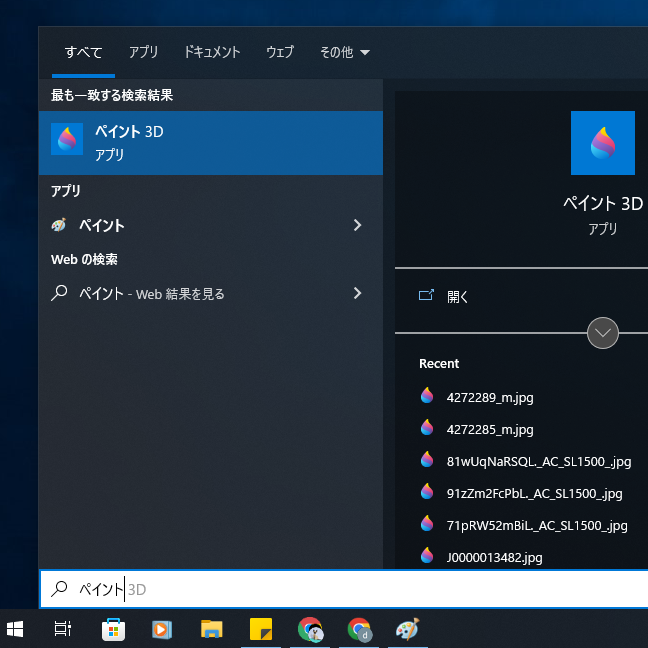
目次
『マジック選択』の切り抜き方法
STEP
開くを選択して切り抜きする画像を選択しましょう。
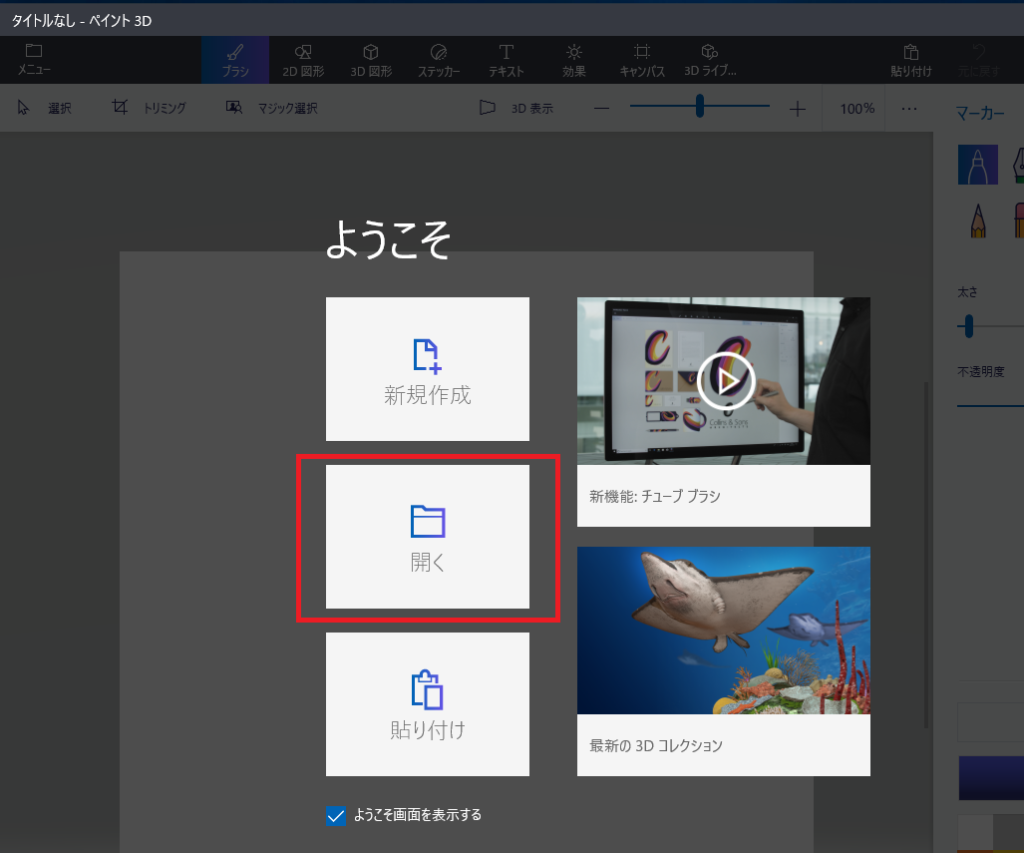
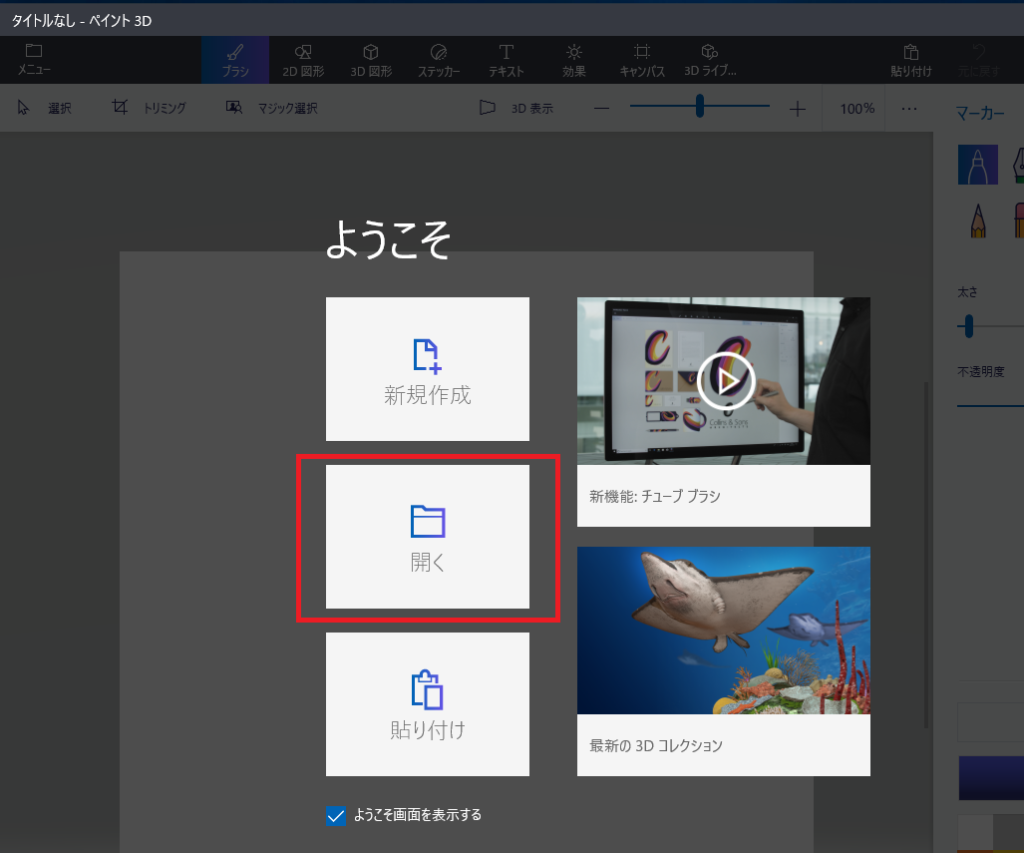
STEP
マジック選択をクリックし、次へをクリックします。
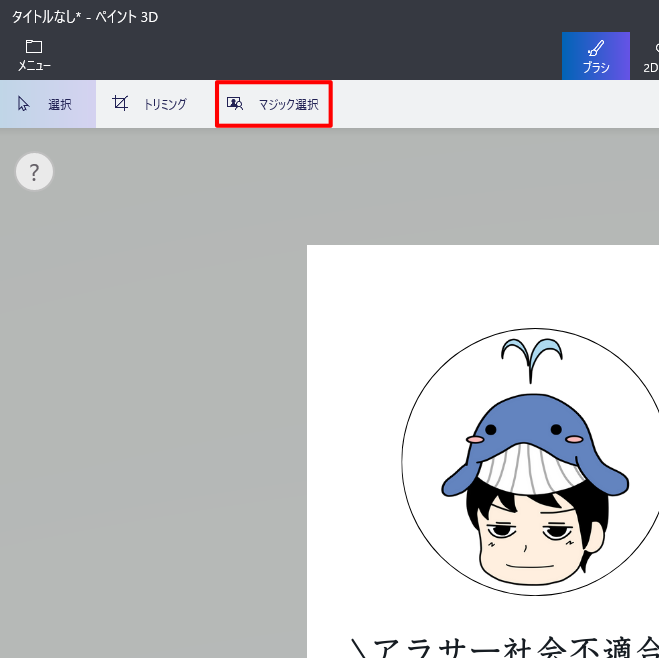
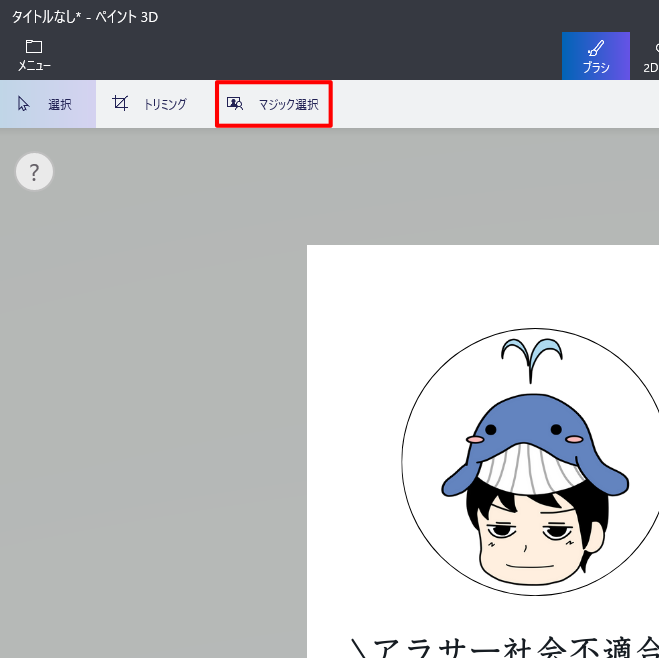
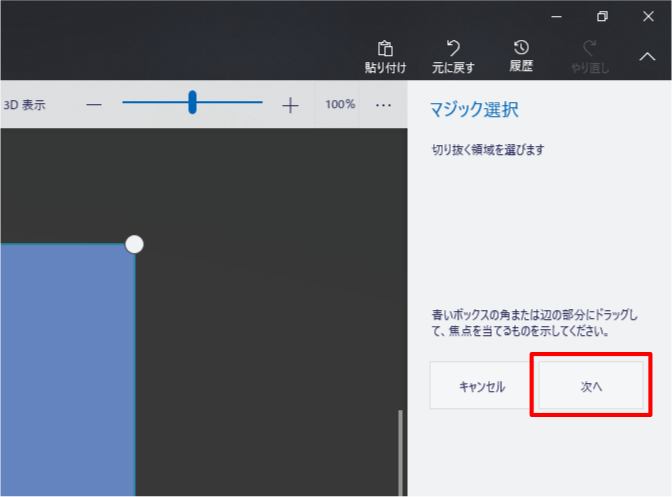
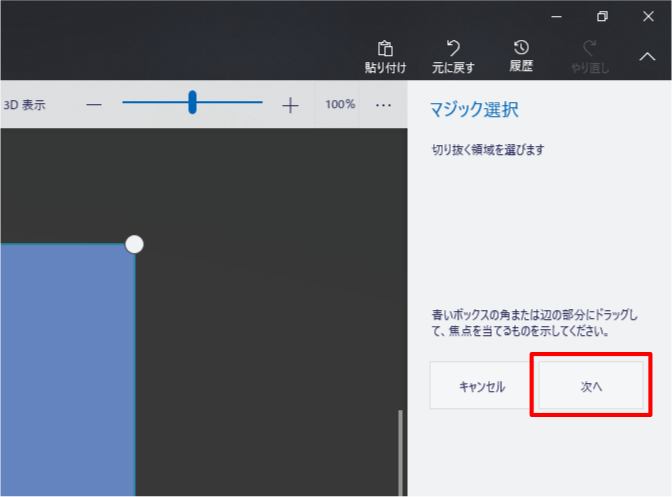
STEP
切り抜きをしたい箇所に選択領域を合わせます。
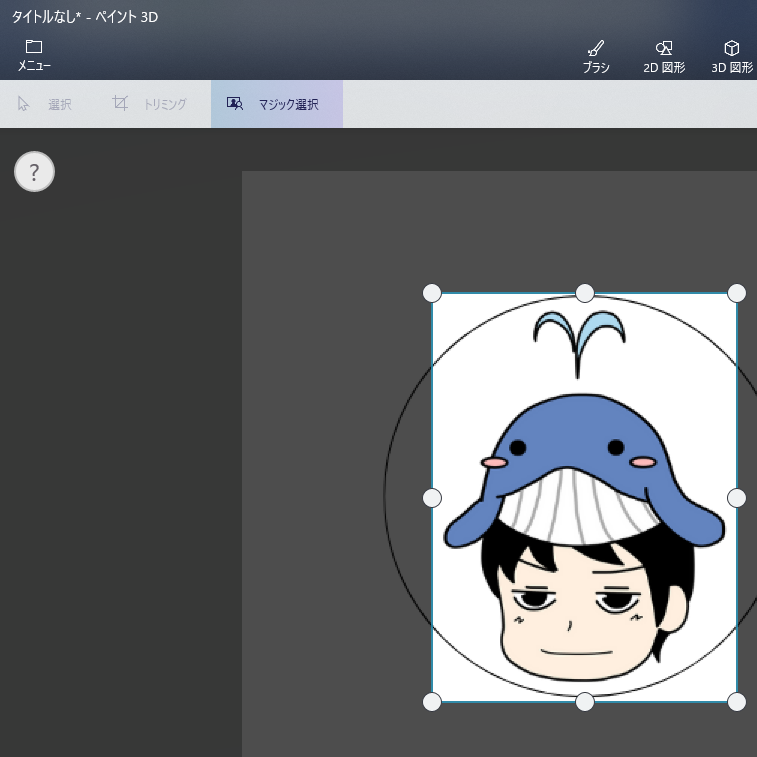
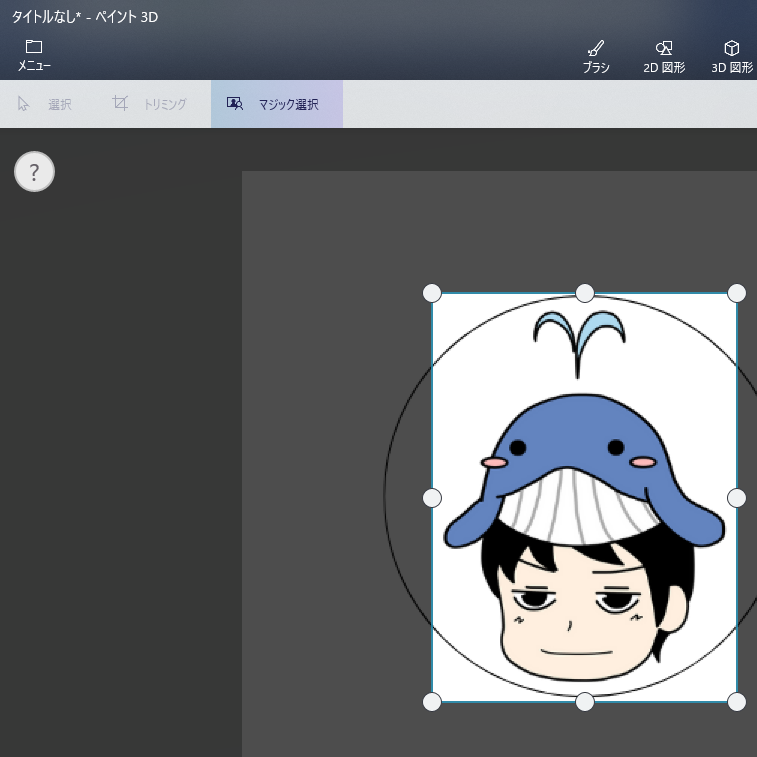
STEP
選択領域が決まったら次へをクリックします。
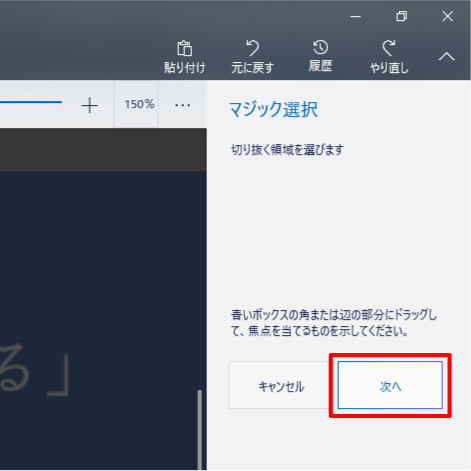
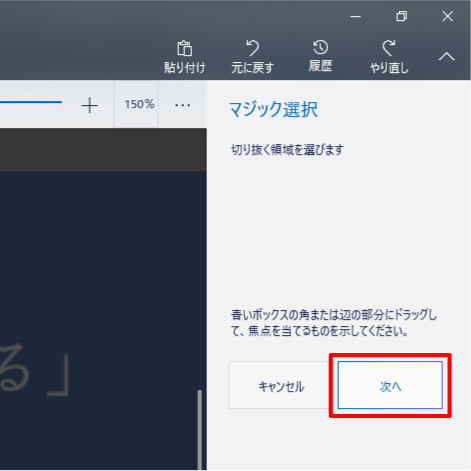
STEP
切り抜かれる箇所の周りが緑色になります。
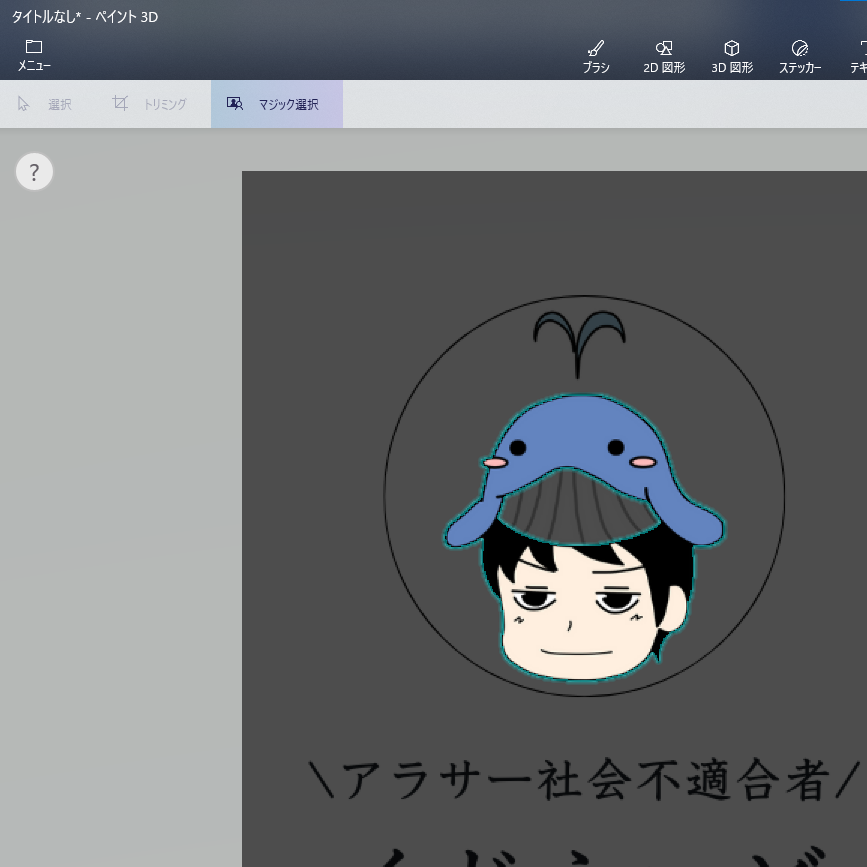
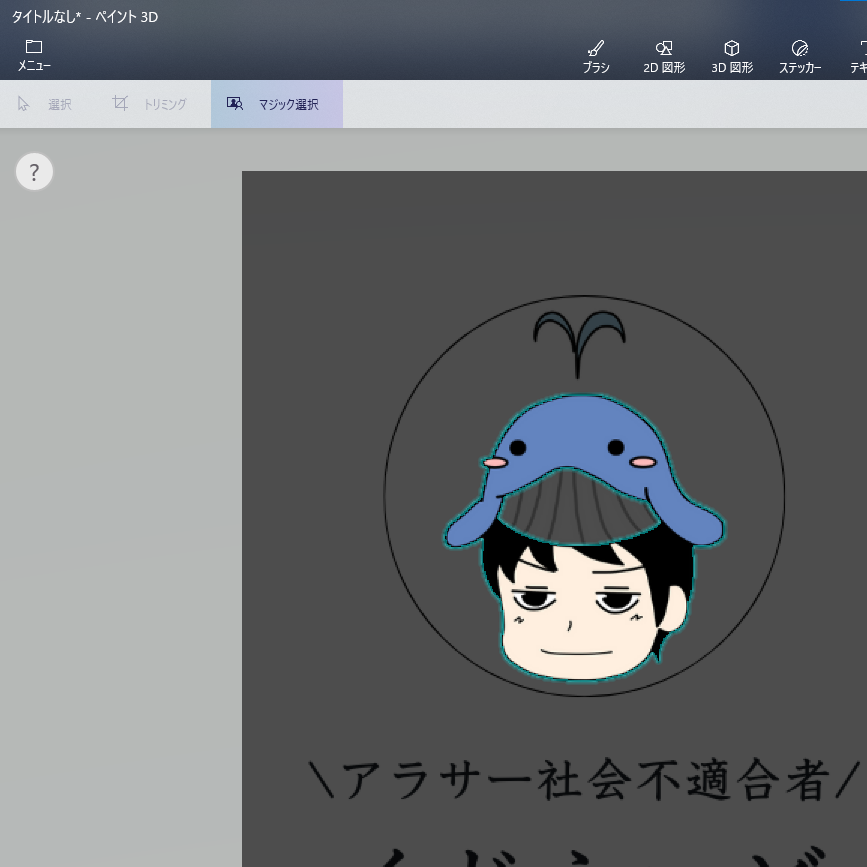
STEP
追加や削除で切り抜きたい箇所を微調整します。
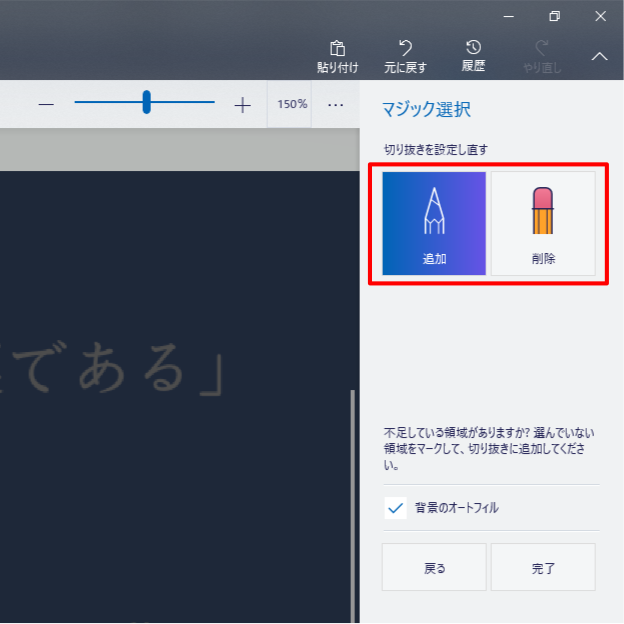
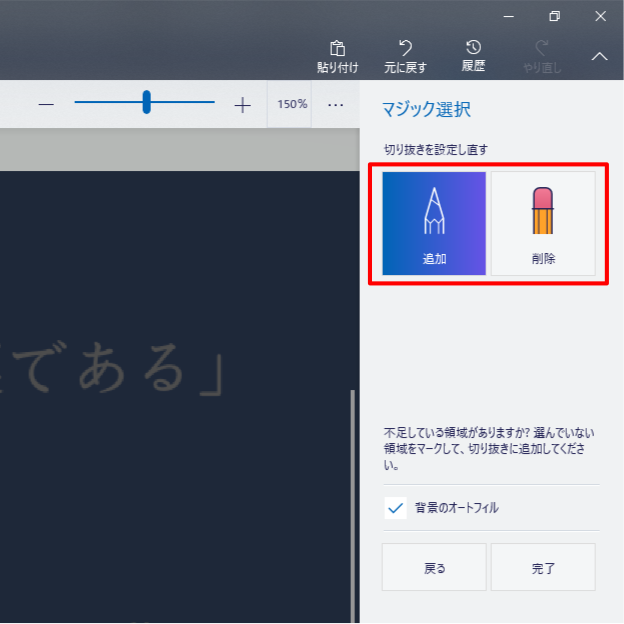
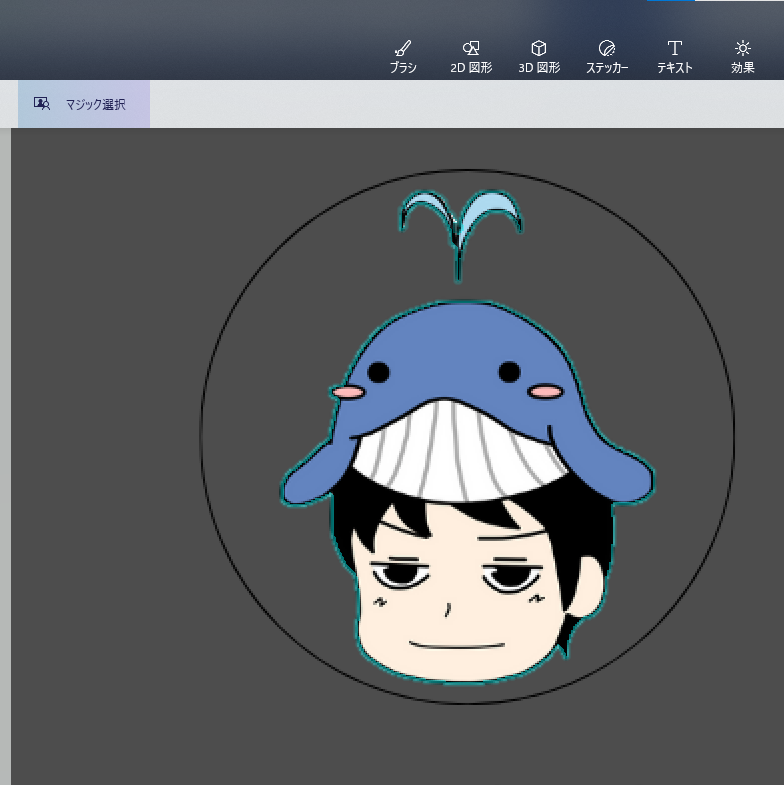
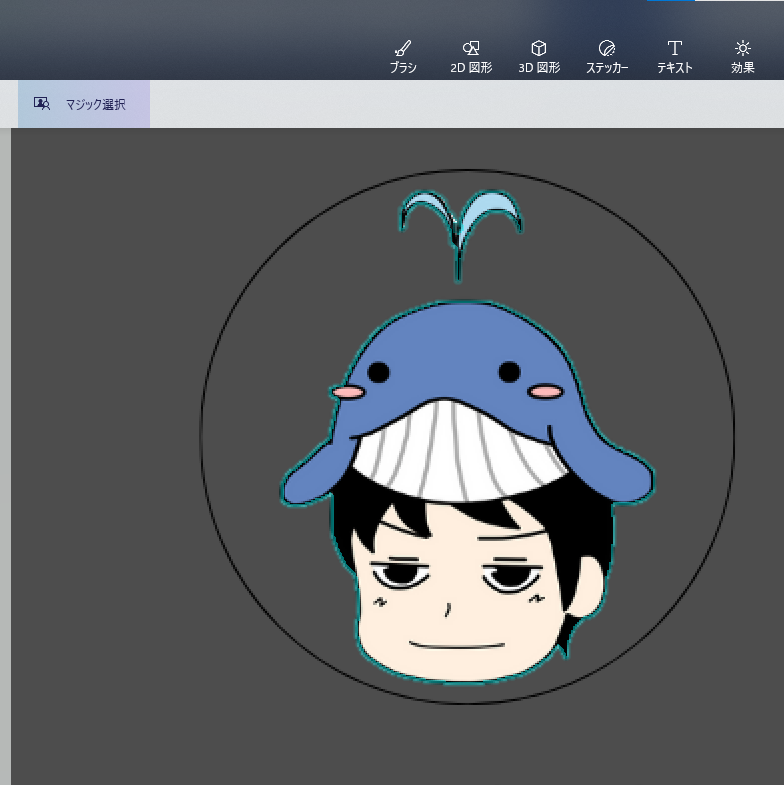
STEP
調整が終われば完了をクリックします。
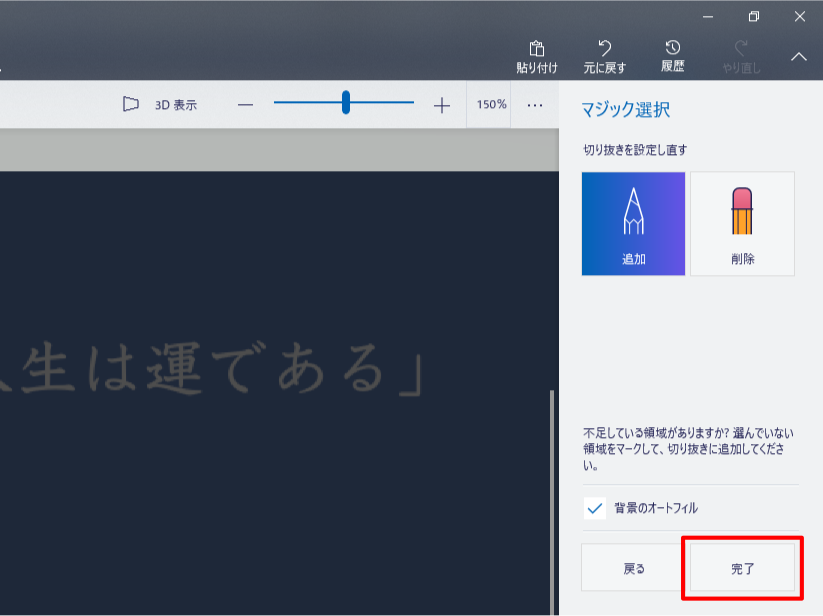
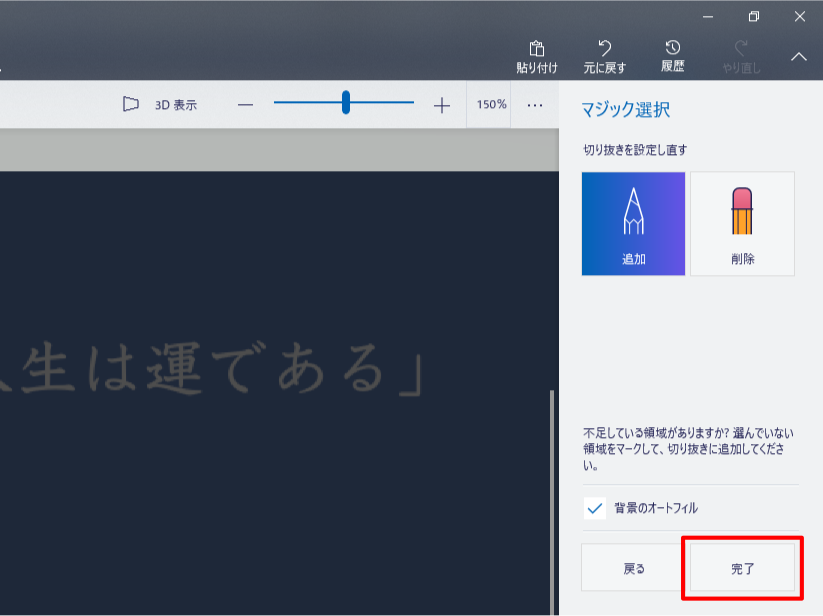
STEP
切り抜きが出来ました!
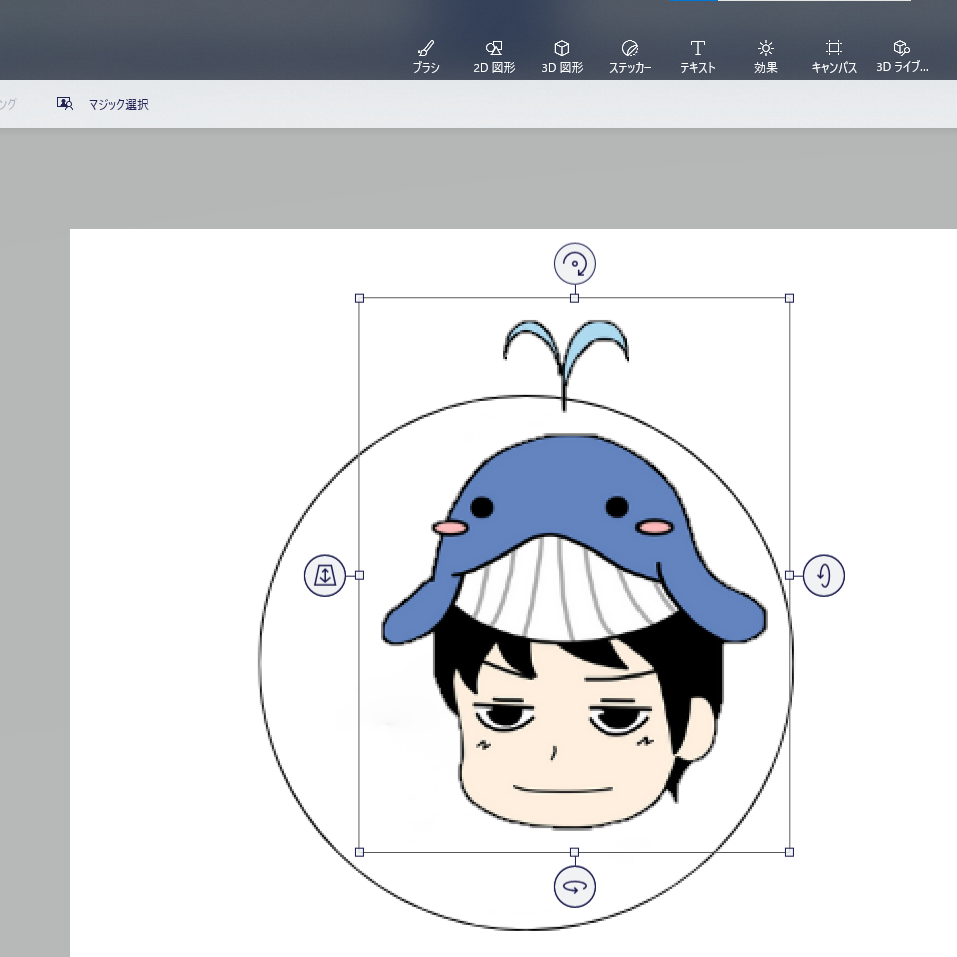
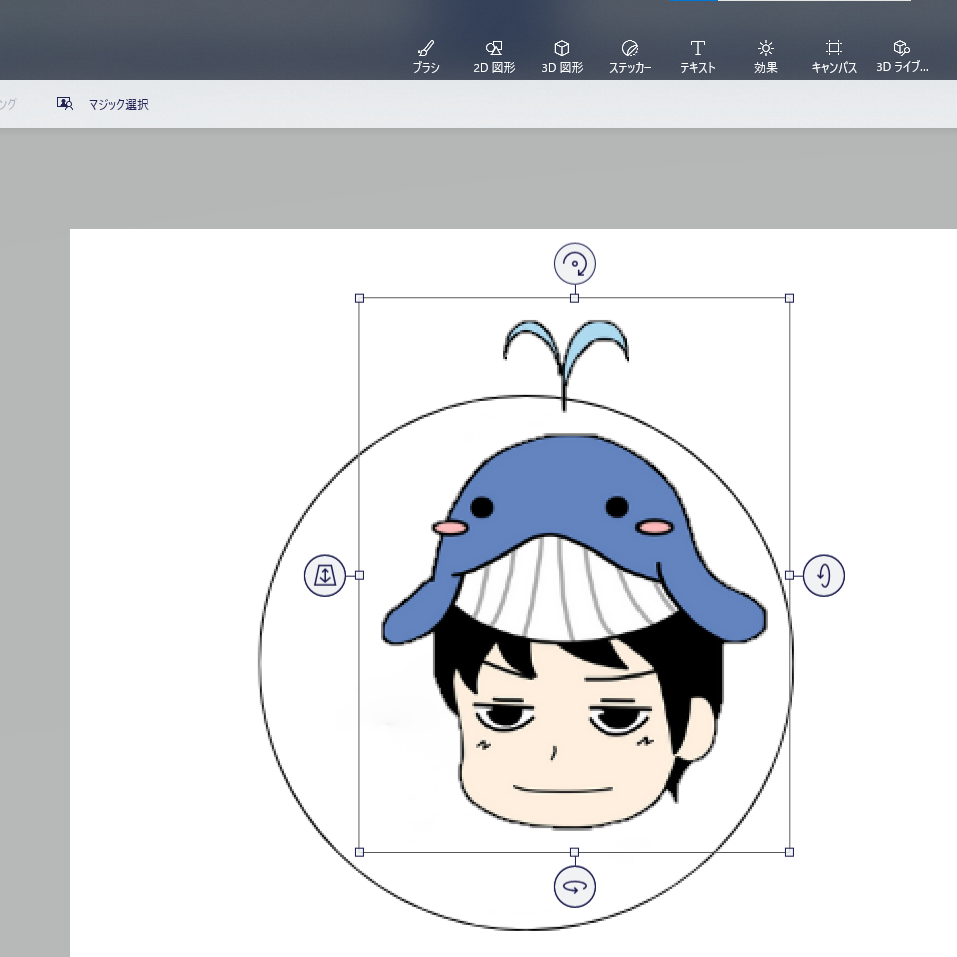
STEP
コピーしてペイントソフトなどに貼り付けます。
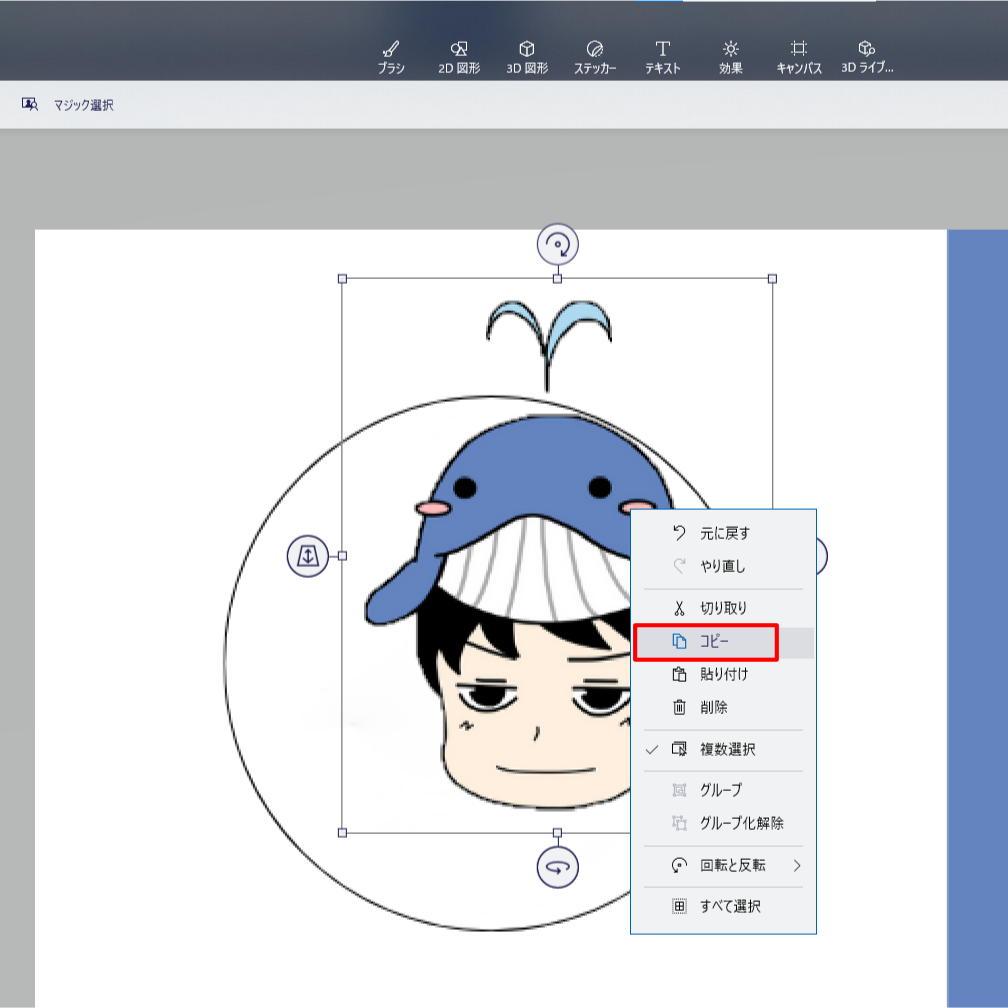
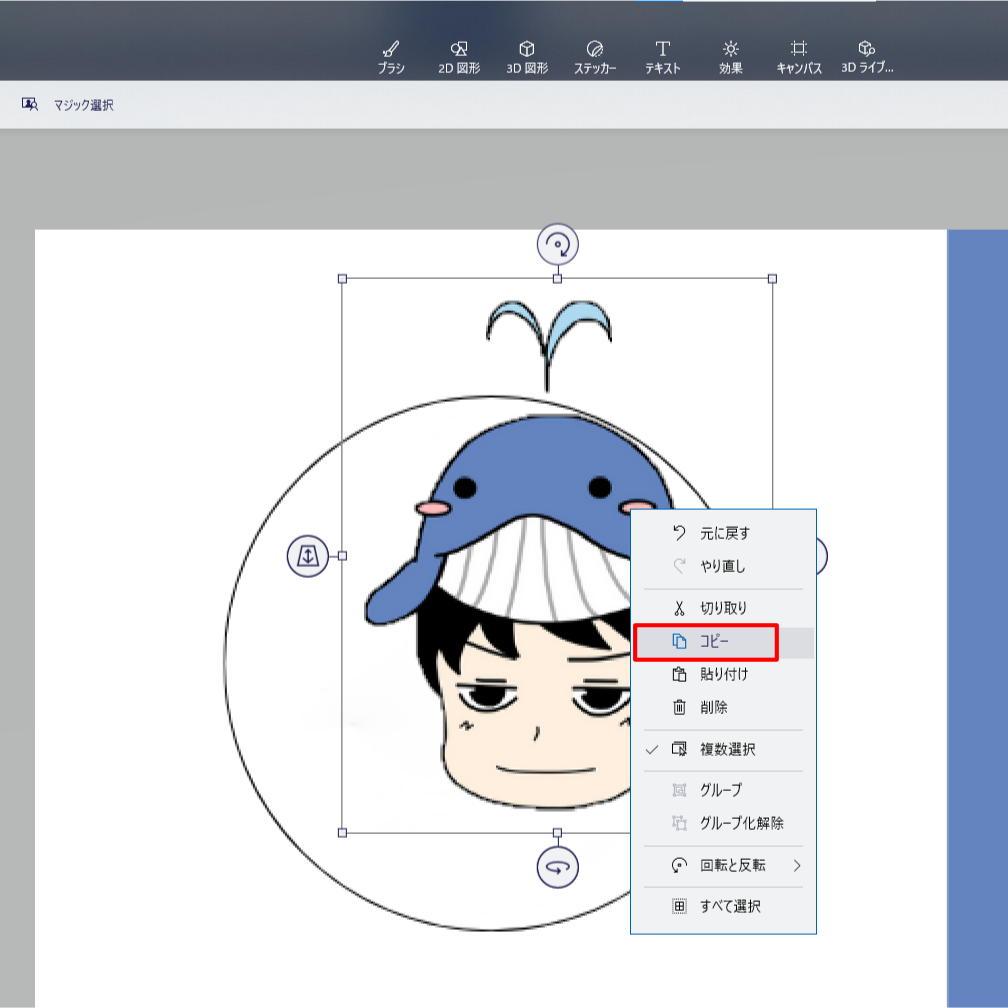
STEP
今回は例としてWindows標準のソフトである「ペイント」に切り抜いた画像を貼り付けてみました。
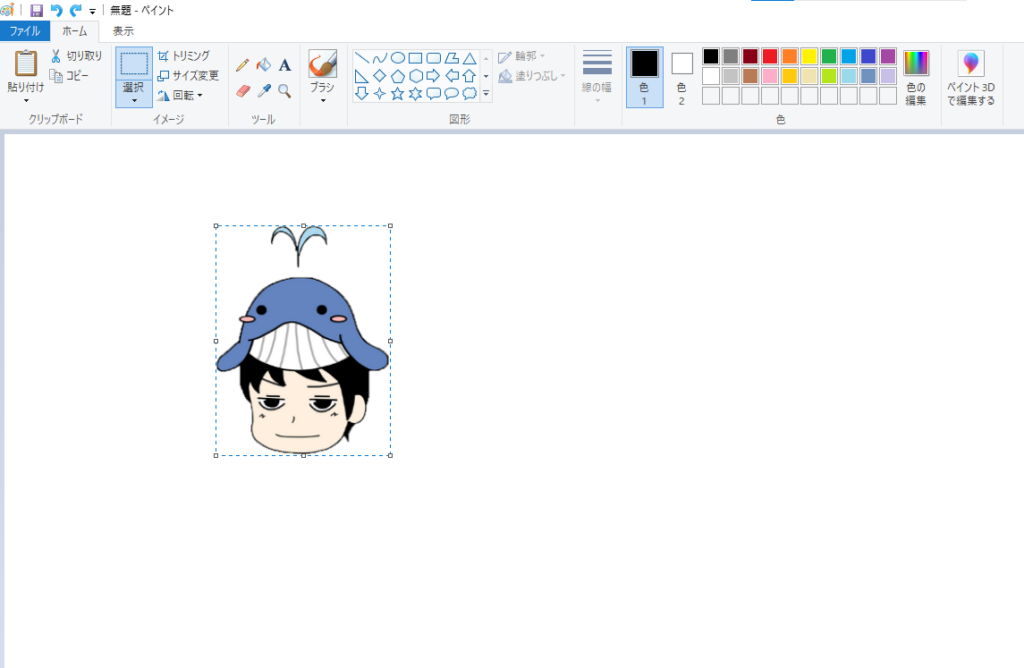
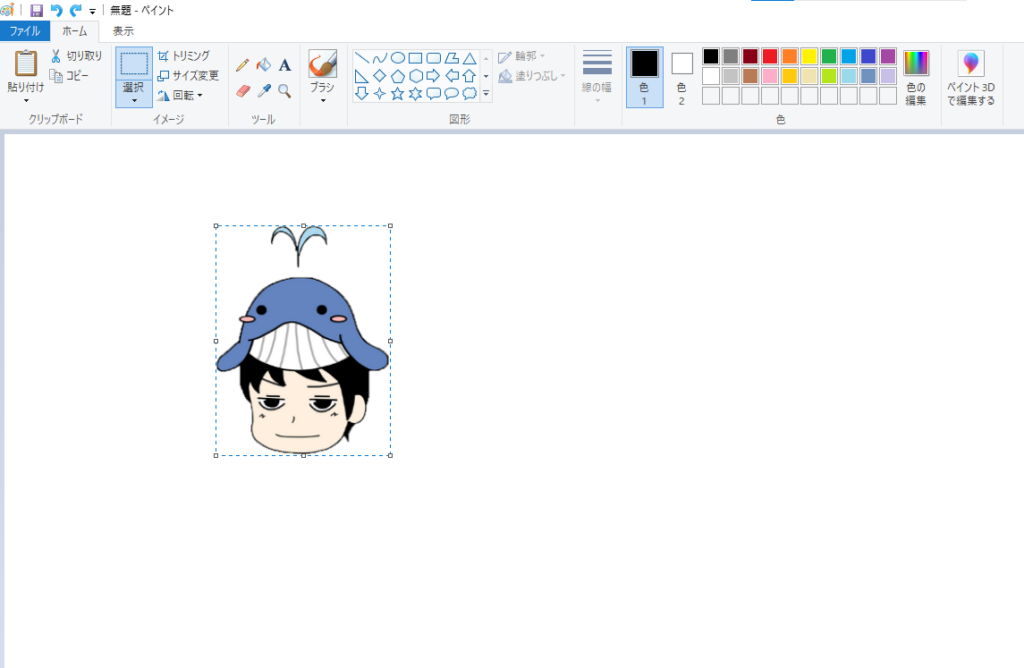
『マジック選択』の切り抜き方法を動画で確認
あわせて読みたい

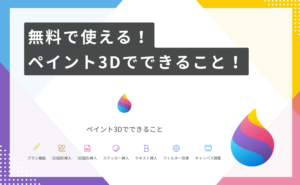
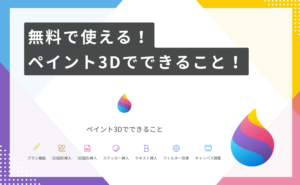
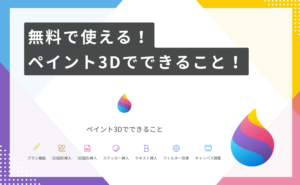
無料で使える!ペイント3Dでできること!
Windows10に標準で入っているアプリにペイント3Dがあります。無料ながら色々なことができる便利なアプリなので紹介をしたいと思います。 普段は有料画像編集ソフトを使…
まとめ
ペイント3Dのマジック選択を使った切り抜き方法を紹介しました。
画像によっては上手く切り抜けない場合もあるので、『Adobe Photoshop』や『Affinity Photo』などの有料のペイントソフトと組み合わせれば効率よく画像・写真加工ができると思います。
少しの調整なら『追加や削除』で対応できます。
非常に直感的な操作で切り抜き以外の画像編集もできる便利なアプリなのでぜひ活用してみてください。







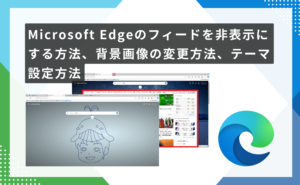
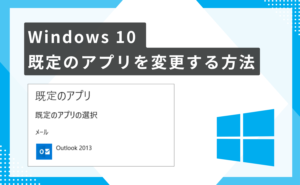

コメント