Windows10に標準で入っているアプリにペイント3Dがあります。
無料ながら色々なことができる便利なアプリなので紹介をしたいと思います。
 くじらいど
くじらいど普段は有料画像編集ソフトを使っていますが、写真の切り抜きや簡単な画像に文字を挿入したりするのにペイント3Dを使っています。
ペイント3Dで何ができる?


ペイント3Dでできること
- 鉛筆や水彩画といった様々なブラシを使用できる
- 2D図形を挿入できる(丸・四角・矢印・星・ハート….etc)
- 3D図形を挿入できる(魚や人物などの3Dモデルもあり….etc)
- ステッカーを挿入できる
- テキストを挿入できる
- フィルター効果を付けることができる
- キャンバスのサイズを変えたり透明にしたりできる
- 3Dライブラリを利用できる
- 人物や文字の切り抜きができる
このように無料のソフトでありながらできることが多く、Windows標準アプリのペイントの上位互換のような立ち位置で作られたアプリなのかなとも思います。
それでは、それぞれの機能について軽く説明していきたいと思います。(詳しく知りたい方は、ご自身で使ってみたり詳しく解説しているブログや書籍を参考いただければと思います。)
鉛筆や水彩画といった様々なブラシを使用できる


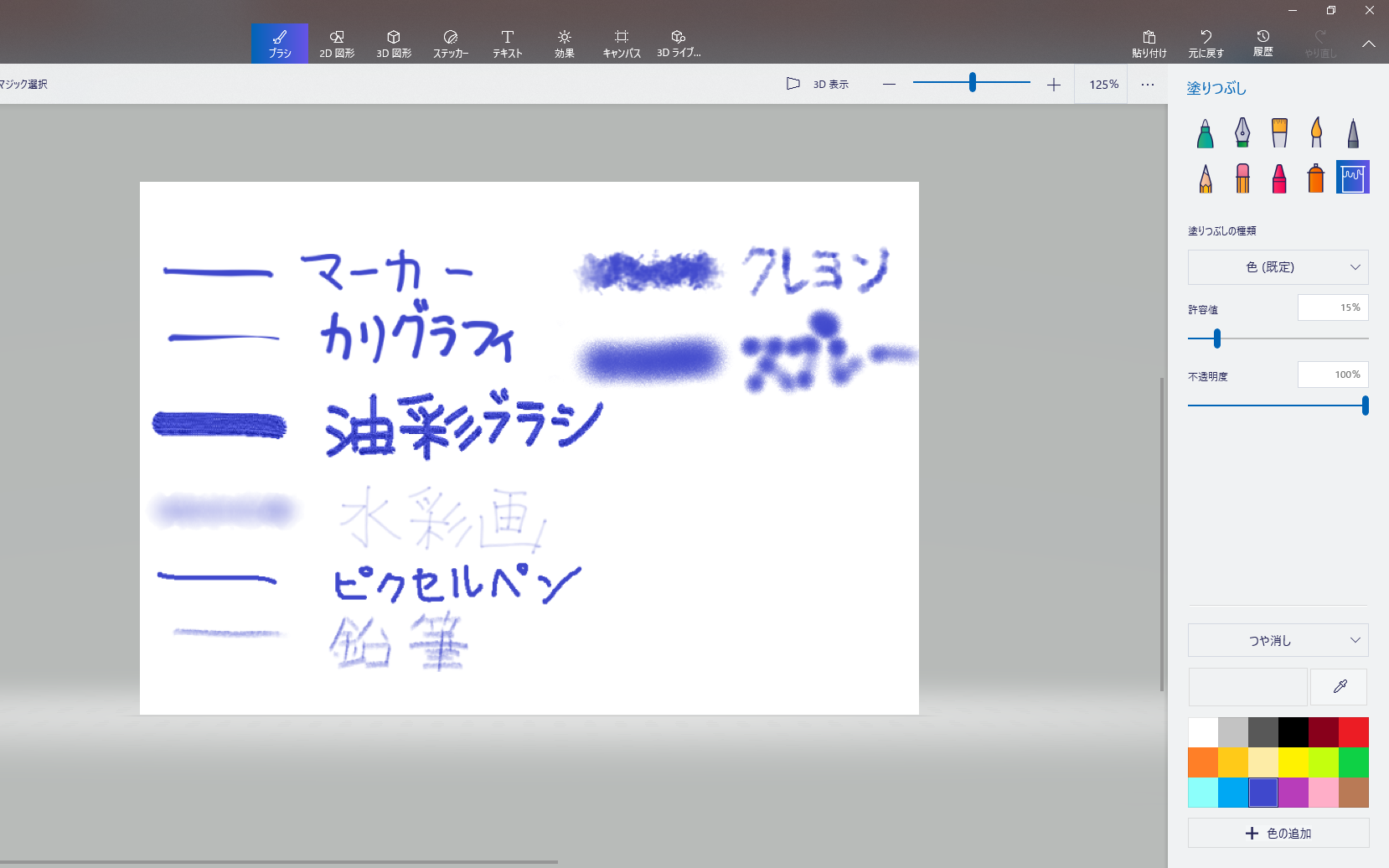
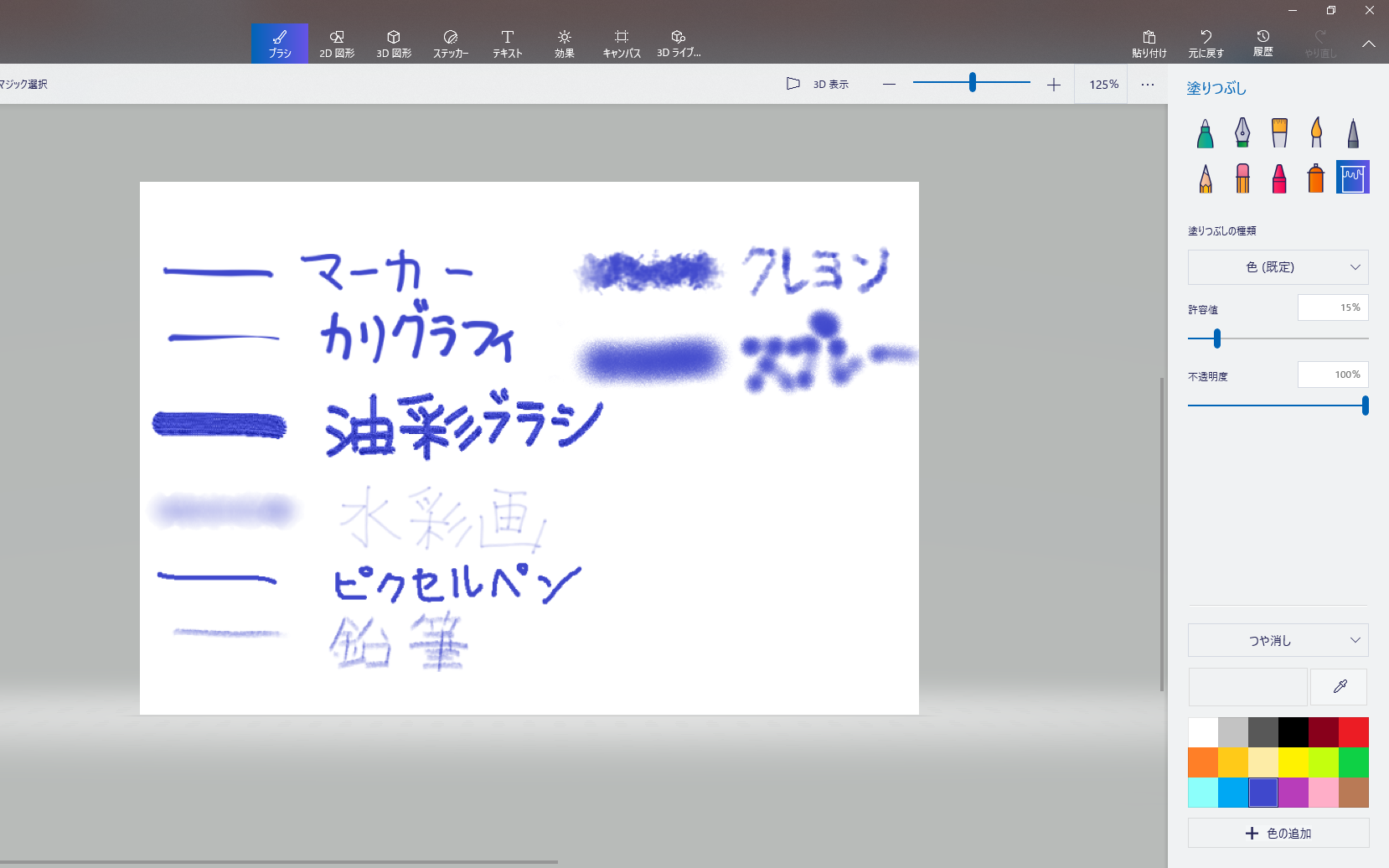
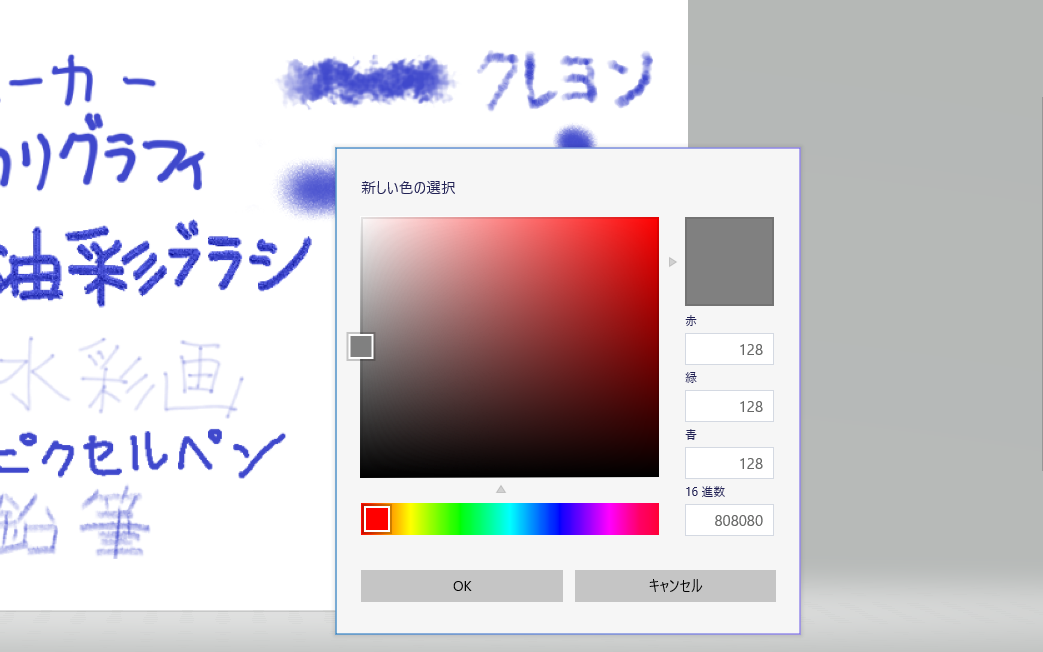
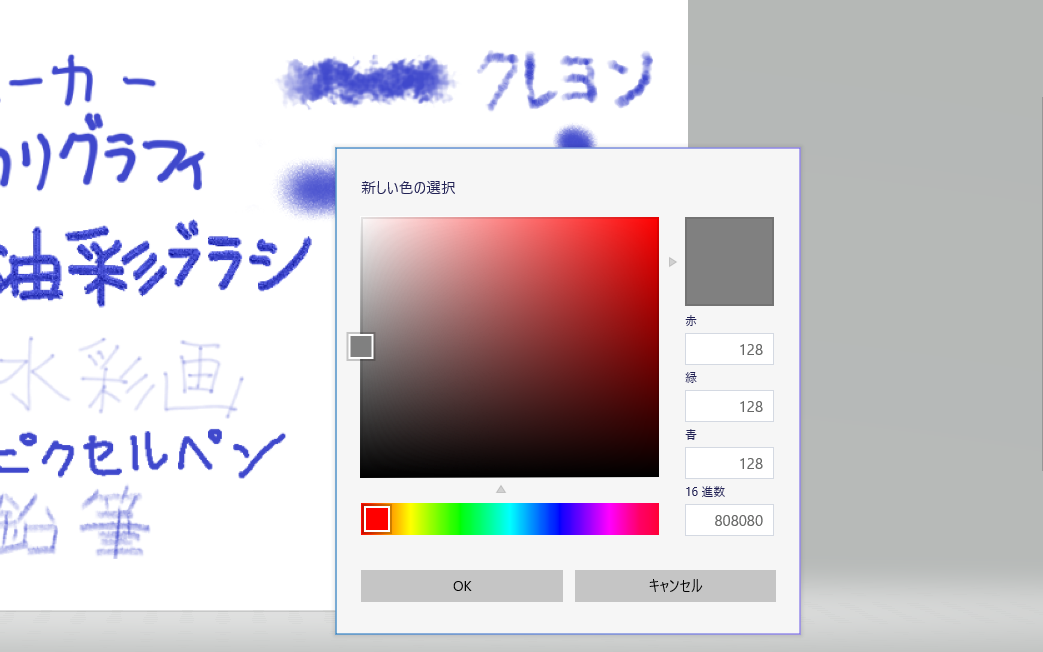
ペイント3Dの『ブラシ』は、画像のブラシに加えて消しゴムと塗りつぶしがあります。
太さや不透明度の変更、色の変更、スポイト(ワークスペースに限る)が使えます。
2D図形を挿入できる(丸・四角・矢印・星・ハート….etc)


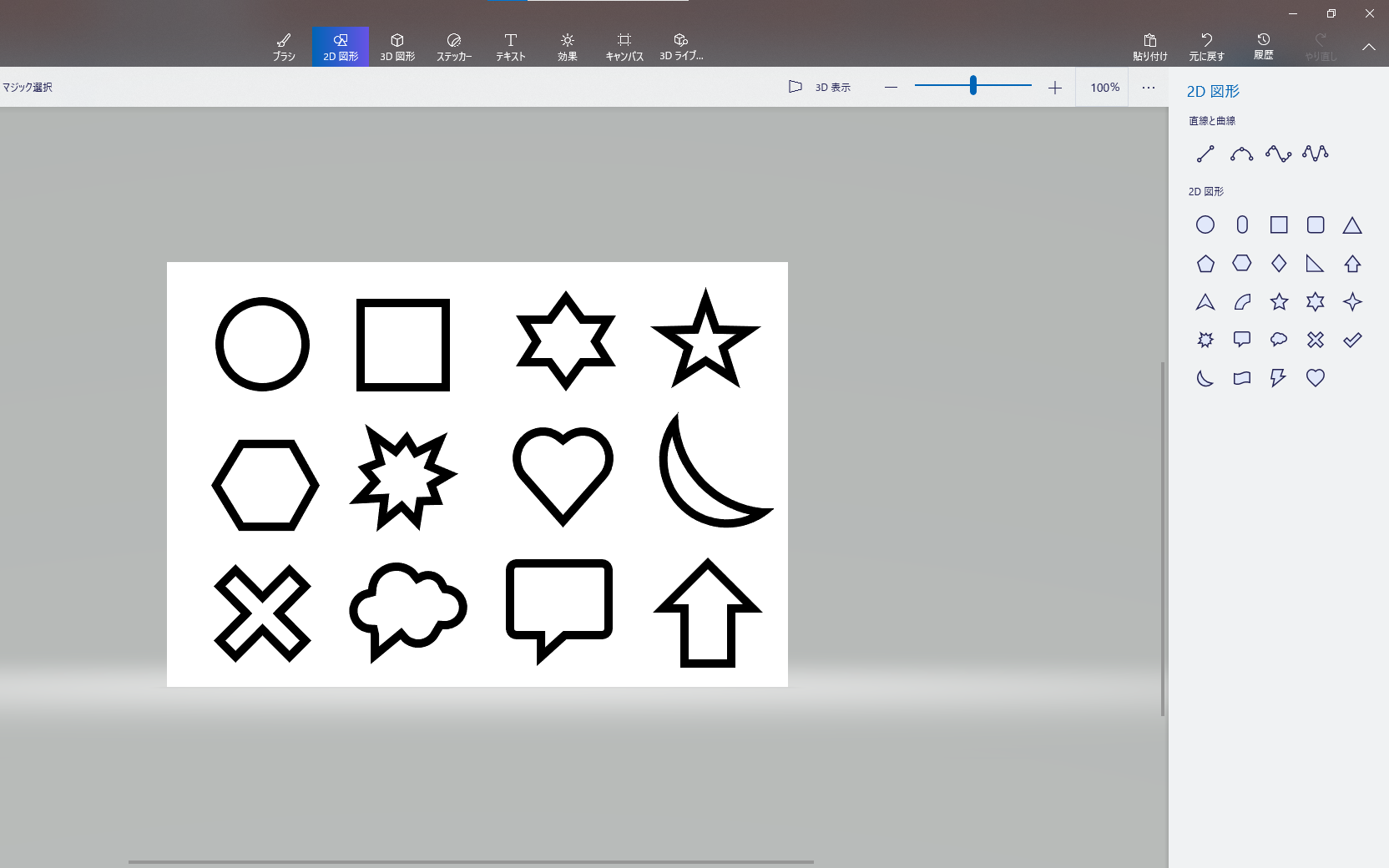
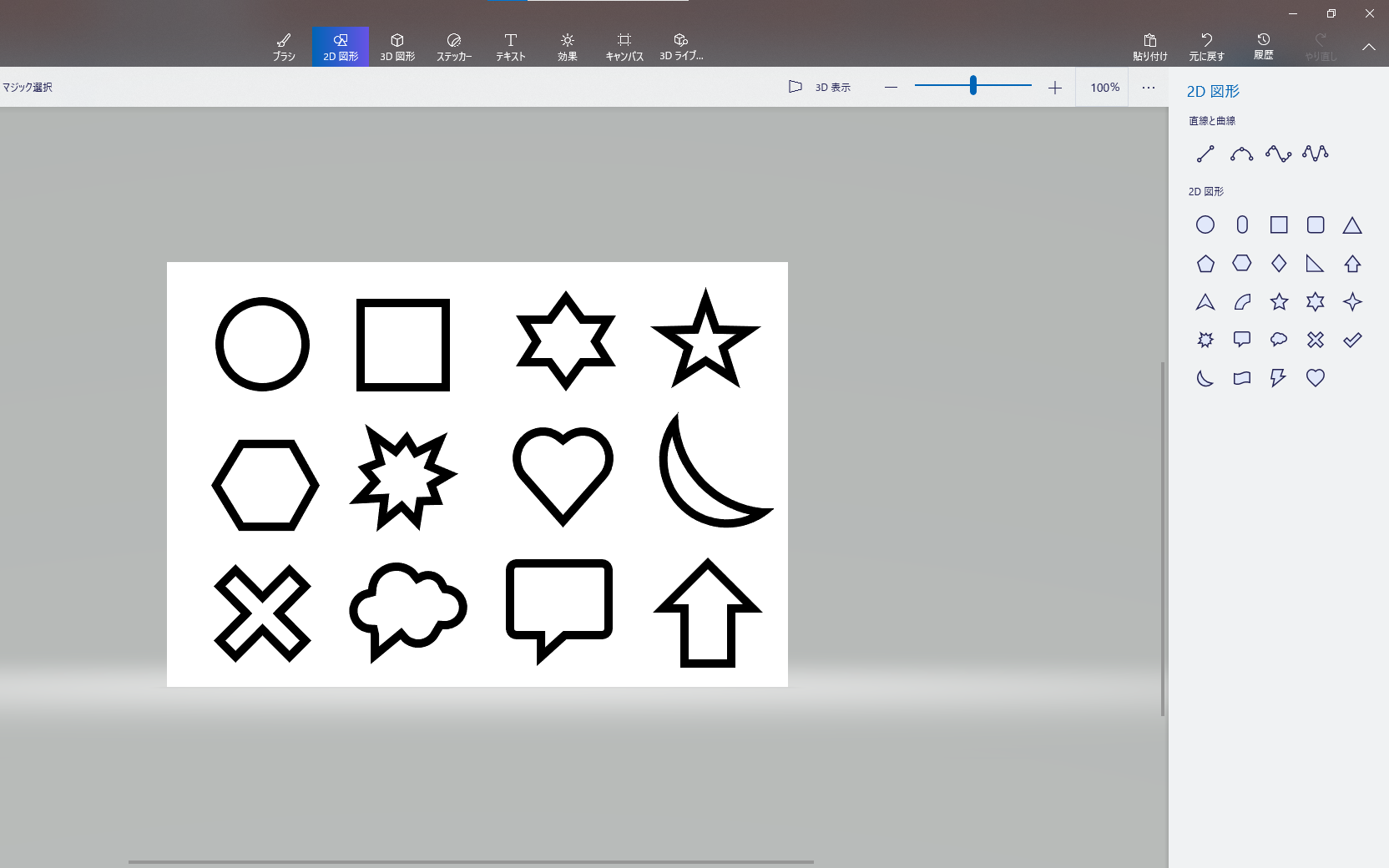
ペイント3Dの『2D図形』は、「直線と曲線」と「2D図形」の2種類があります。
2D図形は、基本的な丸や四角からカミナリや吹き出しマークなどが用意されています。
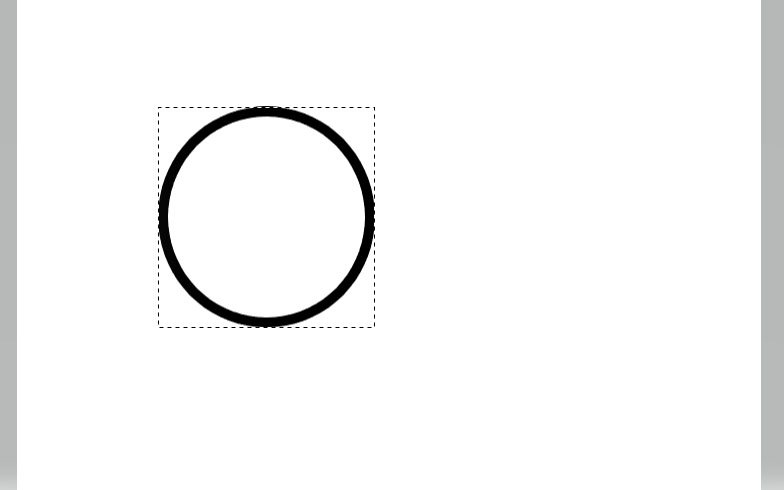
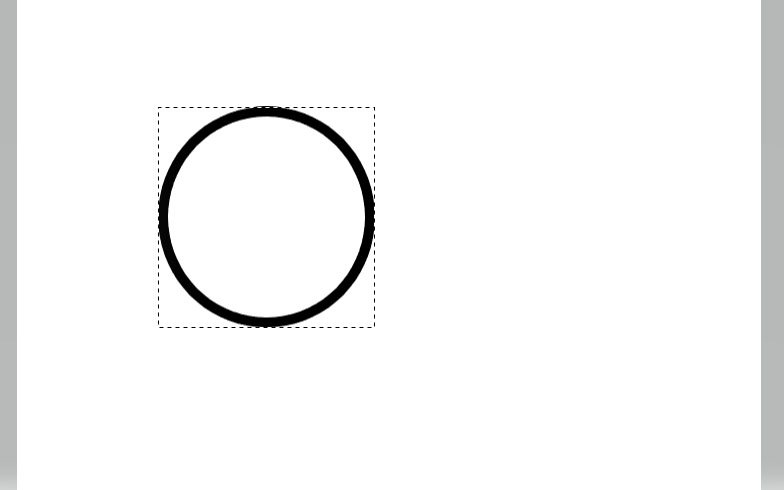
図形のサイズを変える際にカーソルを動かすと縦横比がずれてしまいます。
縦横比を維持したまま(正方形なら正方形のまま)サイズを変える場合はキーボードの『Shift』を押しながらカーソルを動かすと縦横比を維持したままサイズ変更が可能となります。
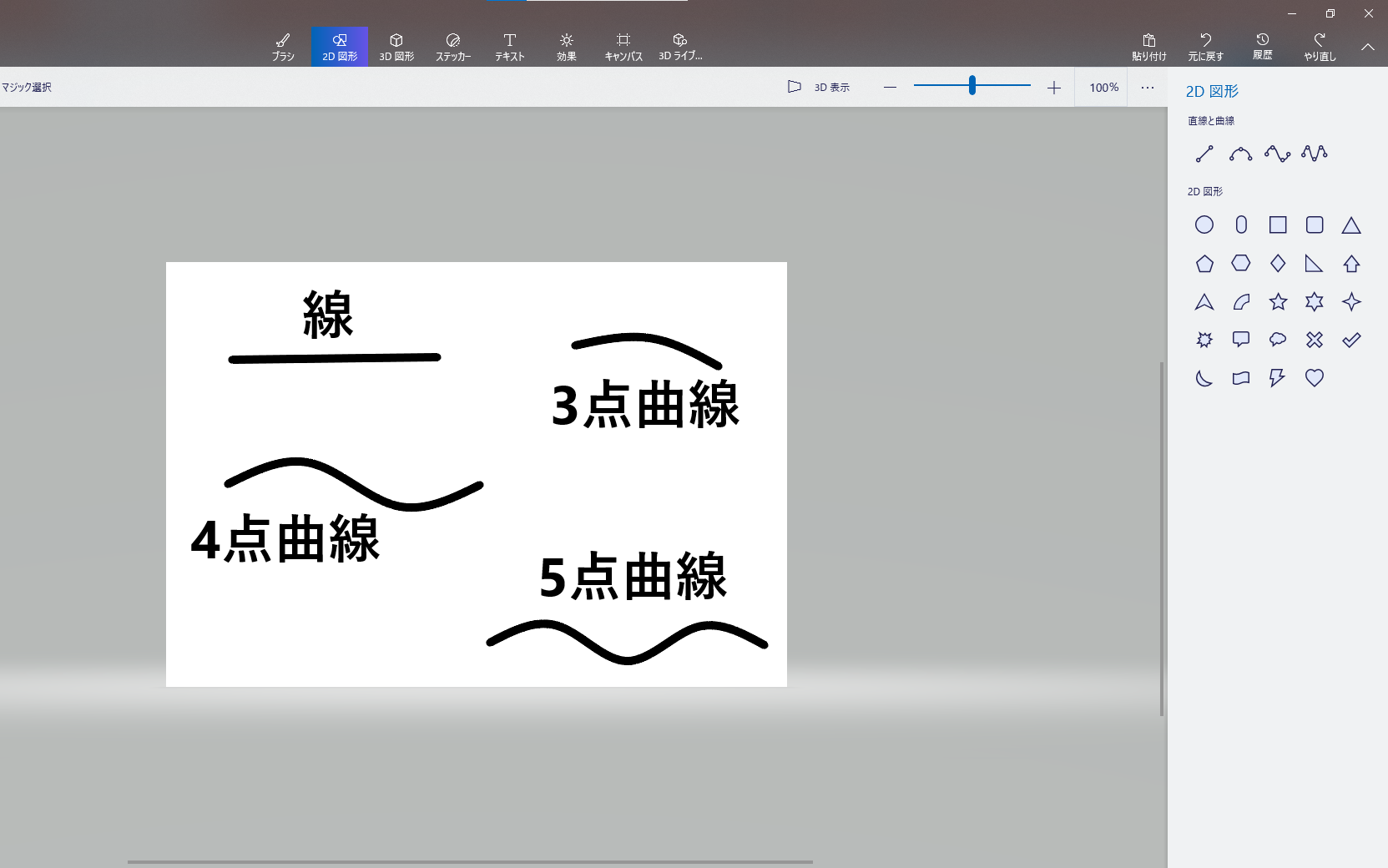
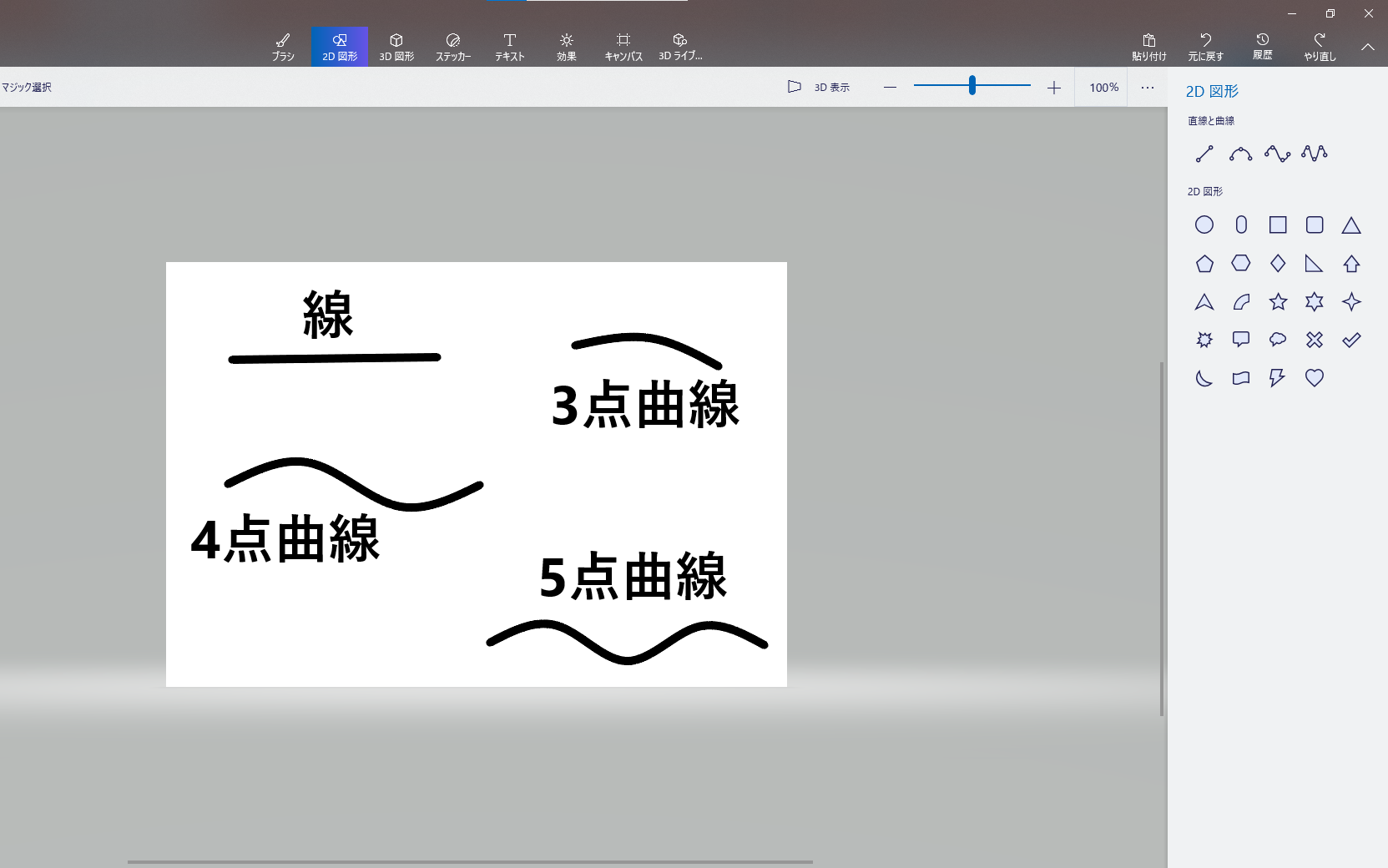
次に直線と曲線を紹介します。
線、3点曲線、4点曲線、5点曲線が作成できます。
太さや不透明度の変更、色の変更も行えます。
3D図形を挿入できる(魚や人物などの3Dモデルもあり….etc)


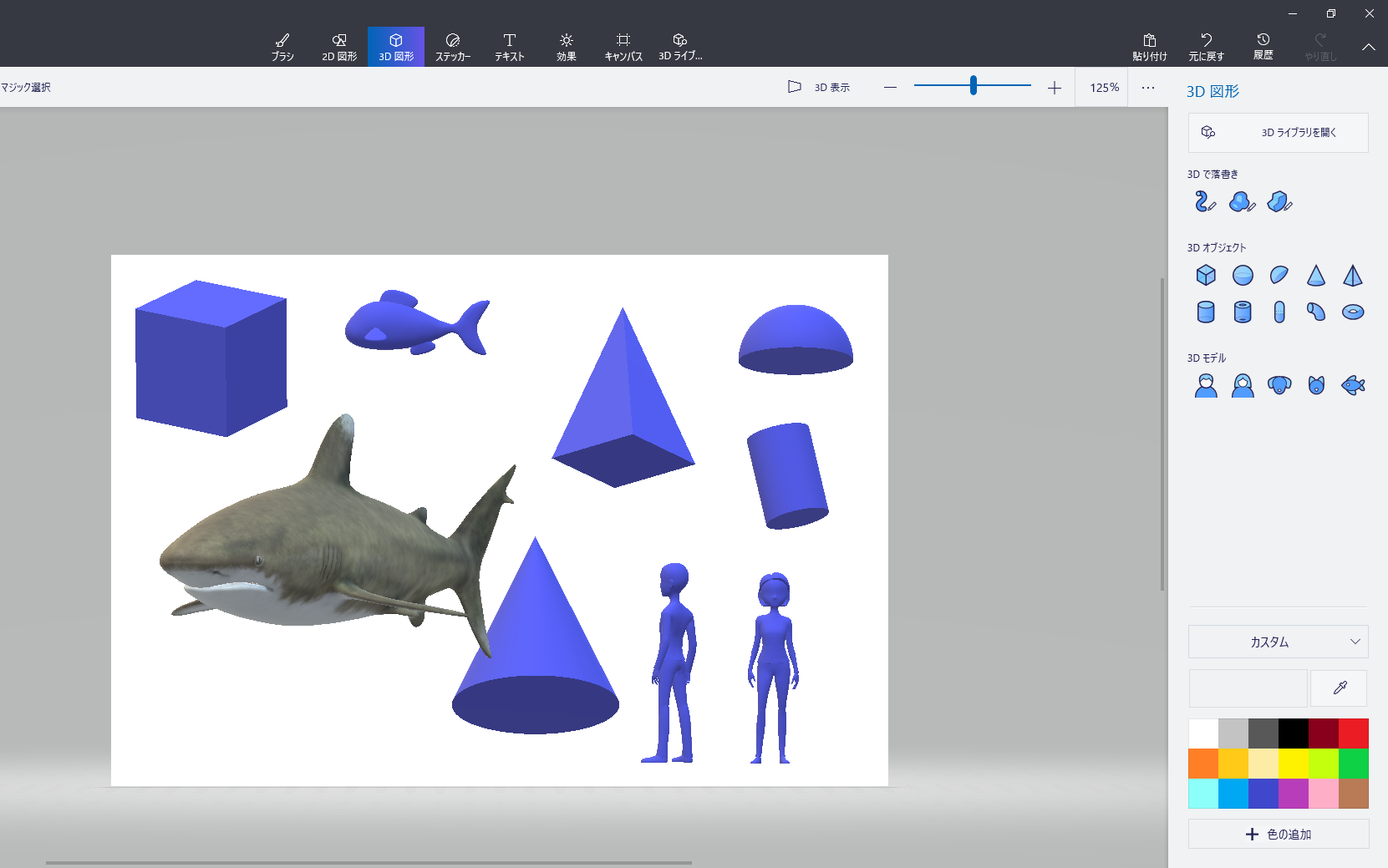
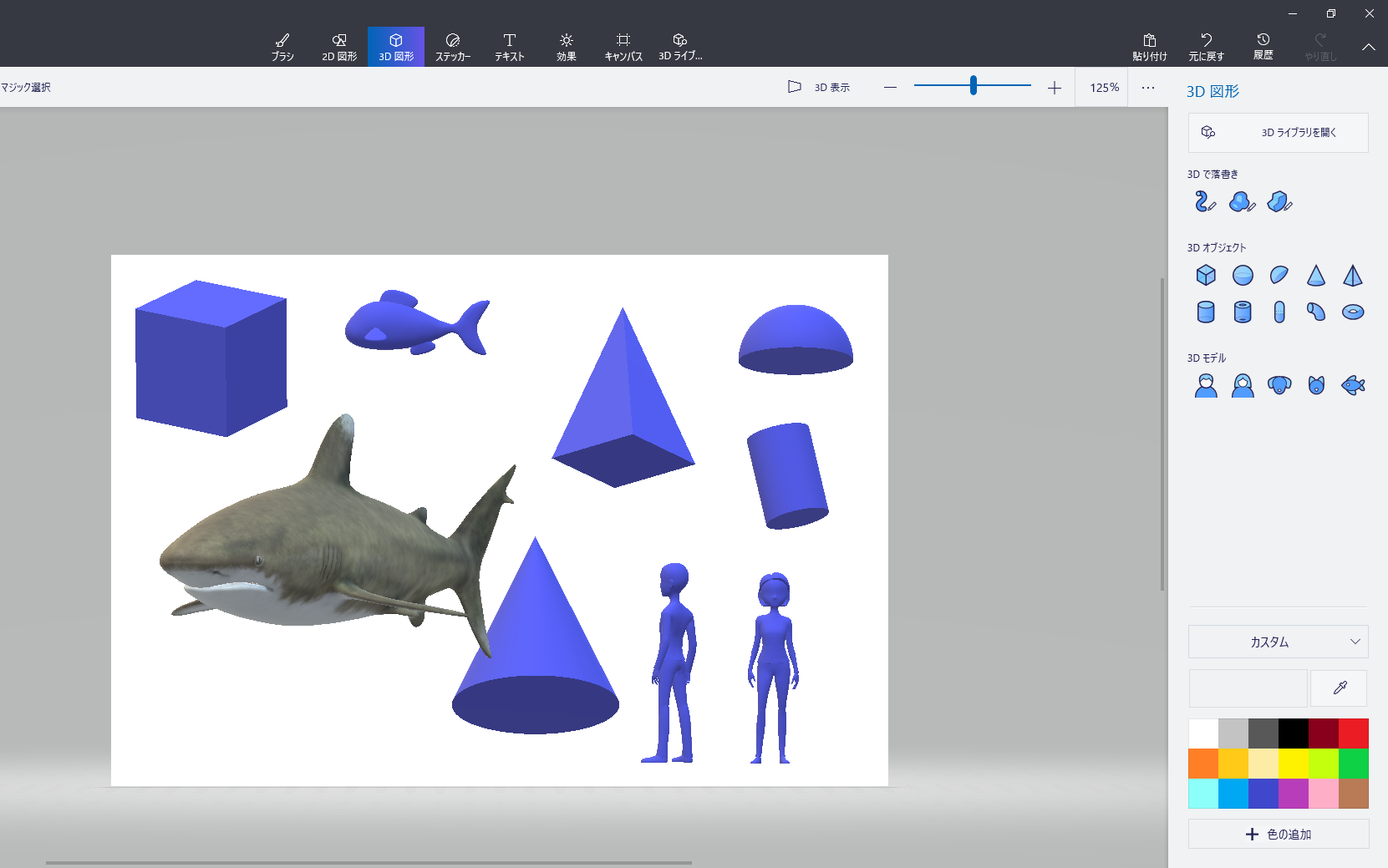
ペイント3Dの『3D図形』は、球や立方体や円錐などの3D図形を作成でき、好きな角度で配置をすることができます。
また3Dライブラリというものがあり、3Dライブラリには様々な3Dオブジェクトが用意されています。
オブジェクトを好きな角度で配置できるのでデッサンの練習にも使えます。
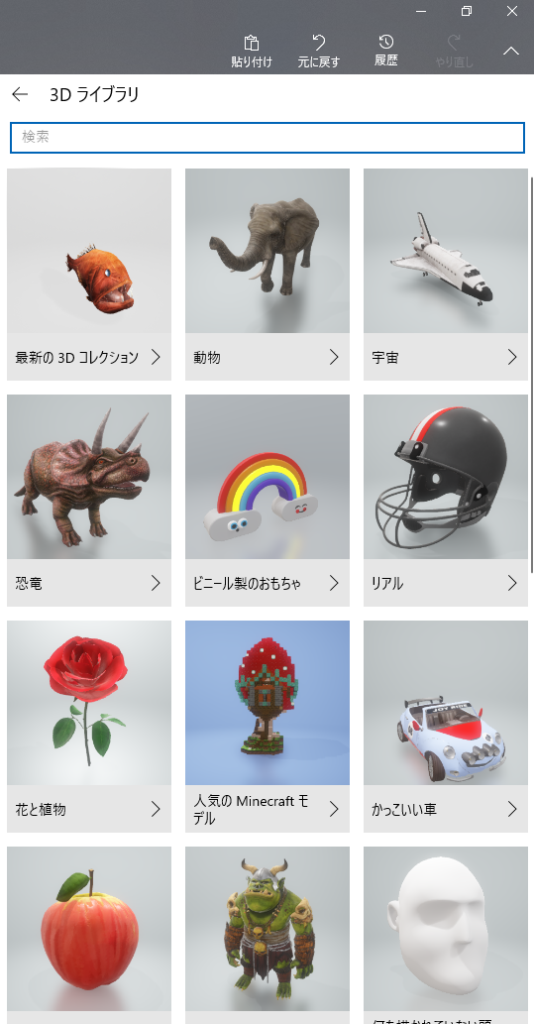
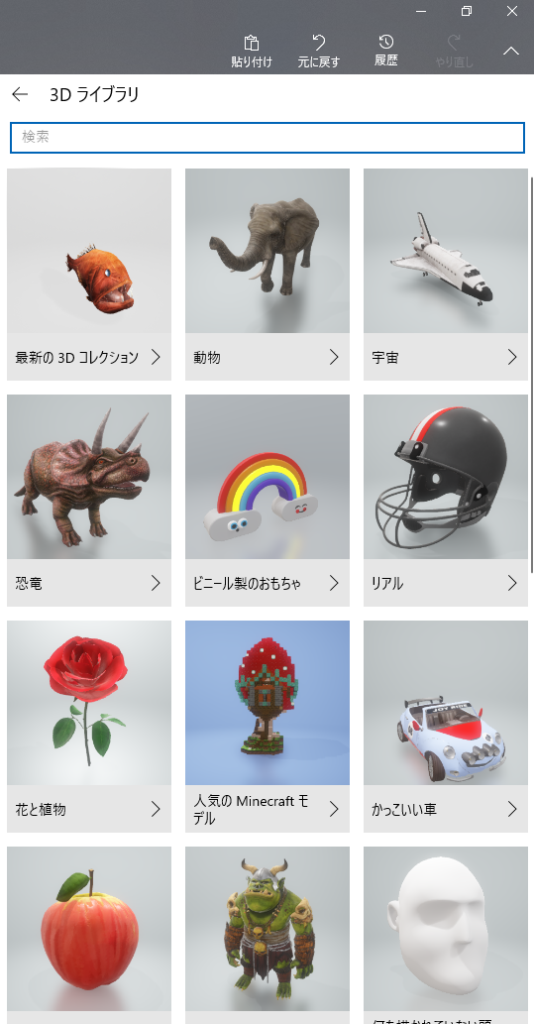
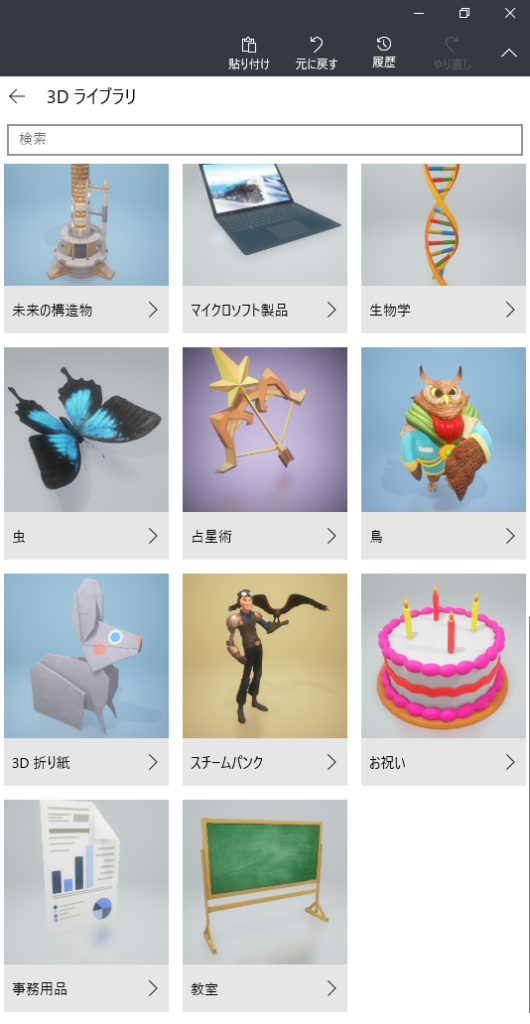
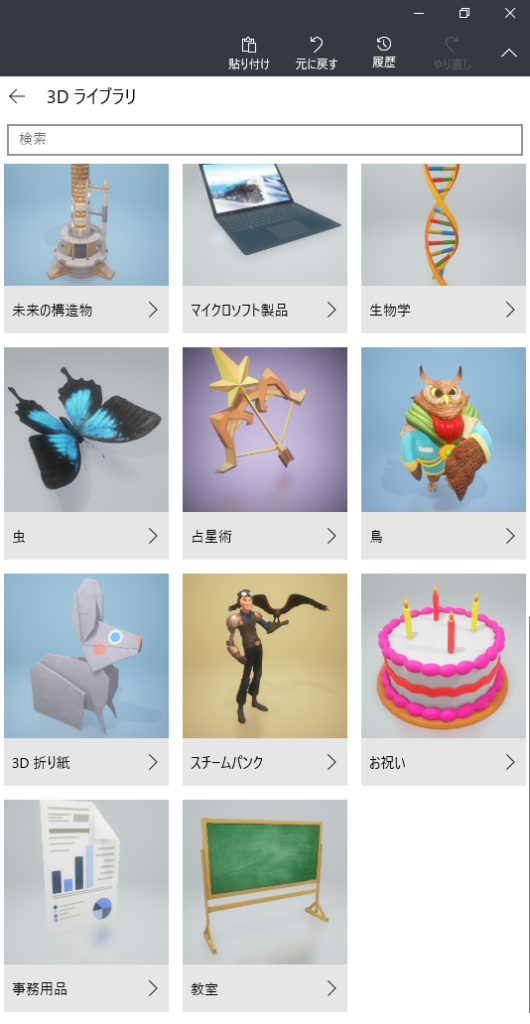
ステッカーを挿入できる


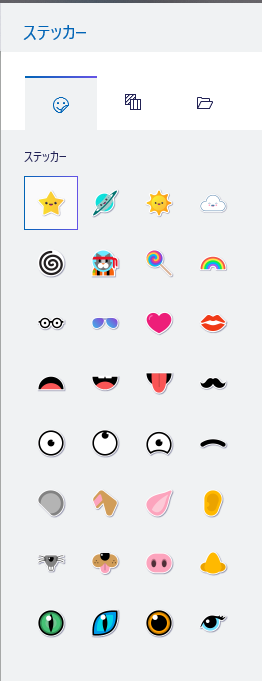
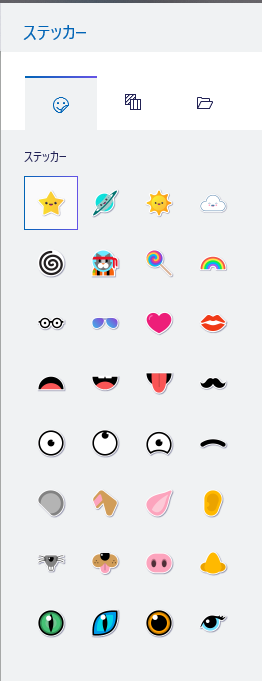
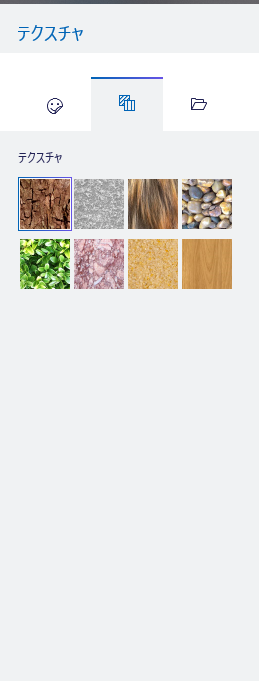
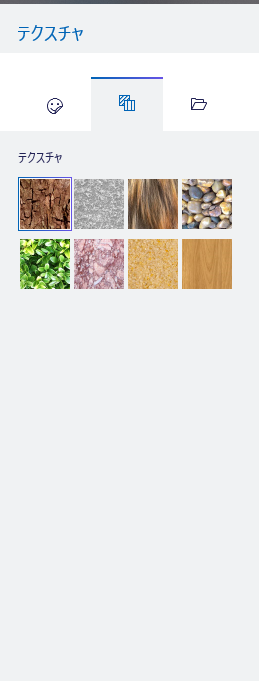
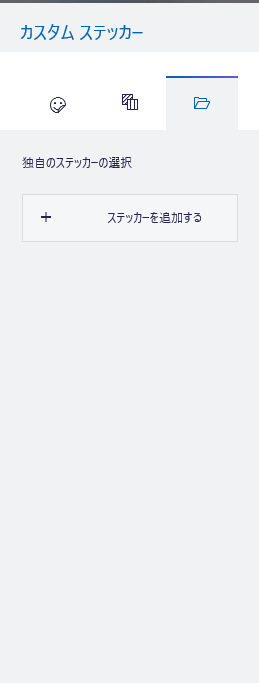
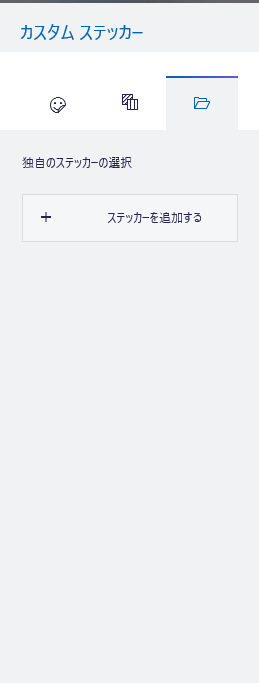
ペイント3Dの『ステッカー』は、ステッカーやテクスチャをキャンバスに挿入できる機能になります。
また自分で作成した画像や写真を独自ステッカーとして追加することができます。
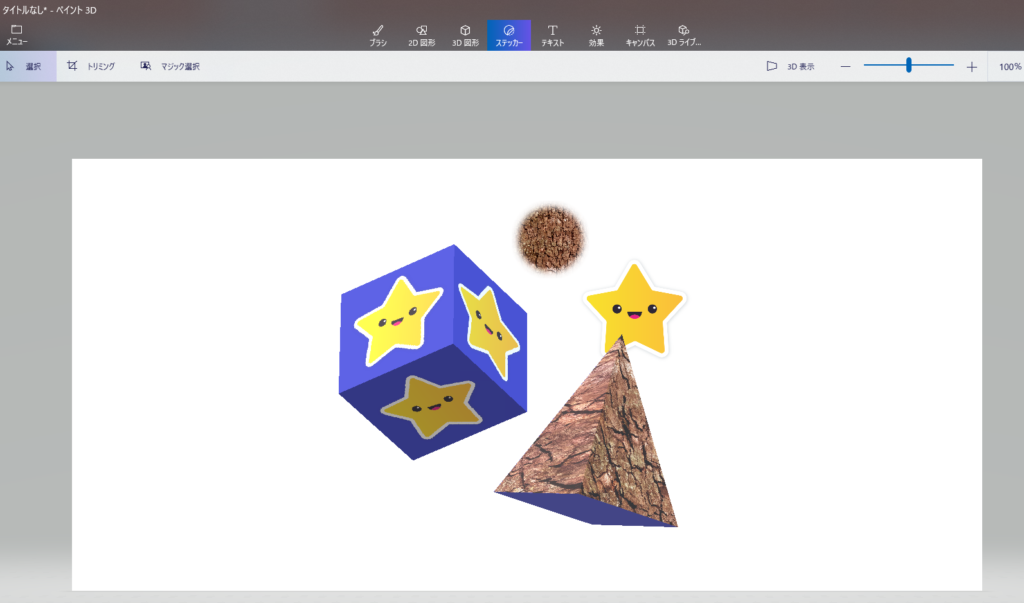
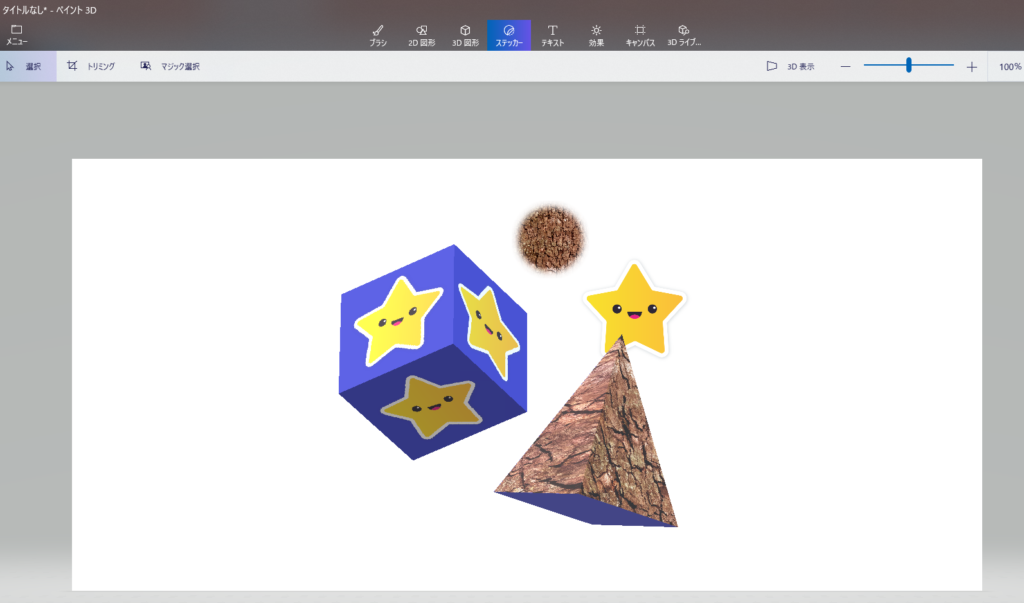
3D図形の上にステッカーを被せると自動でステッカーが3D化します。(ステッカーだけでなく2D画像も3D化します。)
実際に操作してみると理解しやすいと思いますので一度試してみてください。
テキストを挿入できる


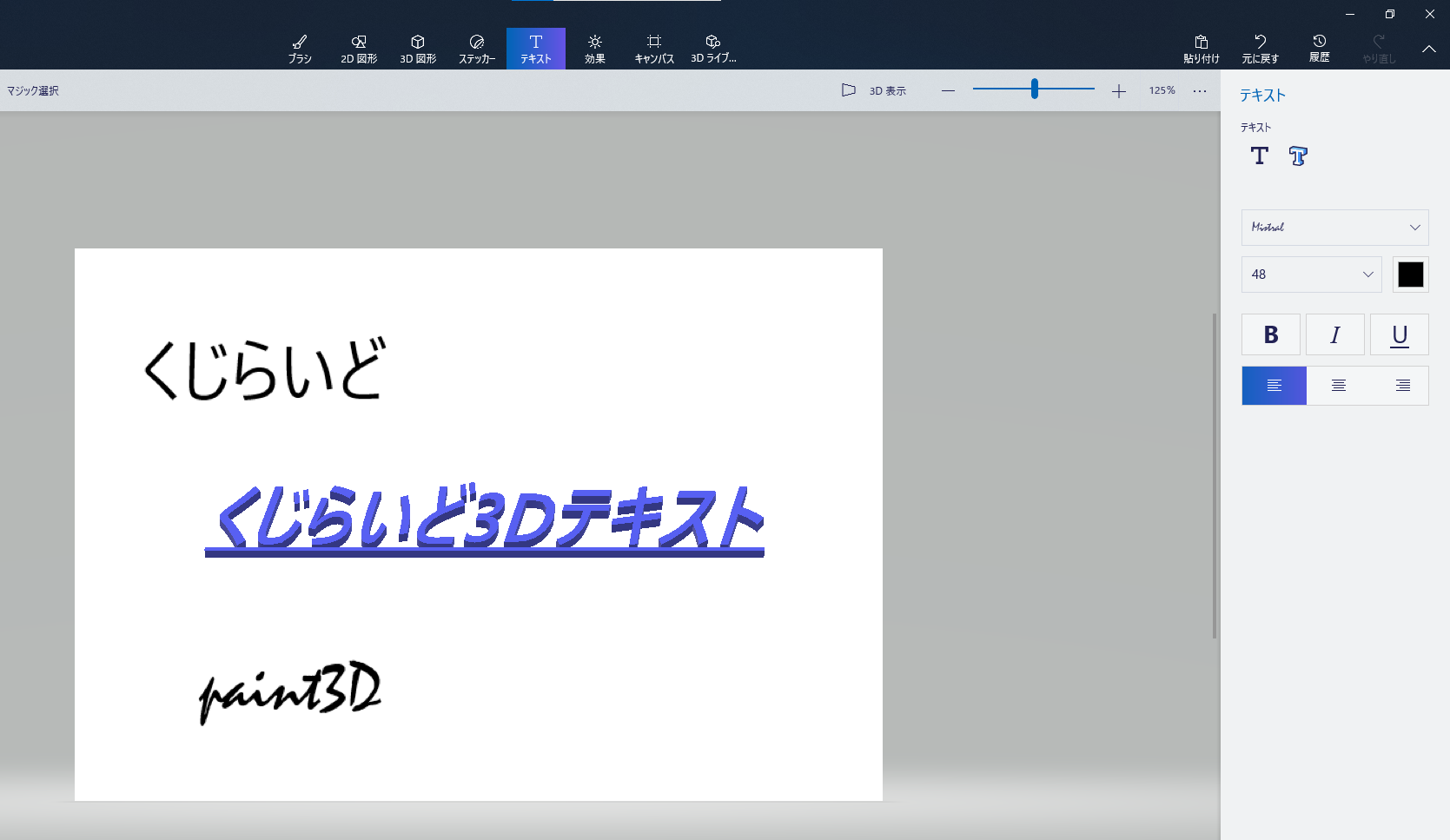
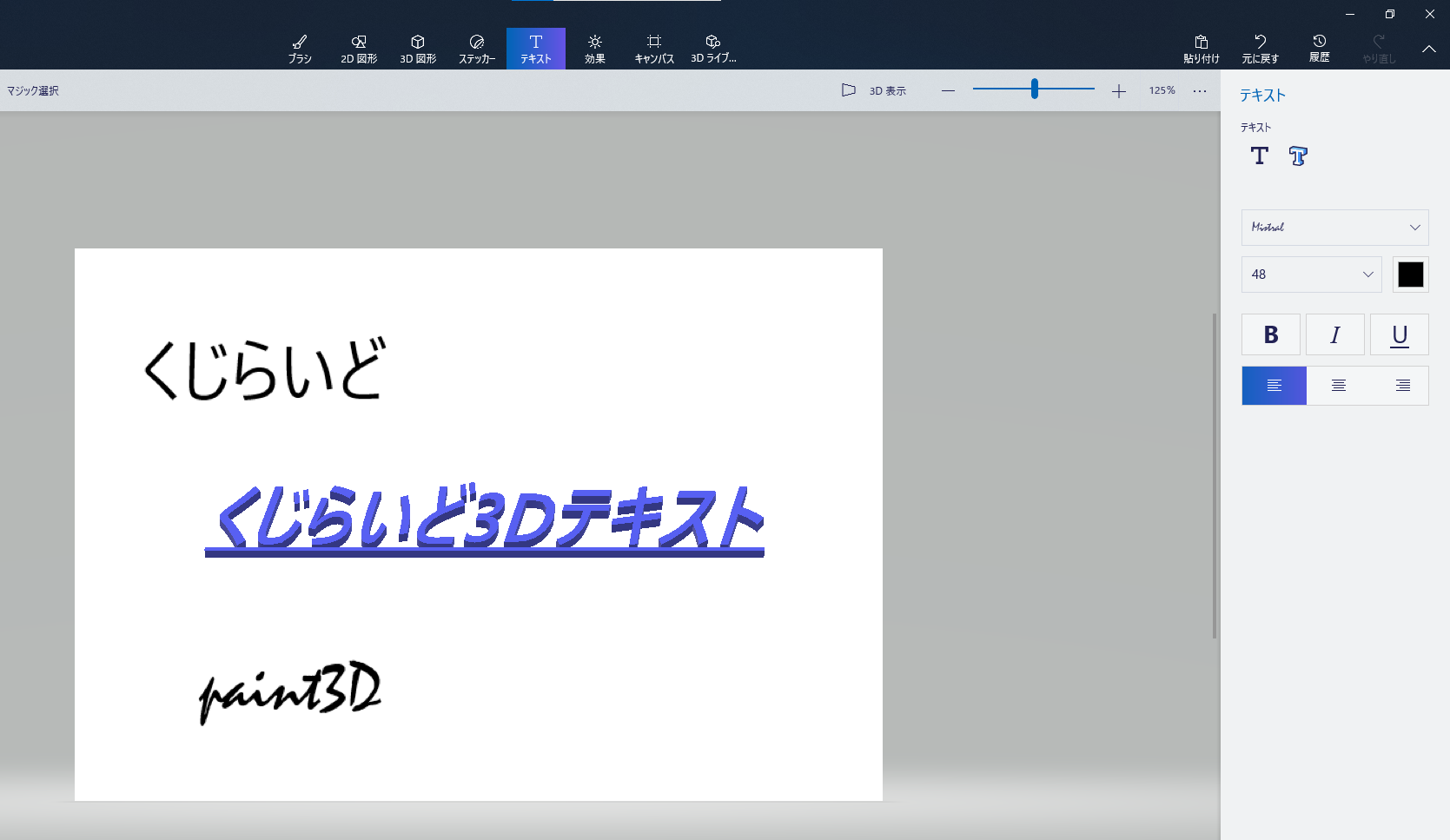
ペイント3Dの『テキスト』は、標準的な2Dテキストと3Dテキストをキャンバス上に挿入することができます。
太字や斜体、下線などの基本的な装飾が用意されています。
3Dテキストが使えるのはデザインの幅が広がって便利だと思います。
フィルター効果を付けることができる


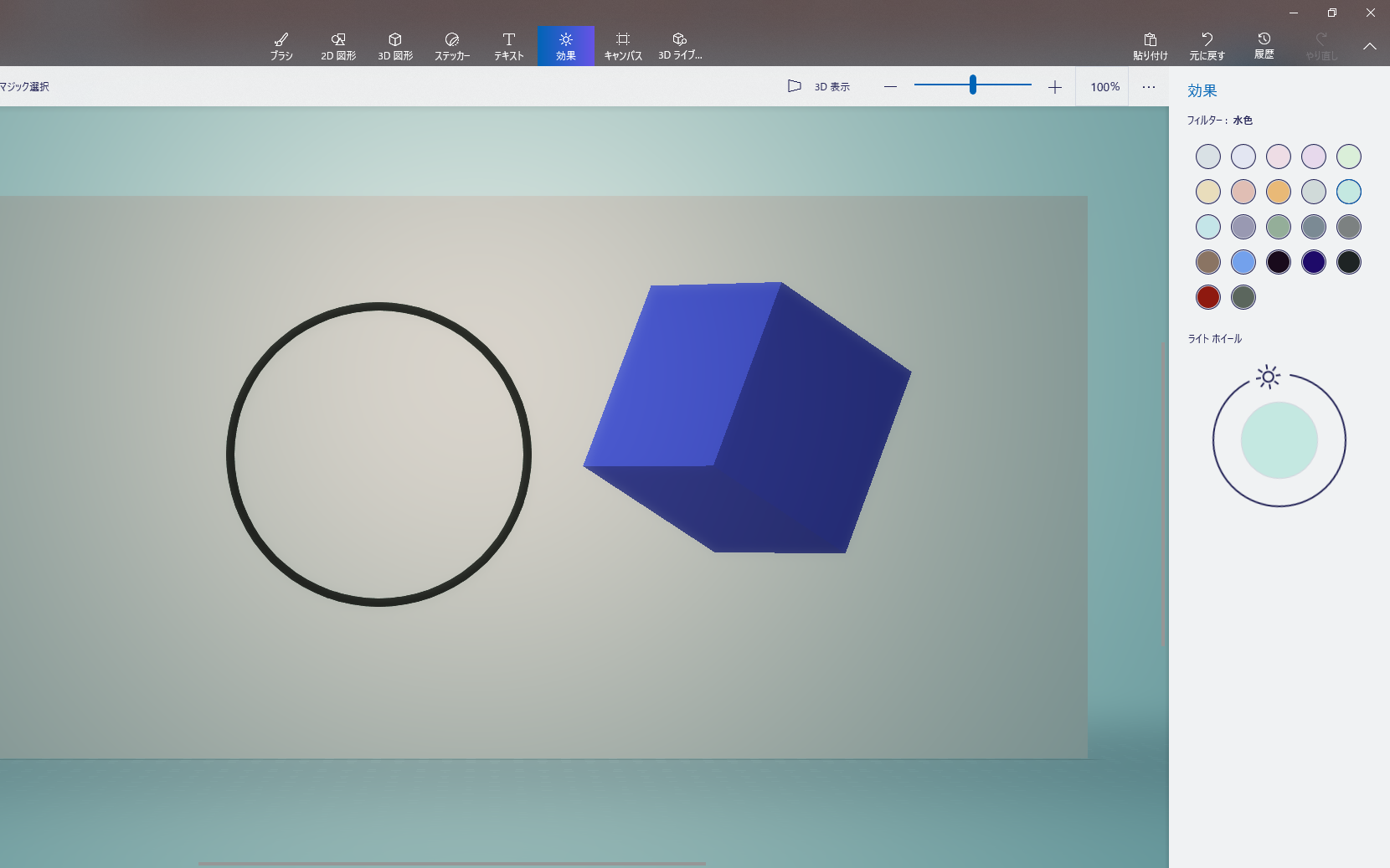
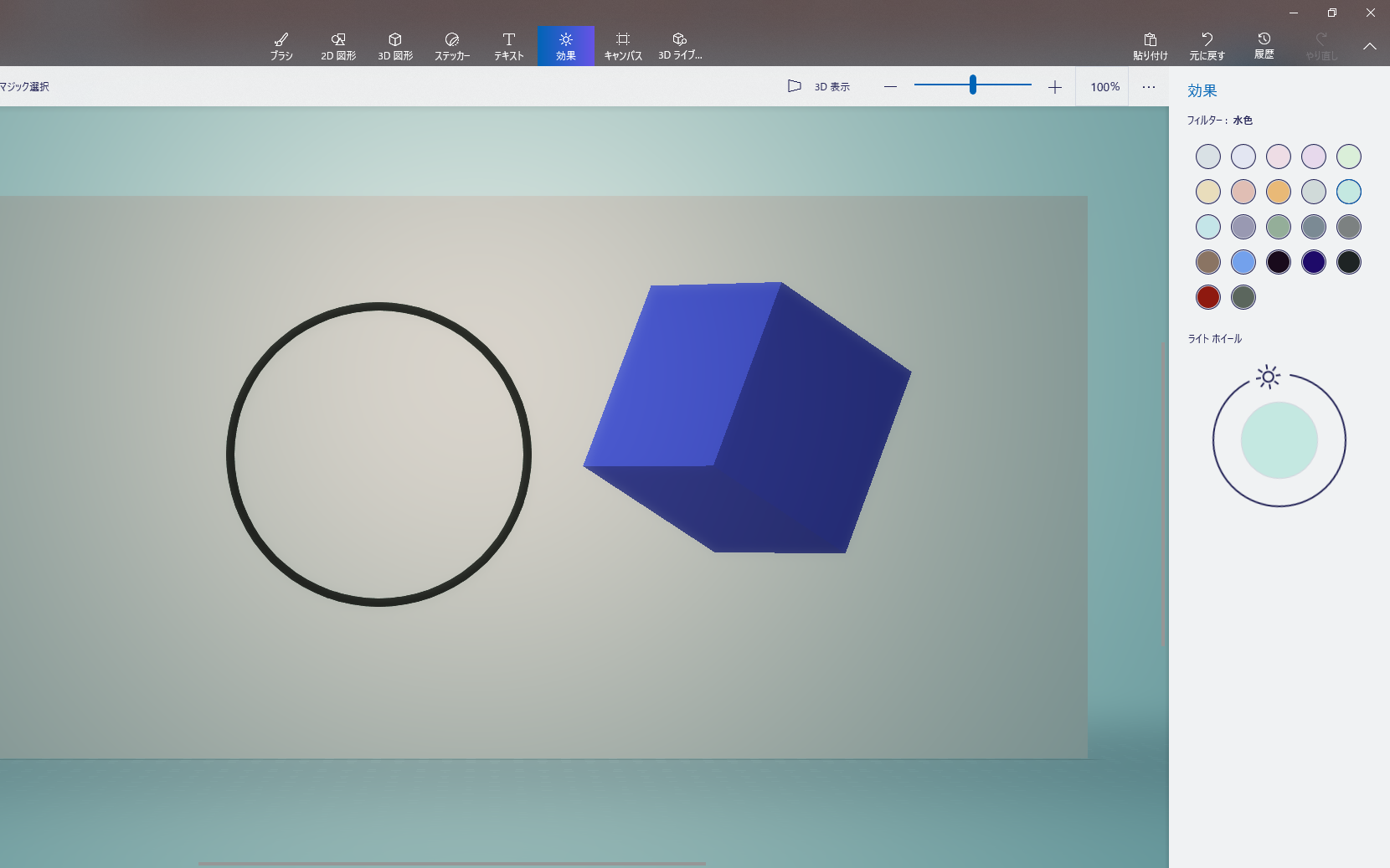
ペイント3Dの『効果』は、キャンバス全体にフィルターと呼ばれる効果を付けることができる機能となります。
上の画像は「水色」というフィルターをかけています。
ライトホイールでフィルターの明るさを変更することも可能です。
キャンバスのサイズを変えたり透明にしたりできる


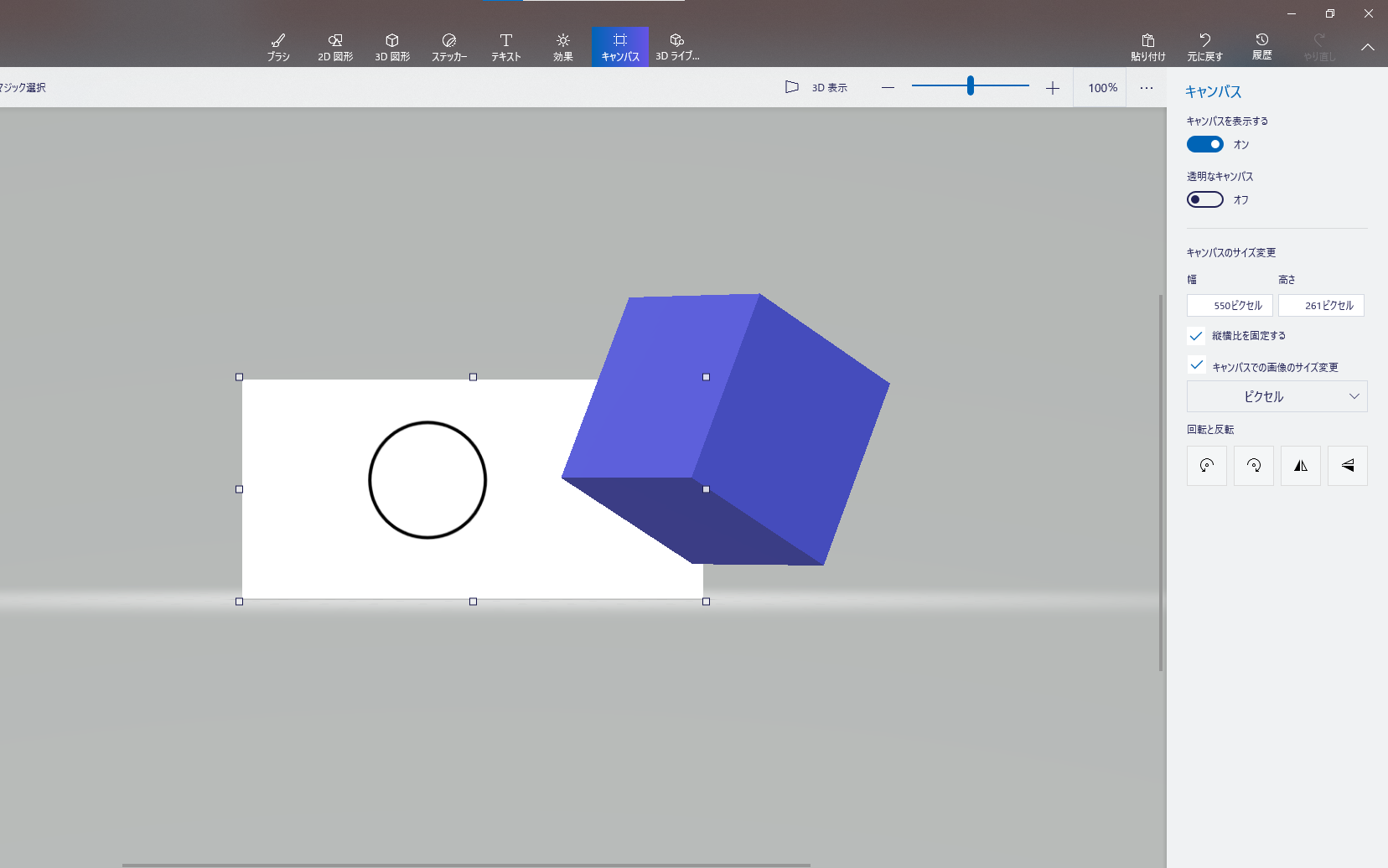
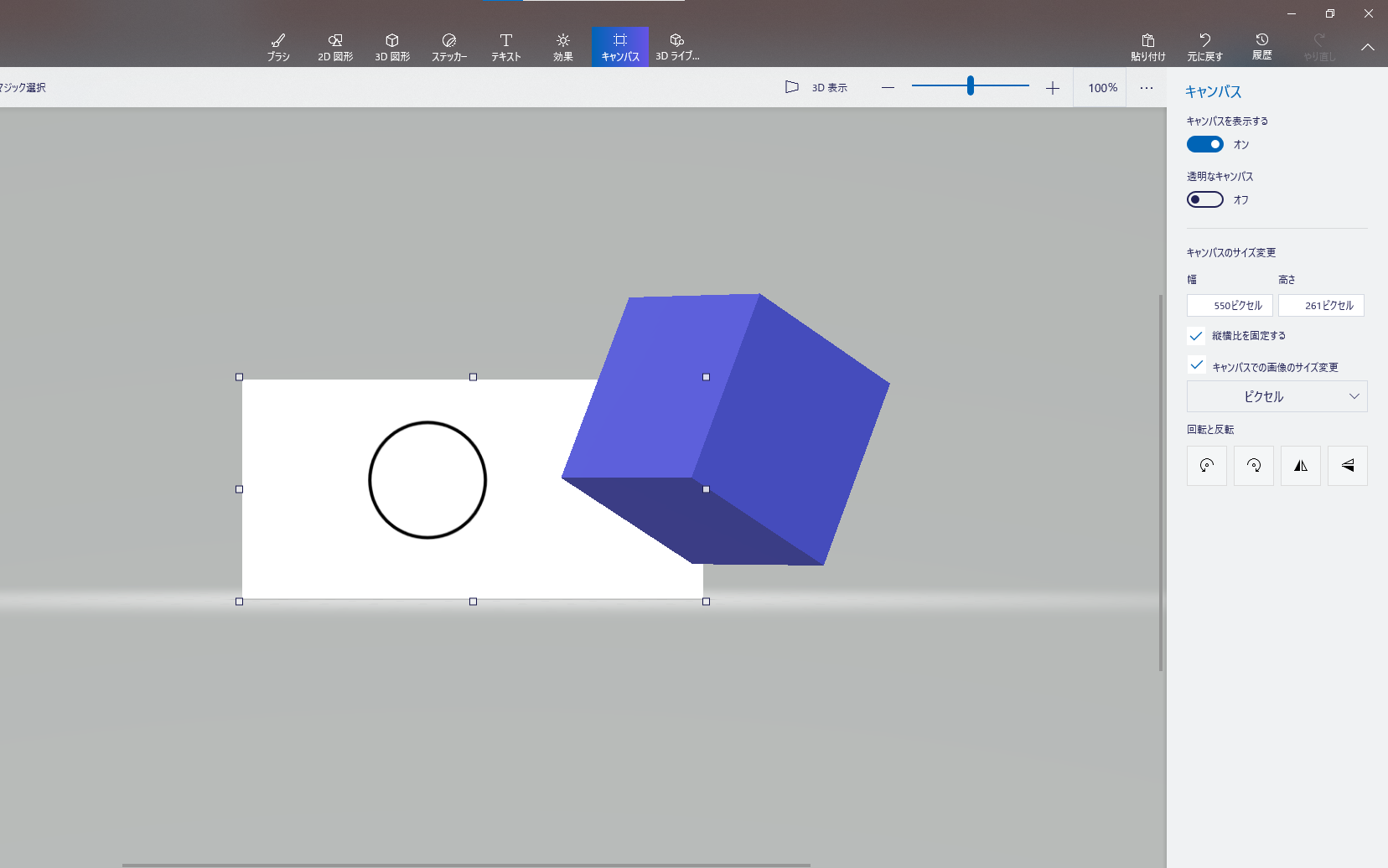
ペイント3Dの『キャンバス』は、キャンバスのサイズの変更(ピクセルとパーセントが選択可)やキャンバスを透明にしたりすることができる機能になります。またキャンバスの回転と反転をすることができます。
ちなみに上の画像はキャンバスサイズを小さくしたものになりますが、3D図形(立方体)はキャンバスに直接書かれたものではないのでキャンバスサイズを小さくしても3D図形(立方体)は小さくならないみたいです。
3Dライブラリを利用できる


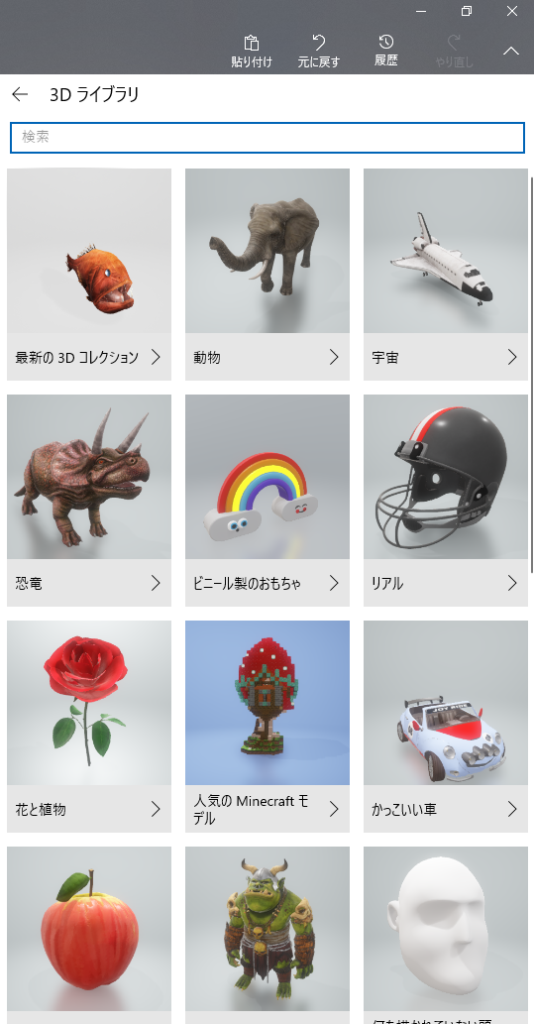
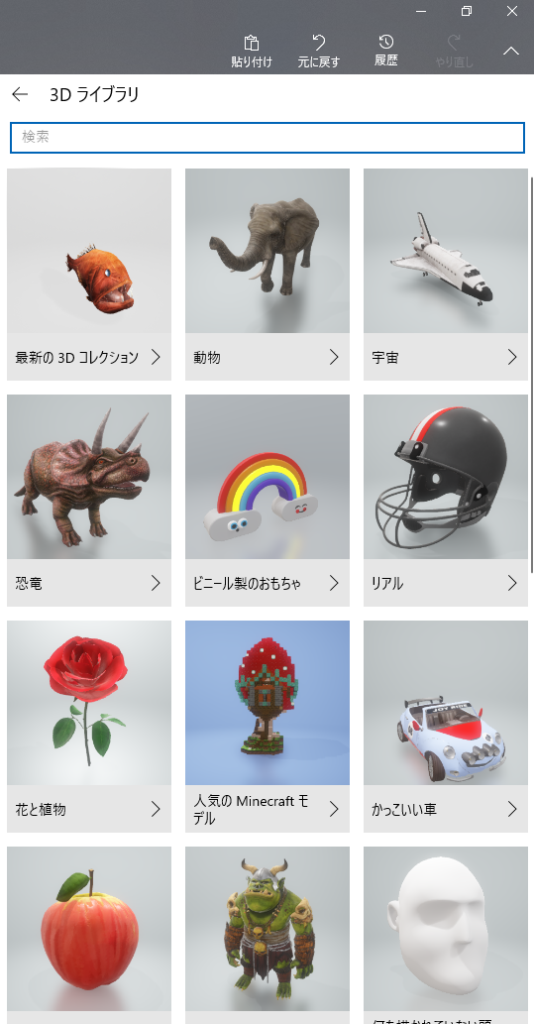
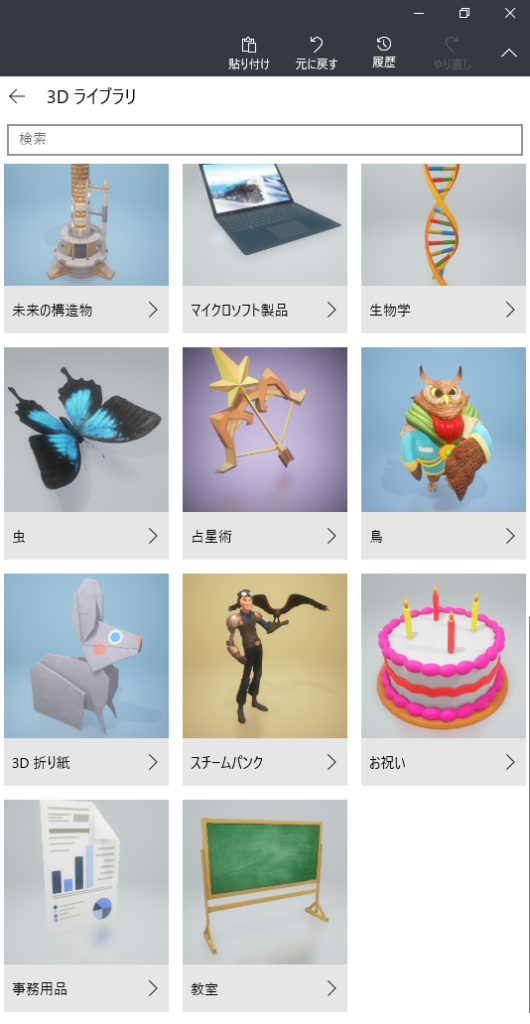
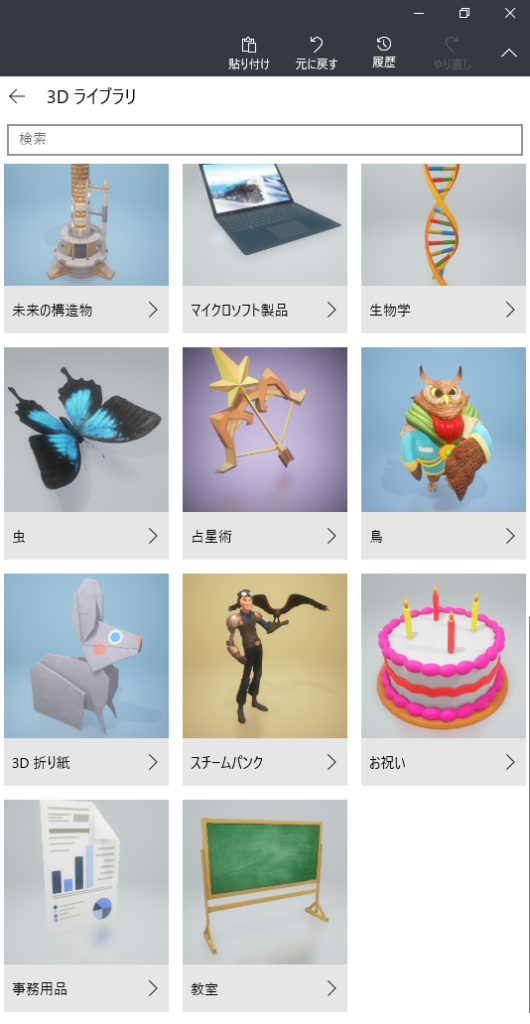
ペイント3Dの『3Dライブラリ』は、様々な3Dオブジェクトが用意されています。
3D図形を挿入できるでも説明した通り、『3D図形』タブからも利用することができます。
人物や文字の切り抜きができる
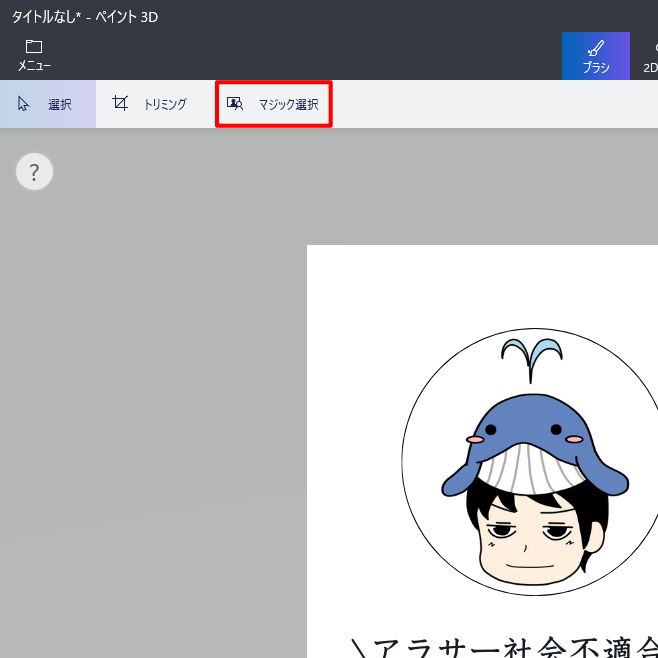
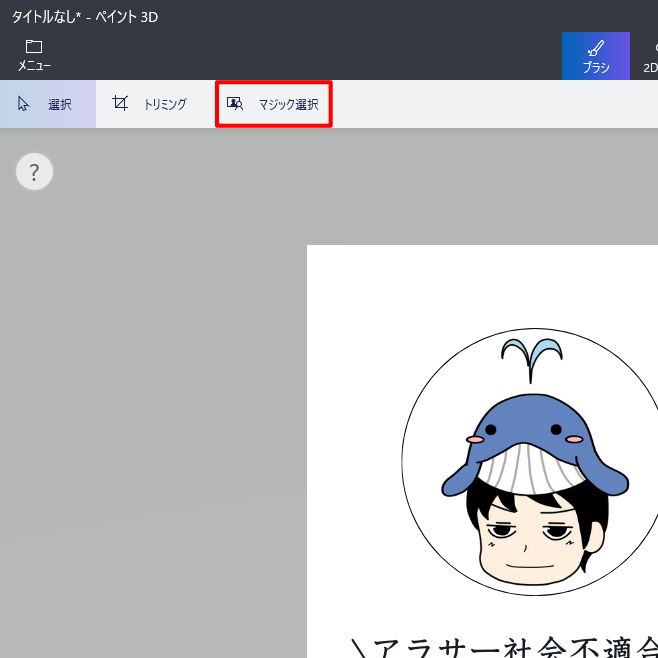
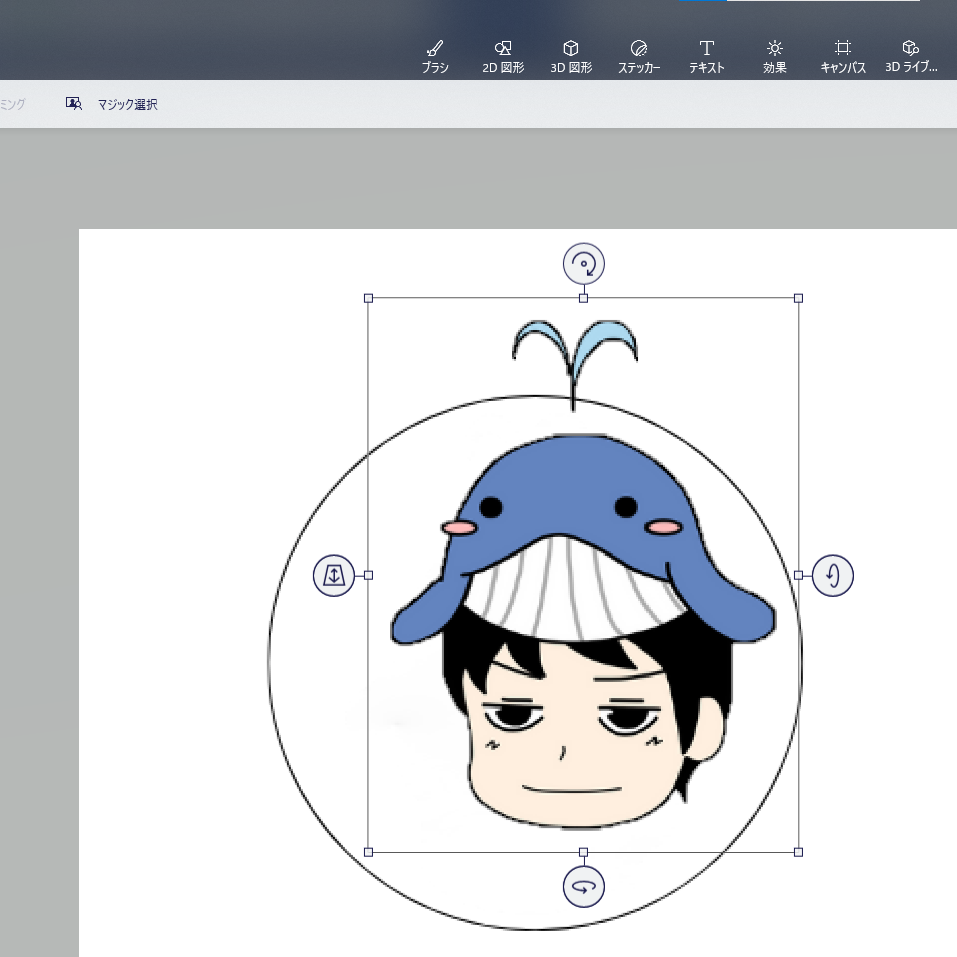
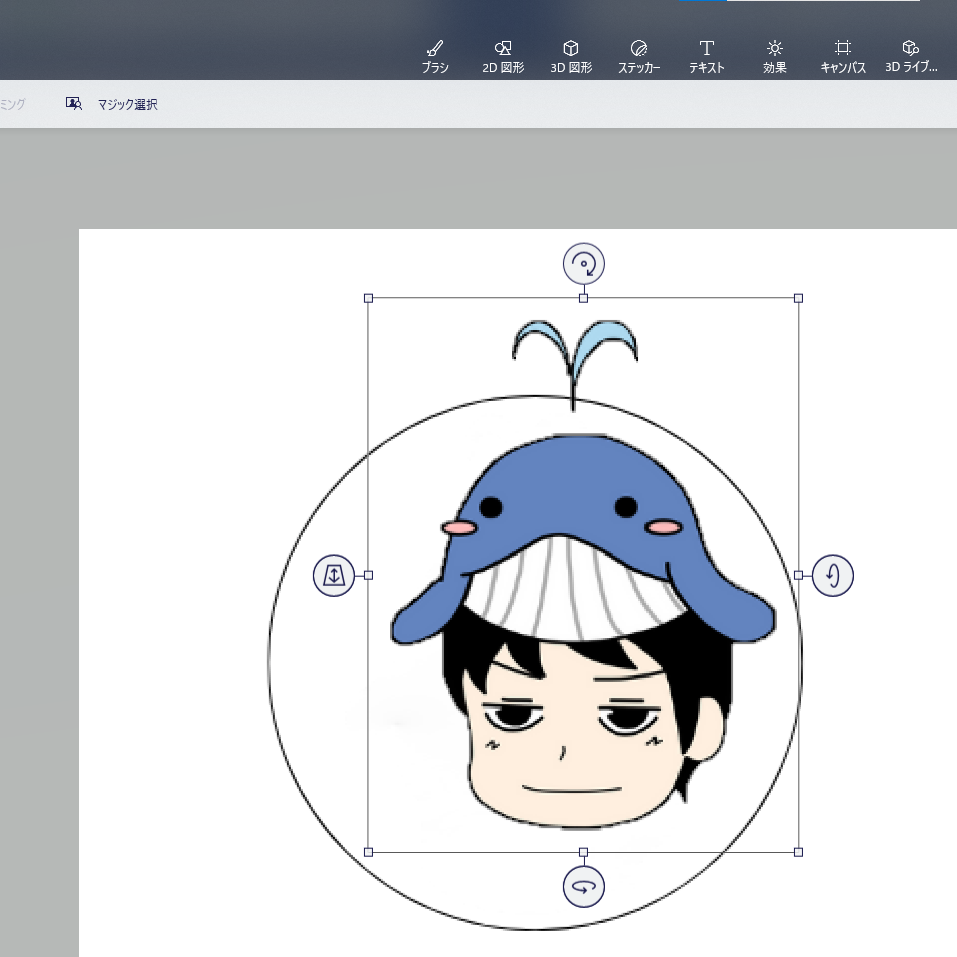
ペイント3Dの『マジック選択』は、写真や画像の切り抜きの際に使用する機能になります。



ペイント3Dの切り抜きはとても直感的で使いやすく、実は私が一番使っている機能だったりします。
非常に直感的に操作できるため有料画像編集ソフトなどで切り抜きに躓いた方でも簡単に切り抜きをすることができると思います。操作方法としてはMicrosoft OfficeのWordの切り抜きの方法と似ている感じですね。
ペイント3Dの『マジック選択』による切り抜きは下記の記事で詳しく解説しておりますのでどうぞご覧いただけますと幸いでございます。


まとめ
ご覧いただきありがとうございます。
ペイント3Dについて基本的な機能を一通り解説しました。今回紹介させていただいたものはペイント3Dの機能のほんの一部です。
需要があればさらに詳しく各機能について解説したいと思います。
今まで切り抜きや画像の加工をしたことがない方でも、これを機にペイント3Dを使って写真・画像加工をしてみてはいかがでしょうか。無料で使えますので気軽に始めることができます。

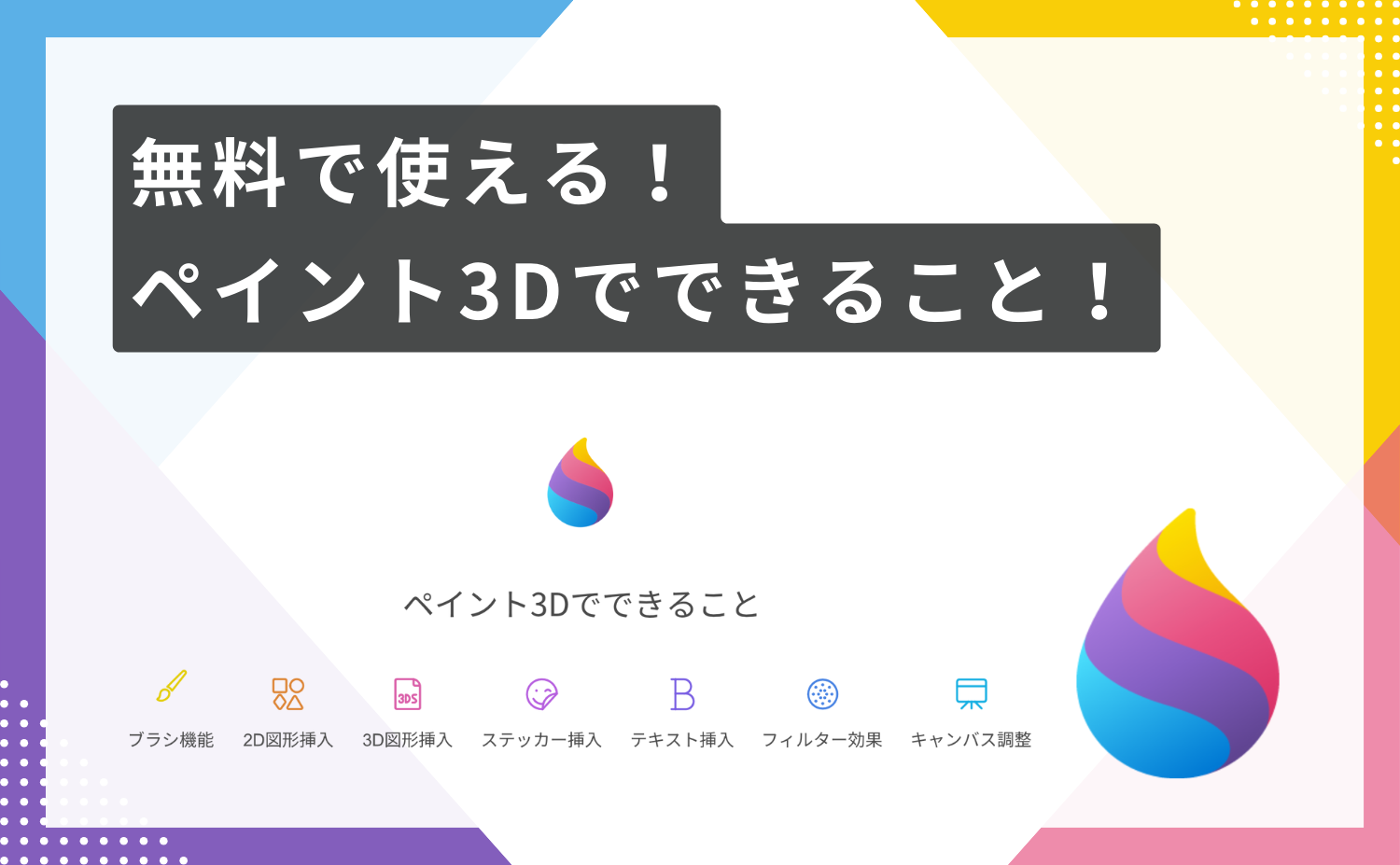





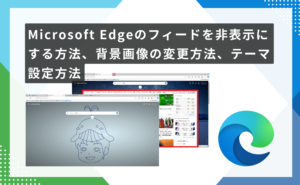
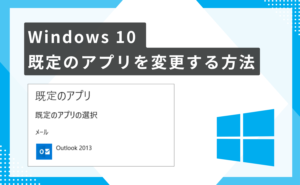

コメント
コメント一覧 (3件)
コメントありがとうございます。
自分自身も勉強中でまだまだ知らないことがいっぱいあります。
皆さんで情報を共有して活用していければなと思っております!
こんばんは、技法についてですが、
90°チューブで
出来るの知ってますか?
Awsome info and right to the point. I don’t know if this is really the best place to ask but do you folks have any thoughts on where to hire some professional writers? Thanks 🙂