結論から書きますと、『Affinity Designer』で文字化けせずにファイルを表示させるにはフォントのアウトライン化をすれば良いです。
『illustrator』でaiファイルを出力前にアウトライン化をすれば良いですし、『Affinity Designer』でaiファイルを開く前にアウトライン化するのも良いです。
注意点は、アウトライン化を行うとテキストからカーブになりますので後でAffinity Designerでテキストの内容を変更することができなくなります。
また、後者の方法ではaiファイルからpdfファイルになってしまう点も注意です。
 くじらいど
くじらいどaiファイルのまま文字化けを直したい、テキスト編集可能性を保持したまま文字化けを直したい方は別の方法をお試しください。
ここでアウトライン化の説明を簡単にすると、アウトライン化は、文字から図形に変換するのでどんなソフトやブラウザで開こうが文字化けしようがない(だってもう文字じゃなくて図形になってるから)という理屈です。
後から文字の文言を変えれないのは不便ですが、他人がそのファイルを見たりするだけであれば優しい配慮と言えます。WindowsやMacなどでお互いに入っていないフォントもありますからね。
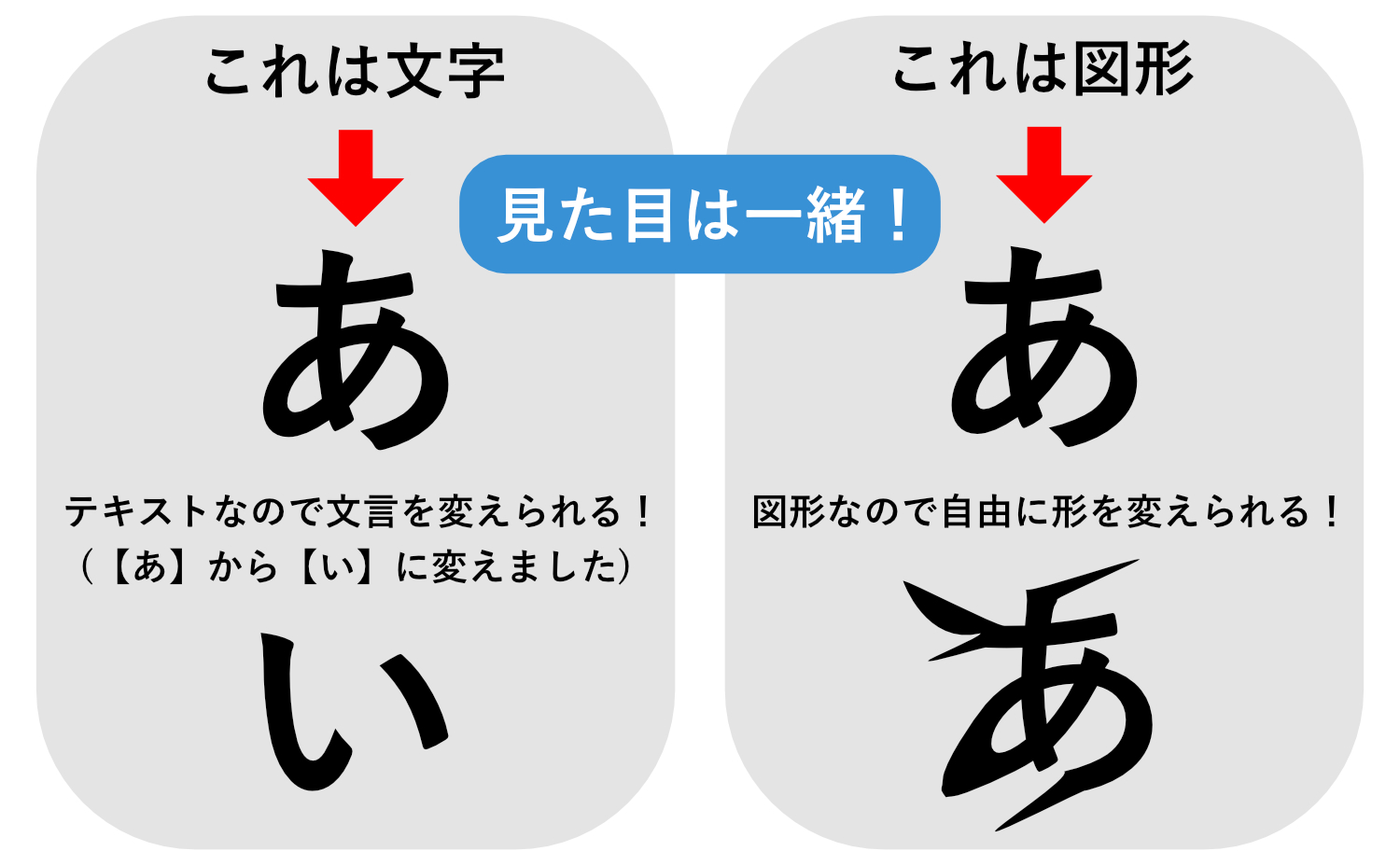
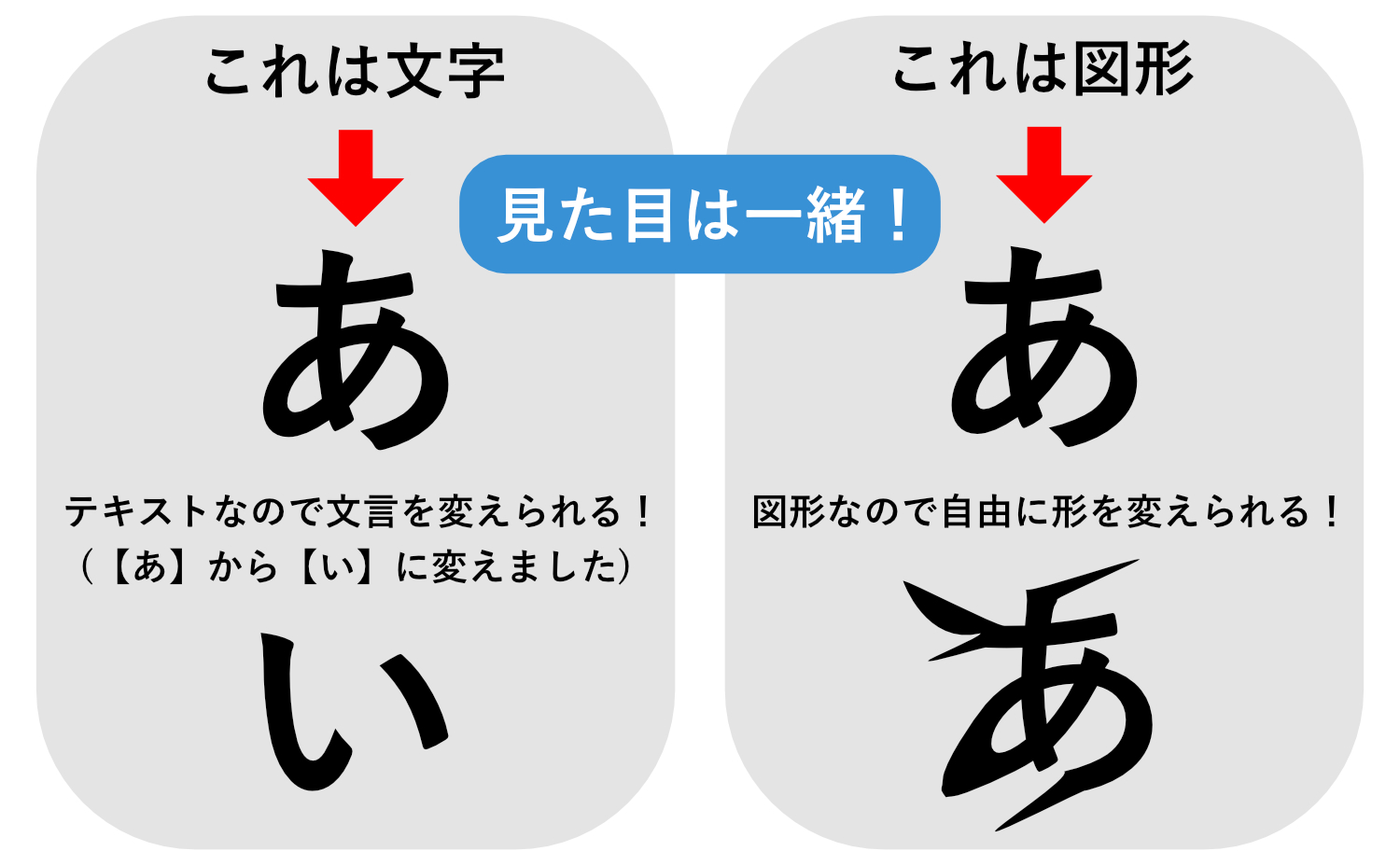
『Affinity Designer』を使っている方はおそらく『illustrator』から乗り換えた方や『Affinity Designer』しか持っていない方が大半かと思いますので、今回は『Affinity Designer』でaiファイルを開く前にアウトライン化する方法を紹介したいと思います。
今回紹介する方法はWindows10でのアウトライン化の方法となります。(Windows11でも同様の手順で出来ます。)
Macをお使いの方はMacでファイルのテキストをアウトライン化する方法があればお試しください。
Windows10でテキストをアウトライン化する方法
『illustrator』で一部のフォント(小塚ゴシック等)を使用してaiファイルを吐き出して『Affinity Designer』で開く場合、下記の画像の様に文字化けが発生してしまいます。
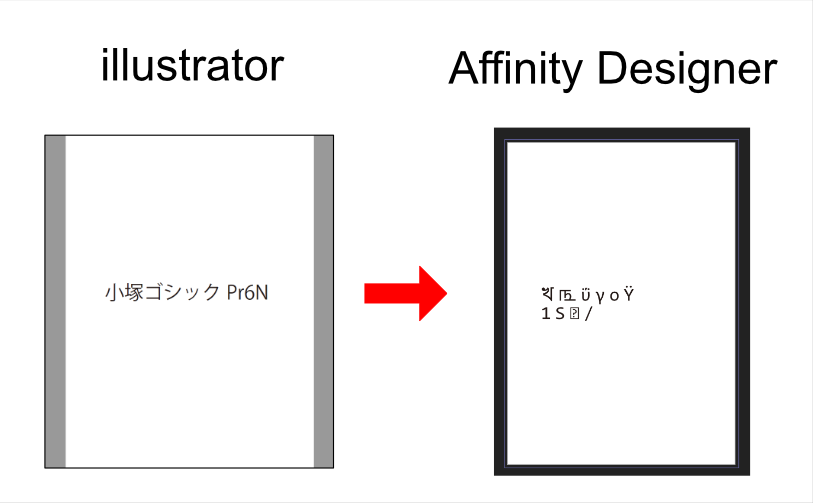
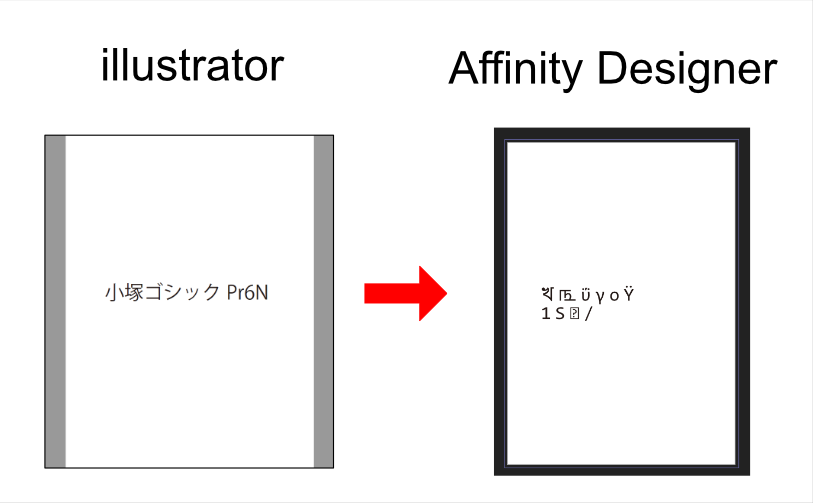
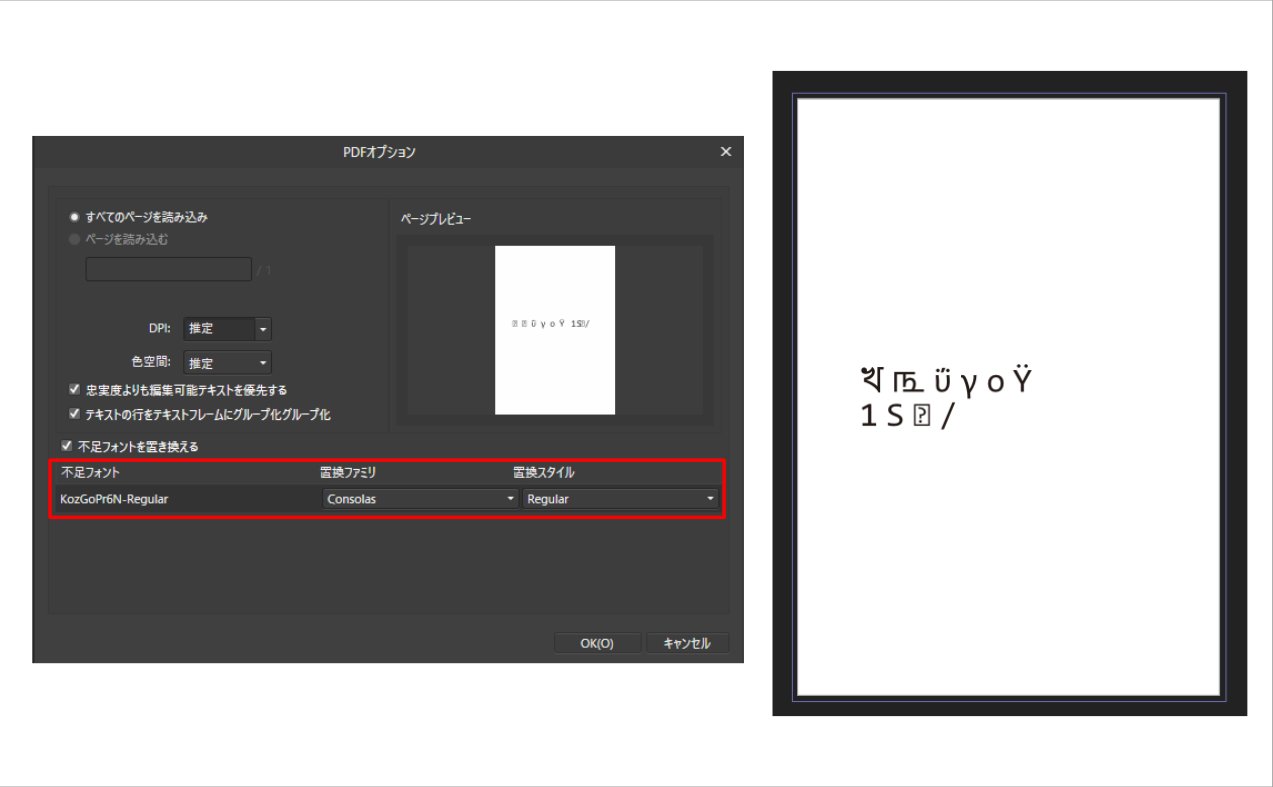
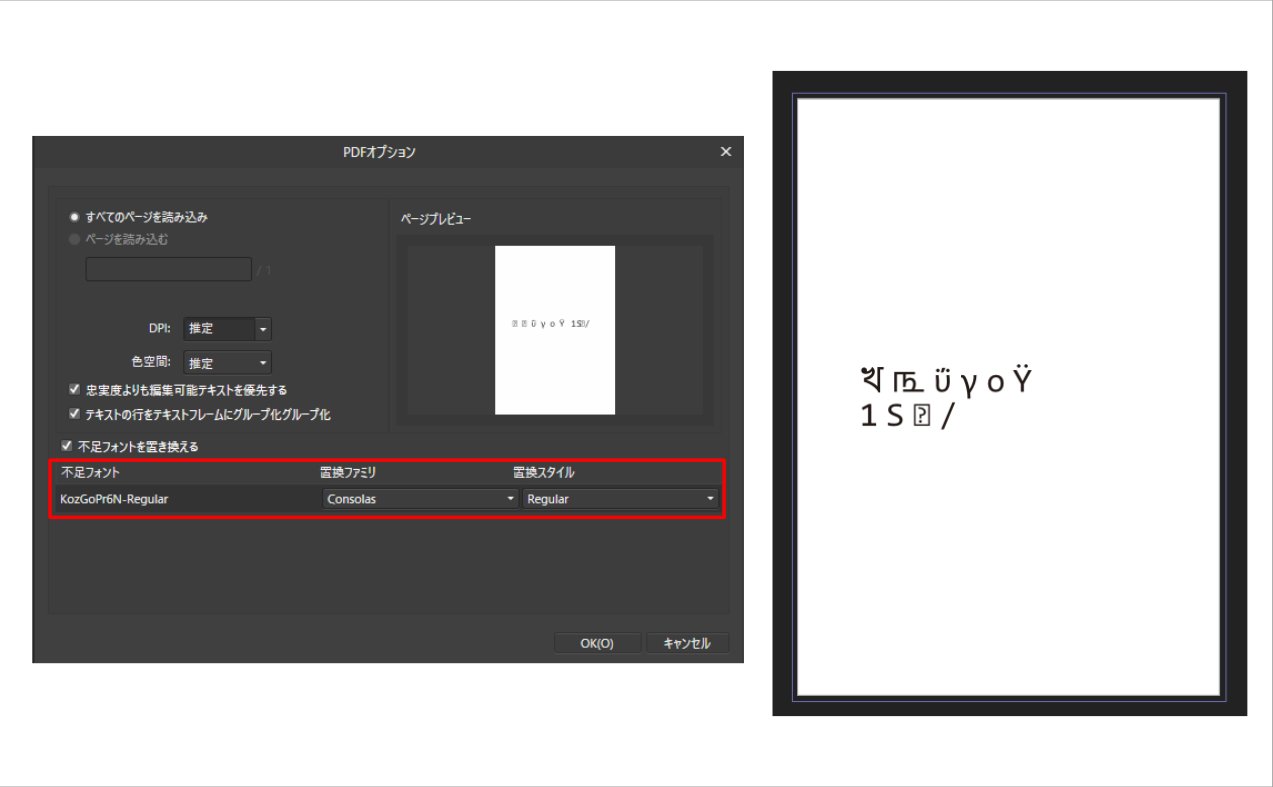
それでは『Affinity Designer』で文字化けしないようテキストをアウトライン化しましょう。
ここからは順を追って説明していきたいと思います。
Adobe Acrobat Reader DCでaiファイルを開く
aiファイルを右クリックしコンテキストメニューにあるプログラムから開く(H)>Adobe Acrobat DC をクリックして開きます。
『Adobe Acrobat Reader DC』がない場合はこちらからダウンロードをお願い致します。
https://get.adobe.com/jp/reader/
(McAfee Security Scan Plusをインストールするチェックボックスがありますが大抵の場合いらないと思うのでチェックを外しておきましょう)
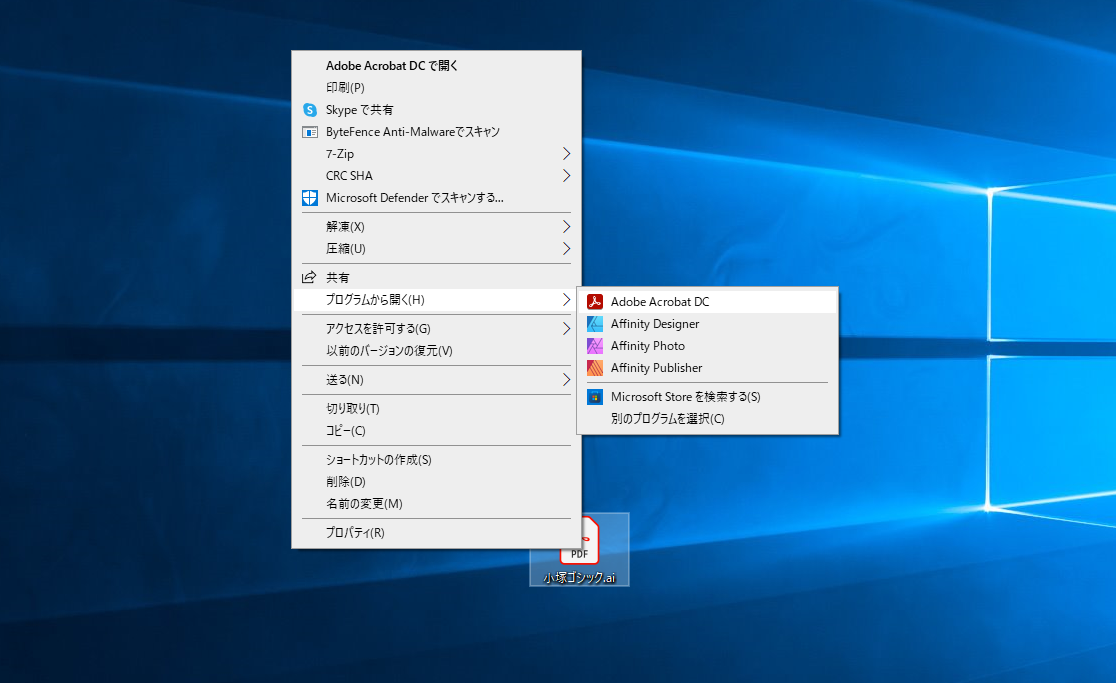
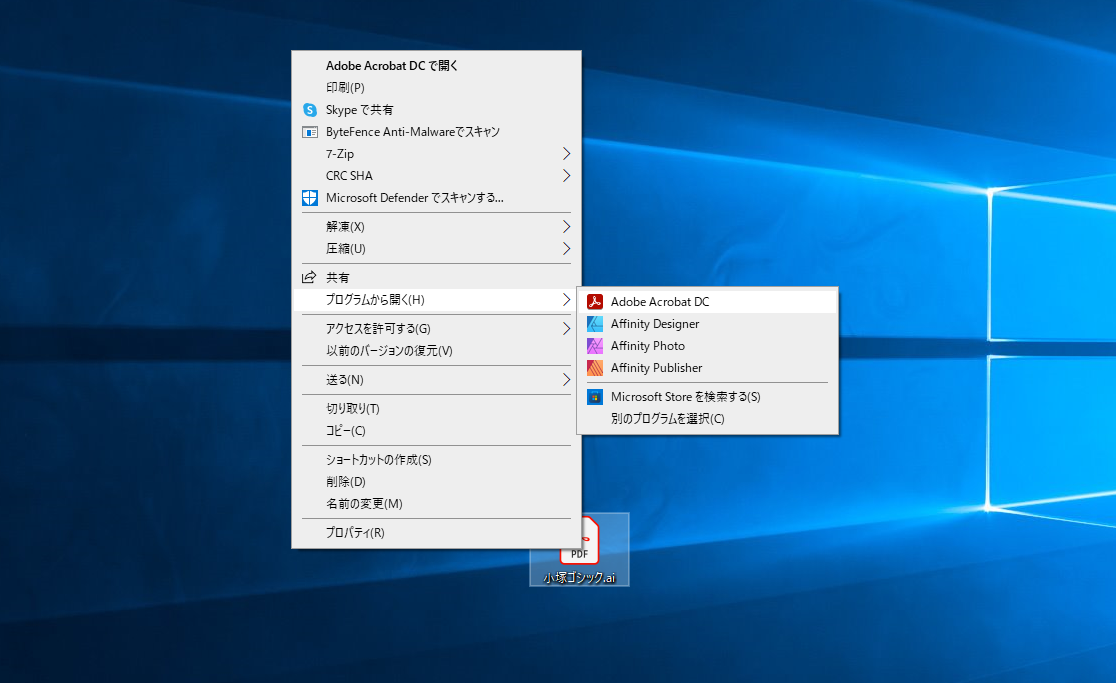
プリンターマークをクリックする
左上のプリンターのマークをクリックします。
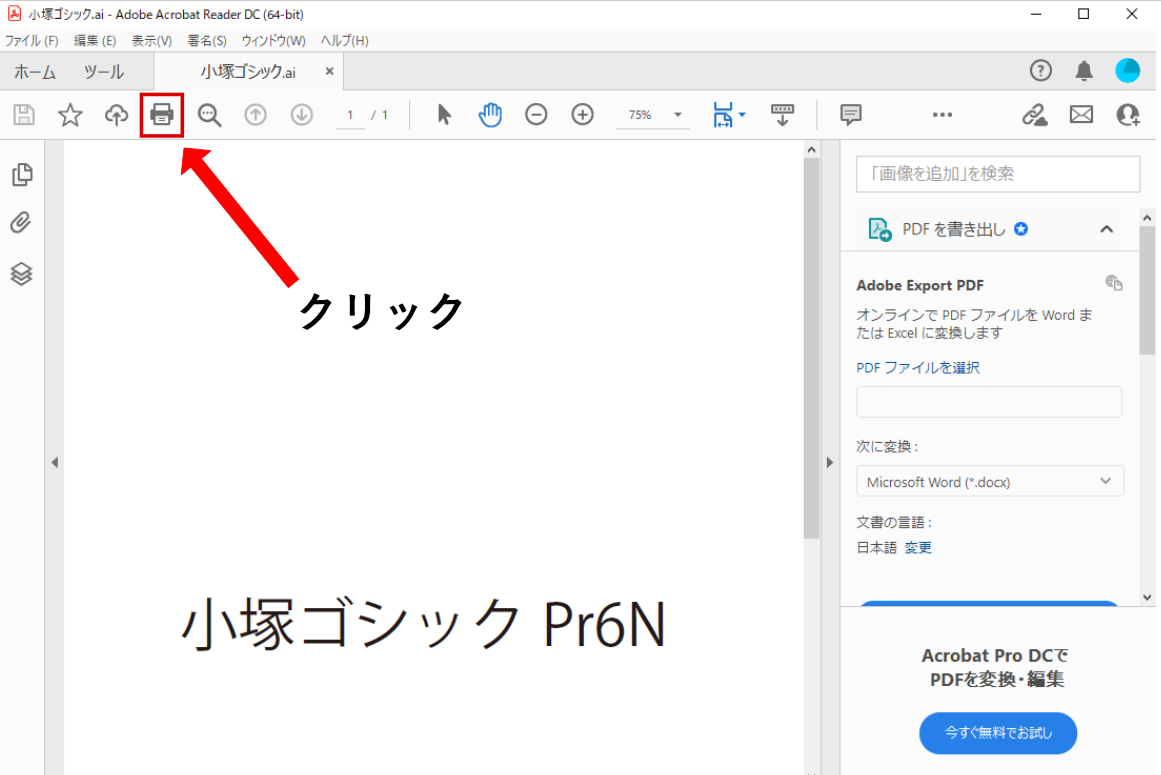
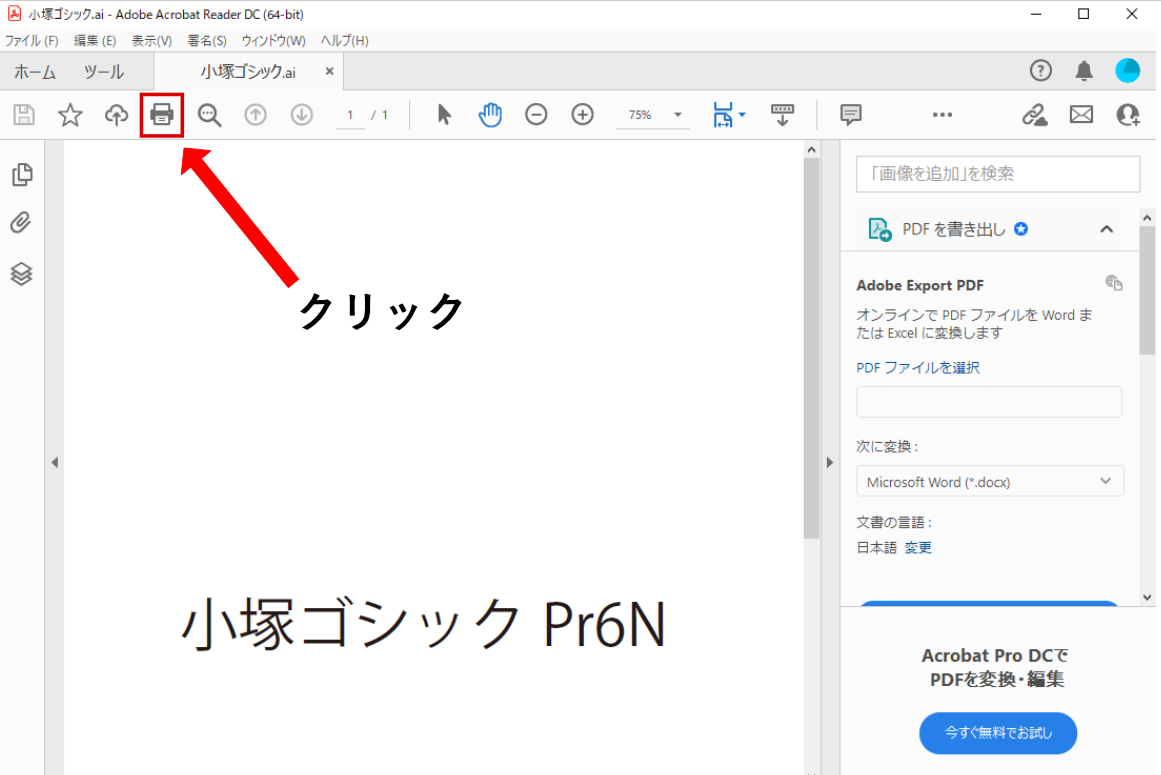
プリンター選択でMicrosoft Print to PDFを選択
印刷ウィンドウが開いたら、プリンター(N)からMicrosoft Print to PDFを選択する。
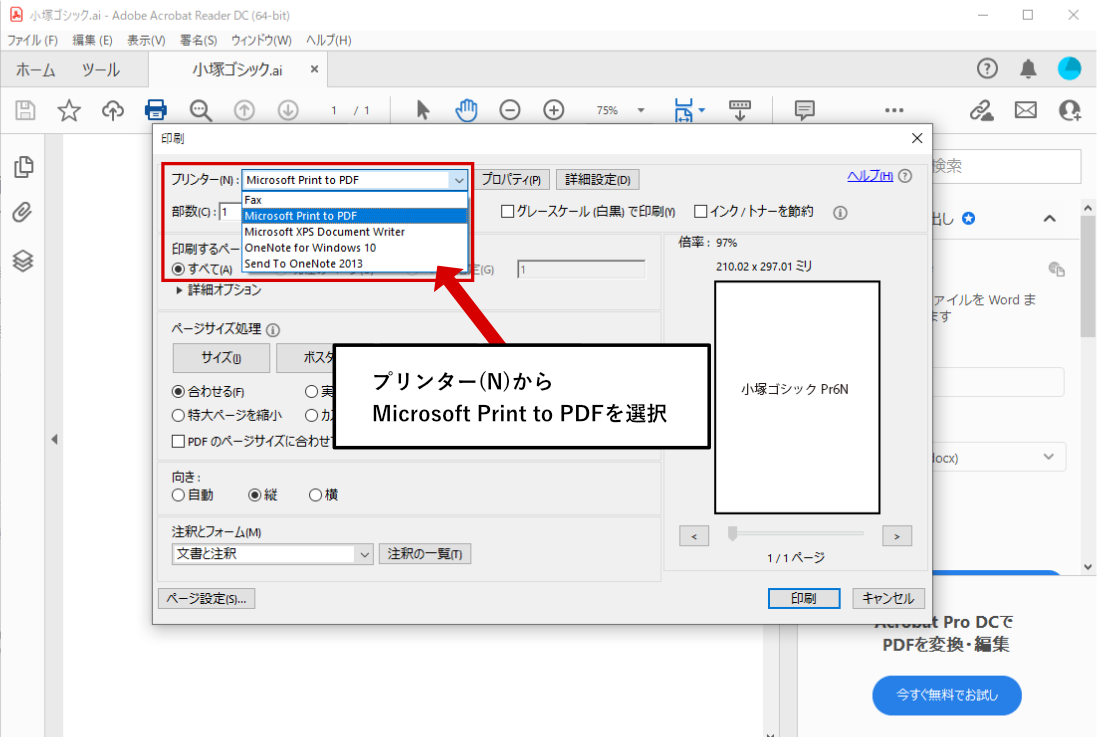
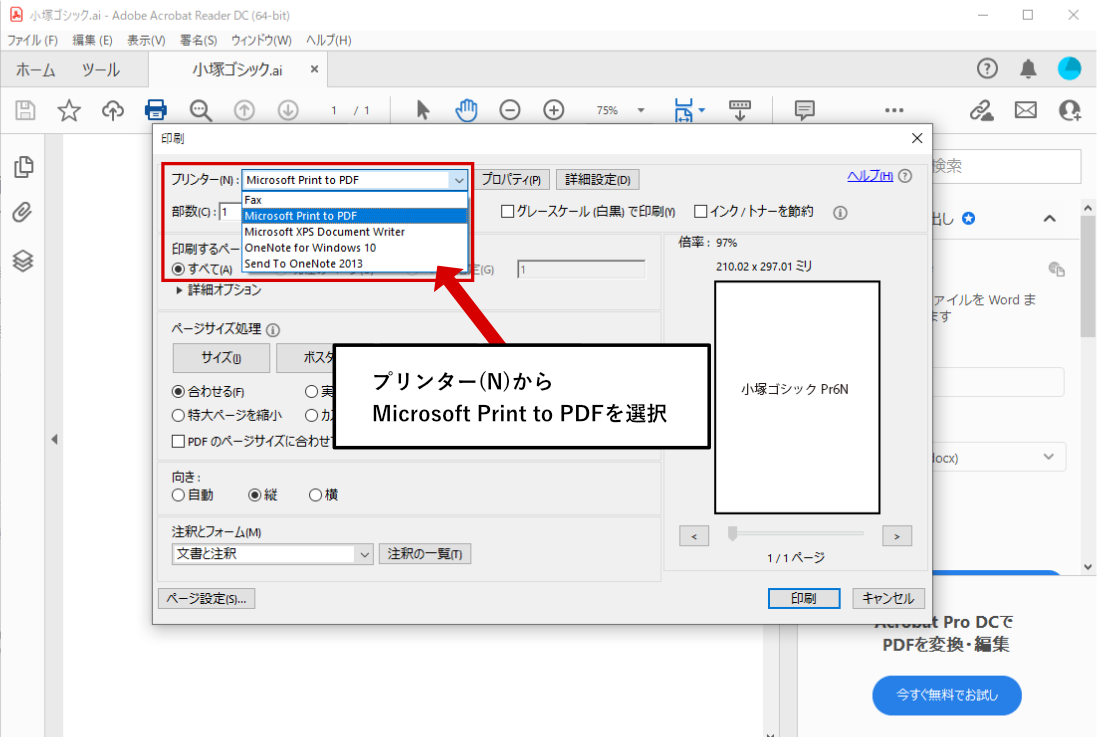
ファイルの向きを設定する
次にアウトライン化した後のファイルの向きを設定します。
向きは、『自動』『縦』『横』が選択できます。意外と忘れやすい項目なので注意しましょう。
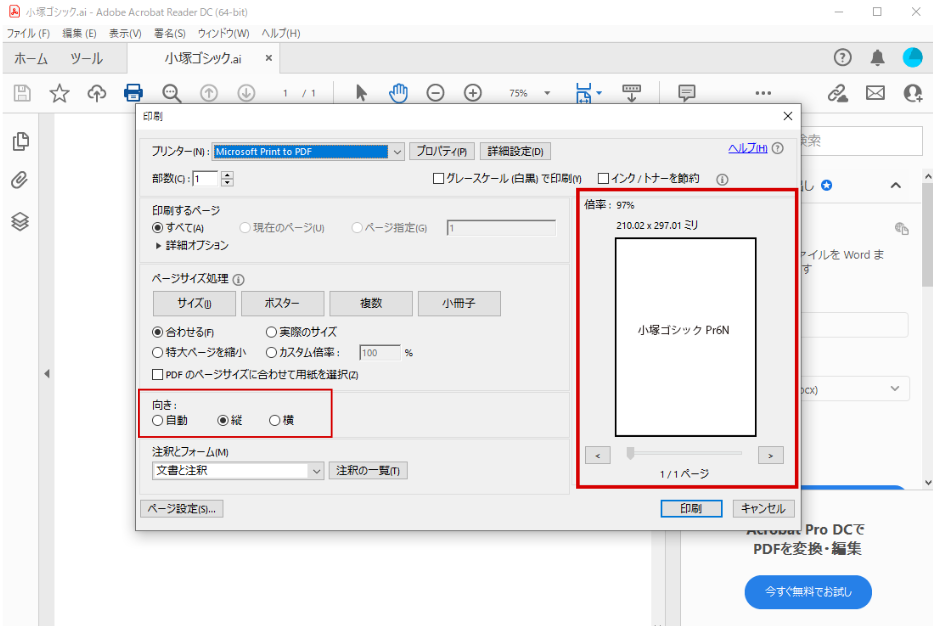
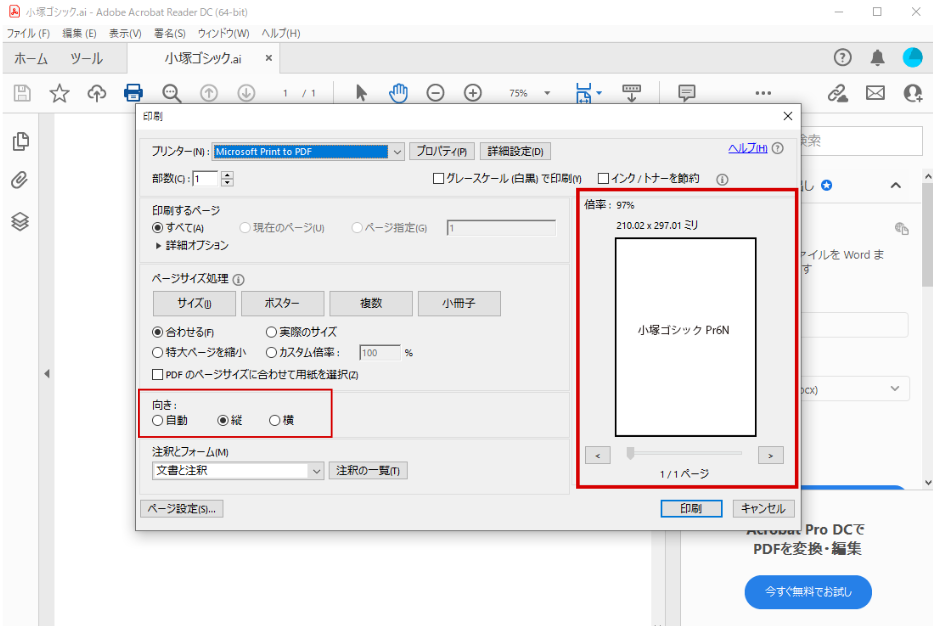
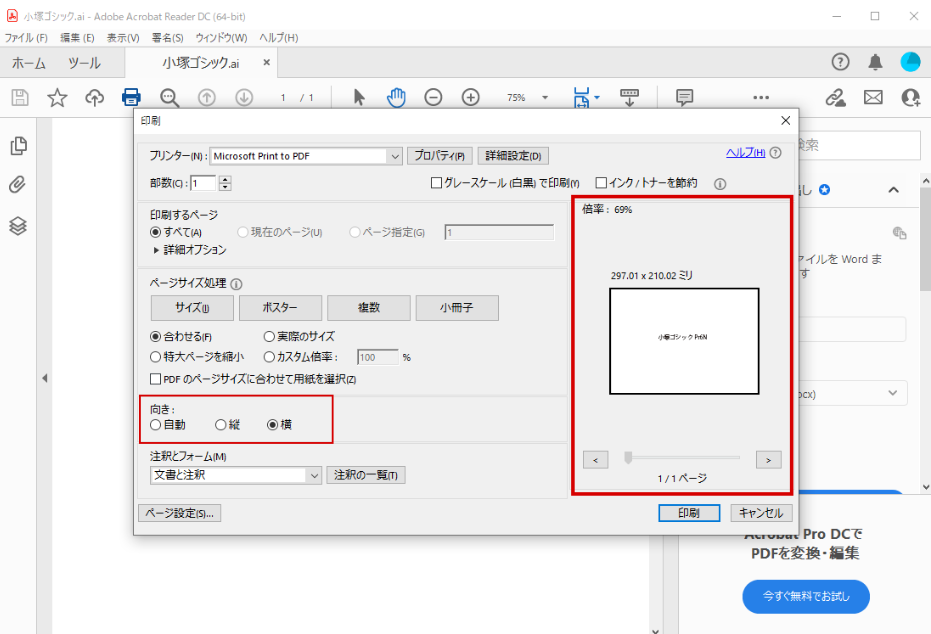
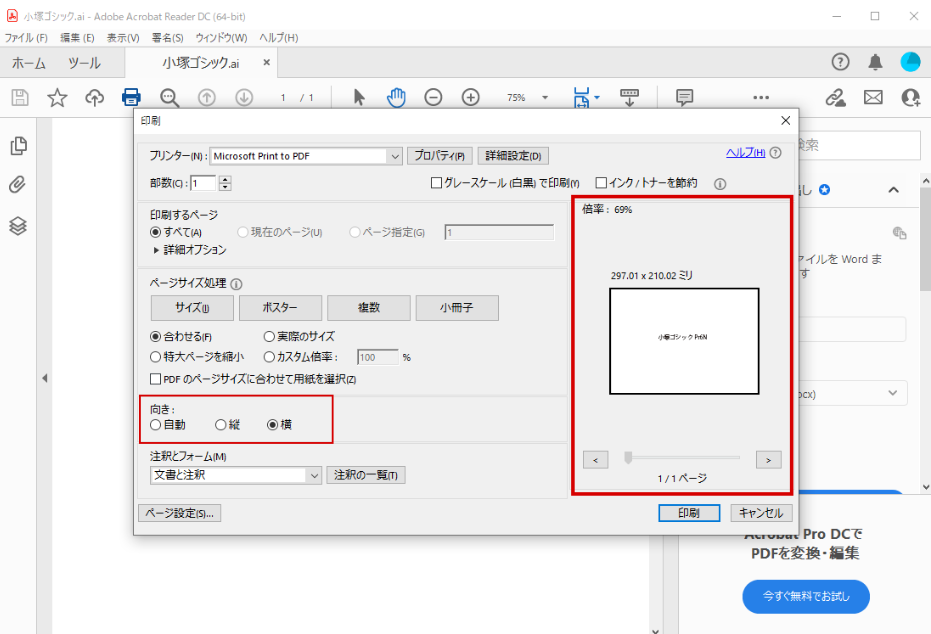
印刷をクリックしてファイルを出力する
印刷をクリックします。
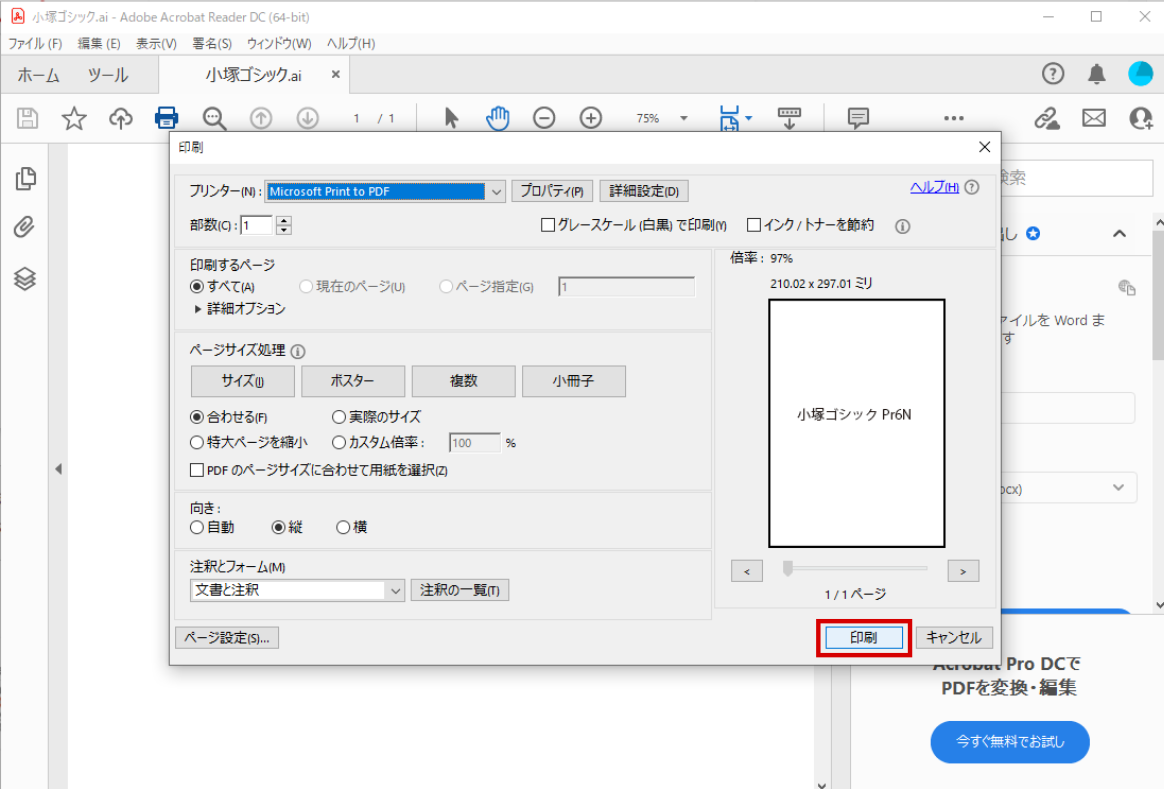
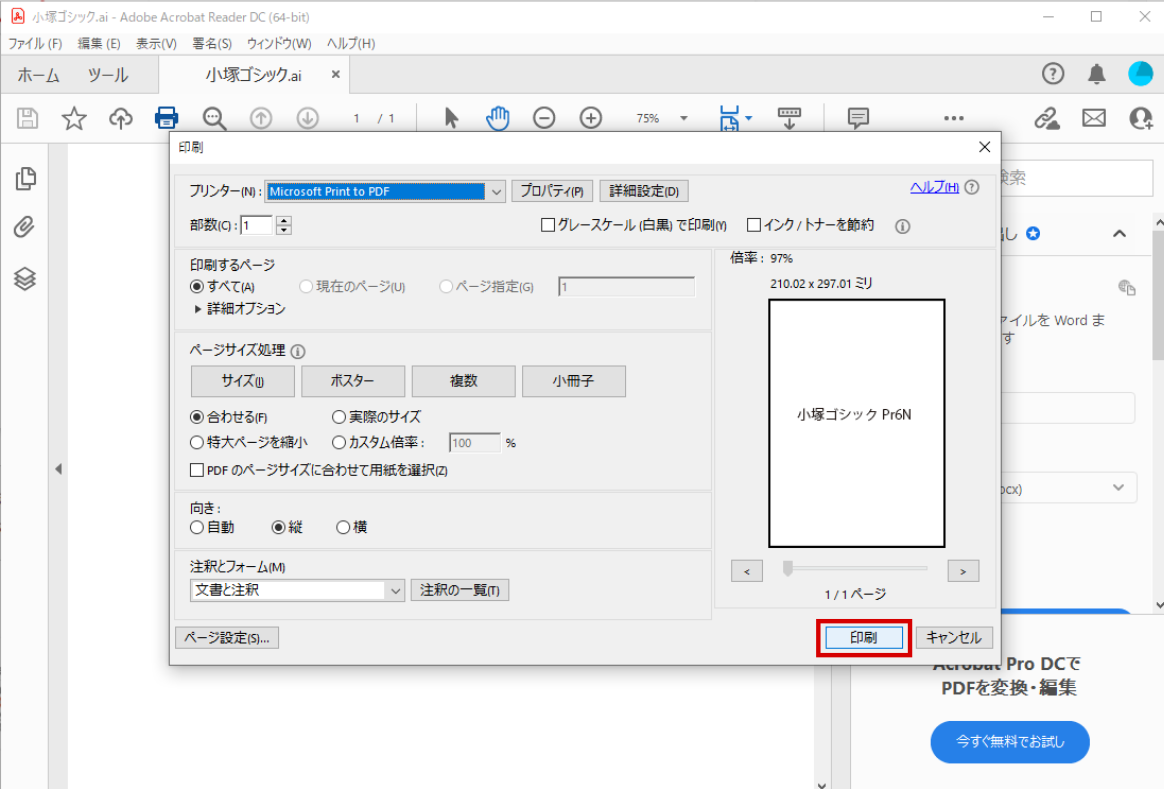
保存したい場所に保存したい名前を設定して保存をクリックして完了です。(aiファイルからpdfファイルになる点に注意してください。)
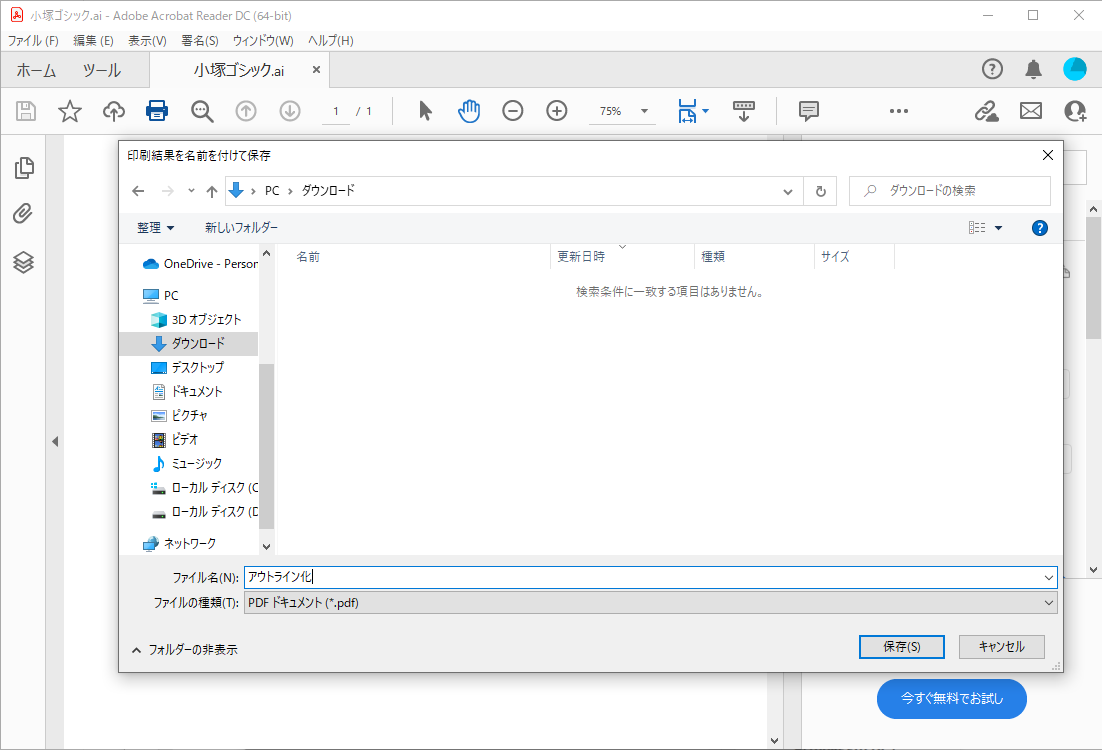
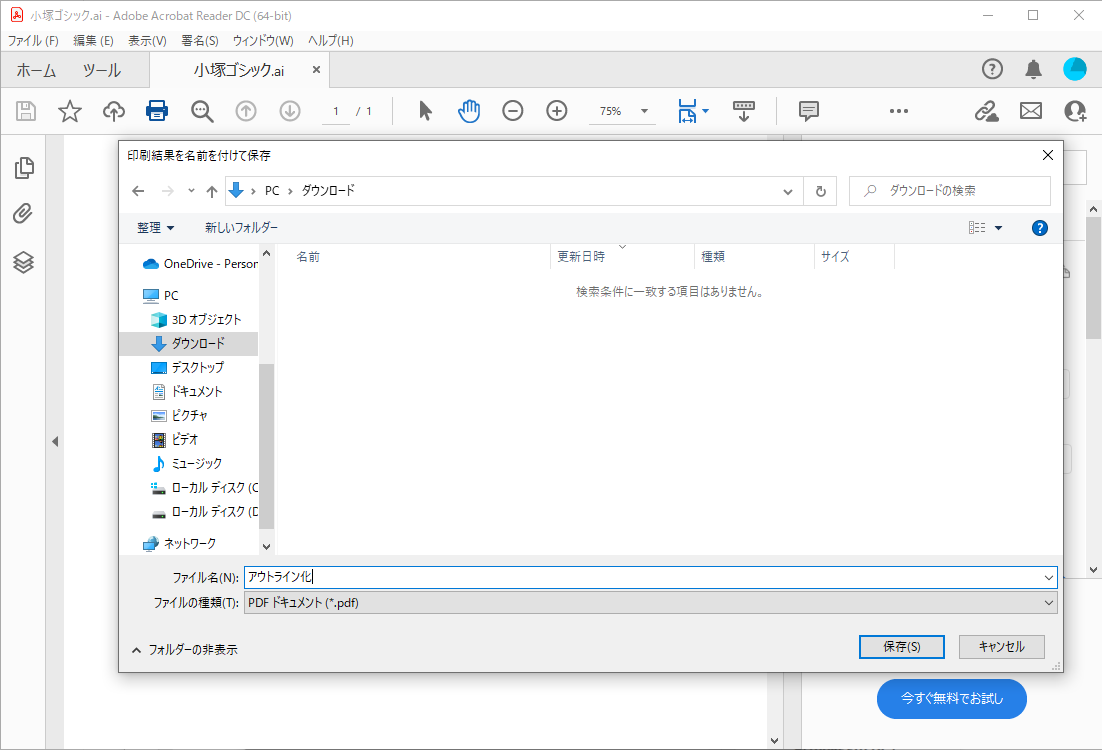
アウトライン化が完了したファイルをAffinity Designerで開く
アウトライン化が完了したファイルを『Affinity Designer』で開きましょう。
ファイルを『Affinity Designer』へドラッグ&ドロップで開くことができます。
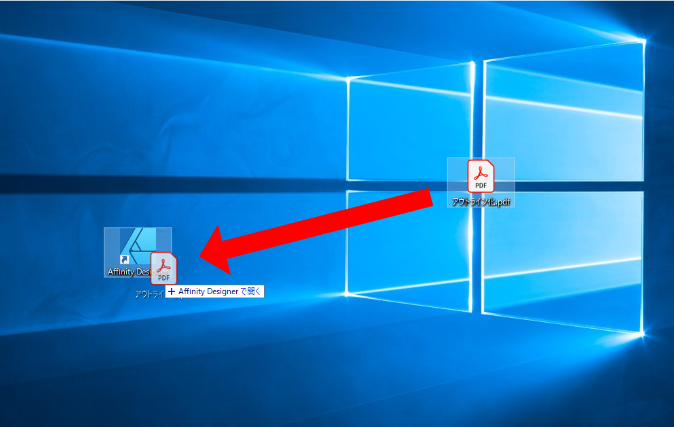
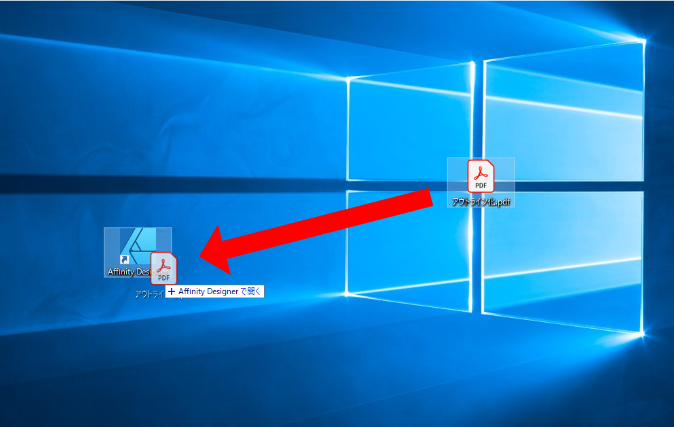
Affinity Designerで文字化けせずに表示できました。
aiファイルがpdfファイルになりましたが無事文字化けせずにテキストを表示できました。(テキストがアウトライン化によってテキストからカーブになるのでテキストの内容は変更することができなくなります。)
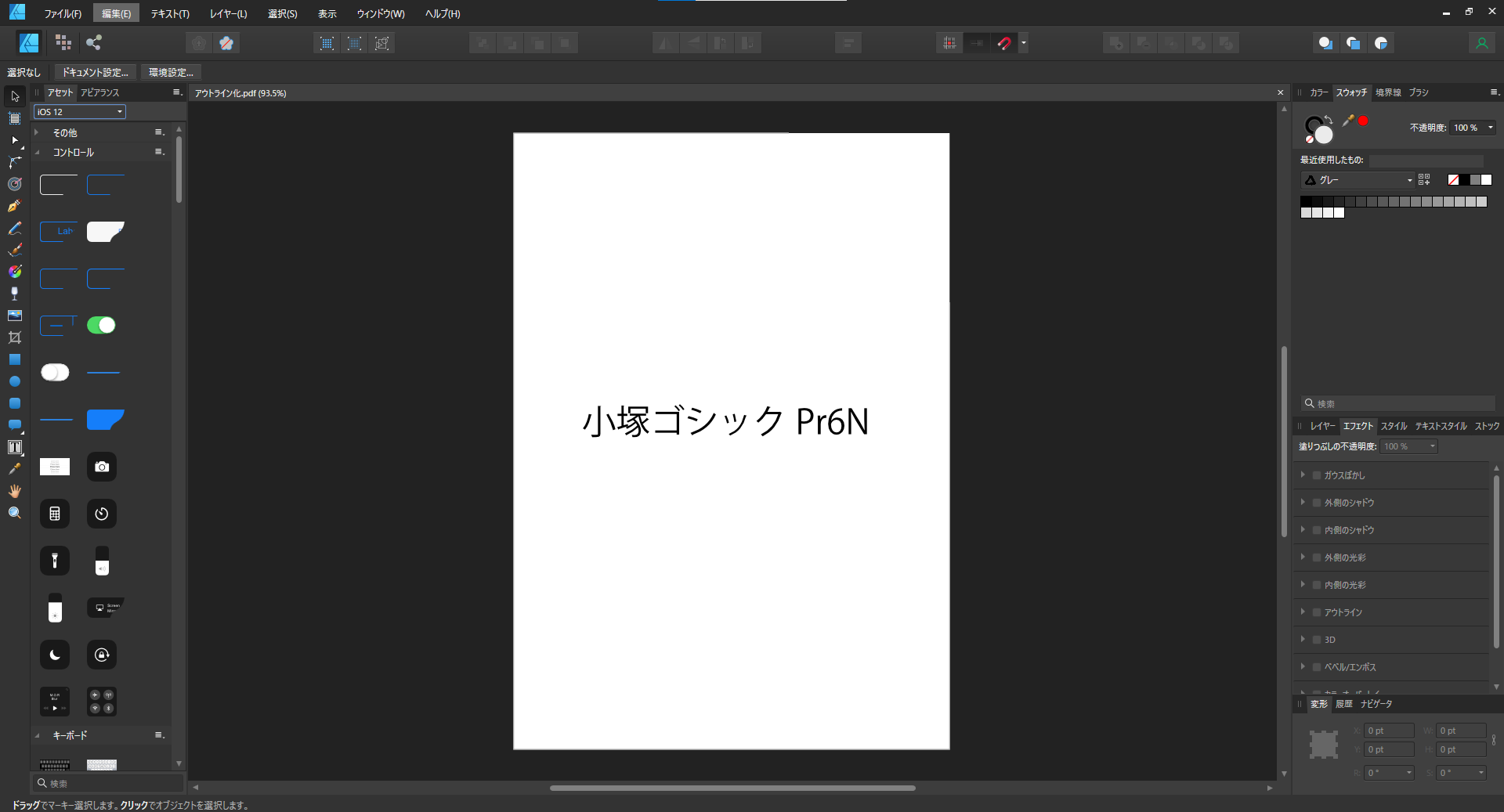
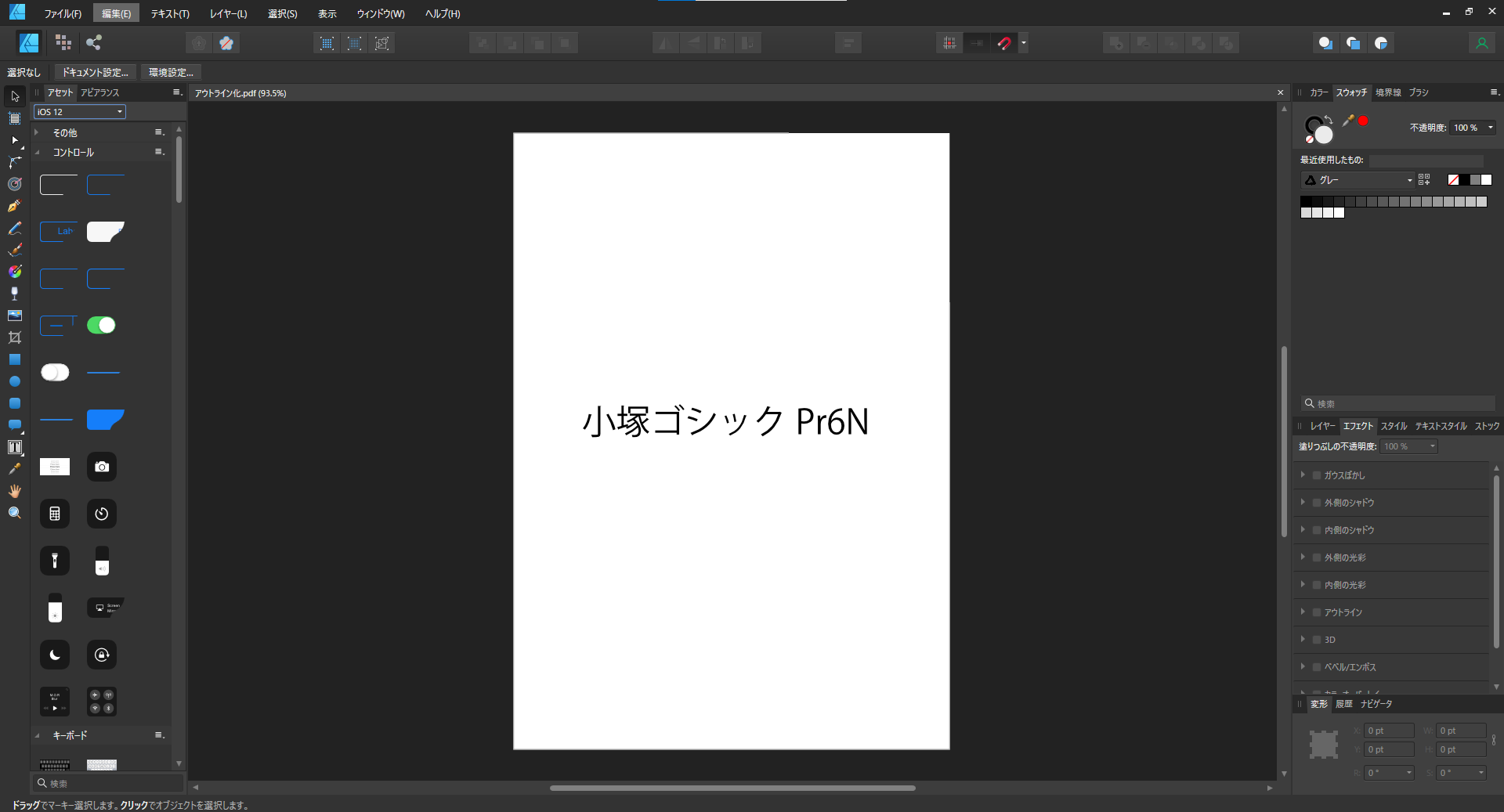
無料ドローソフトInkscapeでaiファイルを開いて保存する
無料ドローソフトの『Inkscape』を使ってaiファイルを『Affinity Designer』でテキストの編集ができるsvgファイルとして保存する方法を紹介しようと思います。
こちらの方法ならテキストをアウトライン化する必要がないのでAffinity Designerでテキストの内容を変更することができます。
『Inkscape』をダウンロードしていない方はこちらのリンクからダウンロードをしてください。
https://inkscape.org/ja/
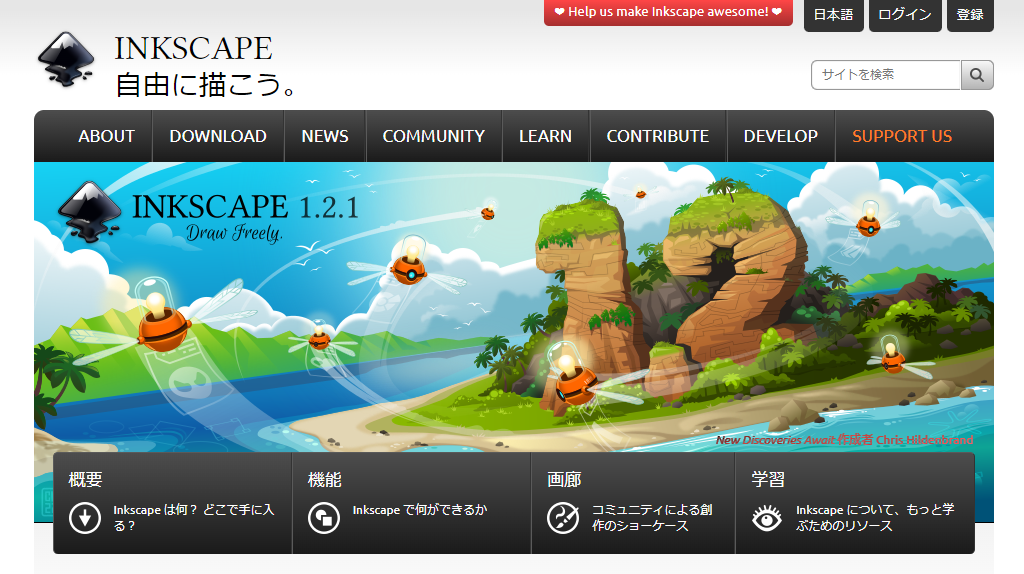
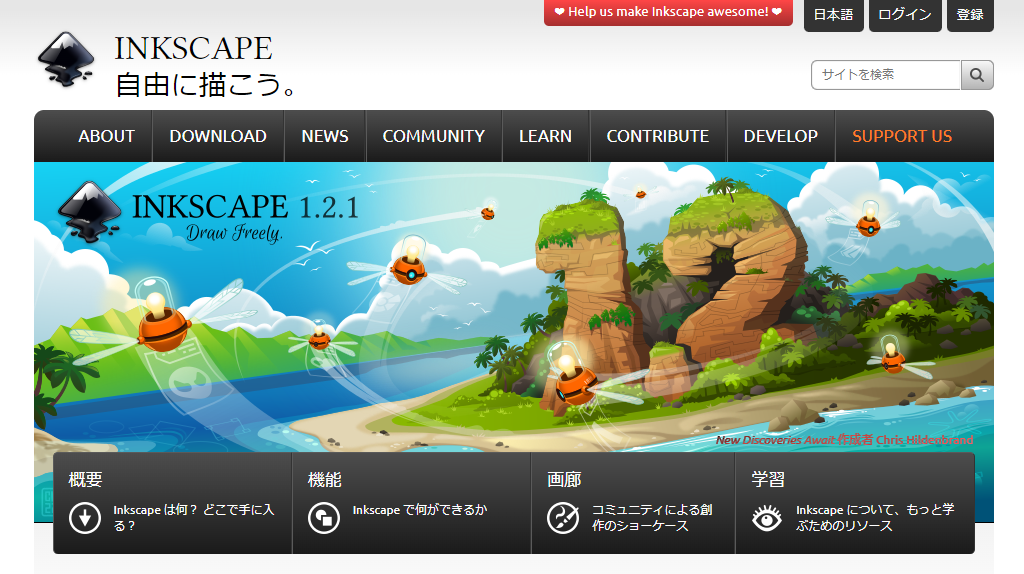
aiファイルを『Inkscape』で開く
aiファイルを『Inkscape』で開きましょう。
ファイルを『Inkscape』へドラッグ&ドロップで開くことができます。
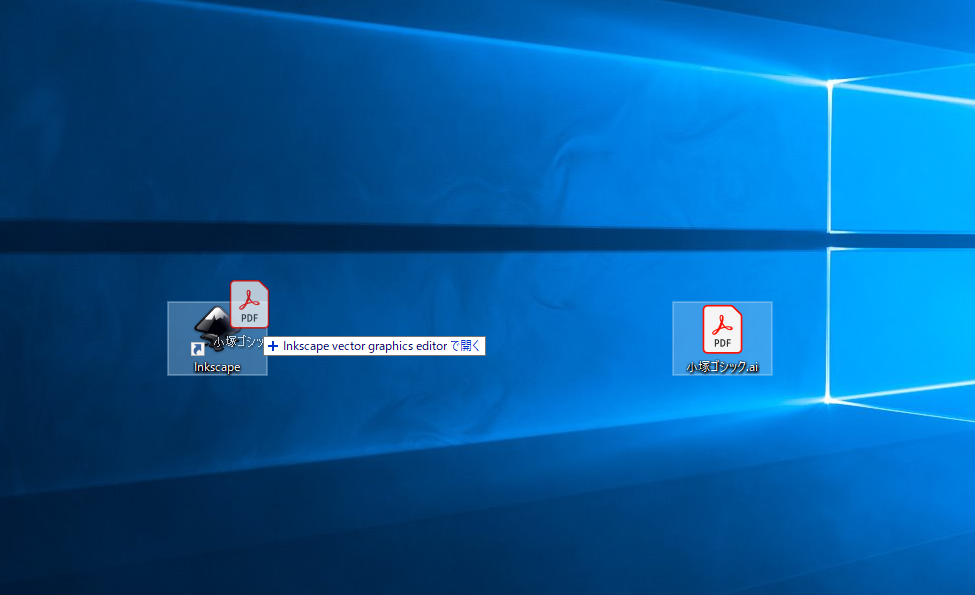
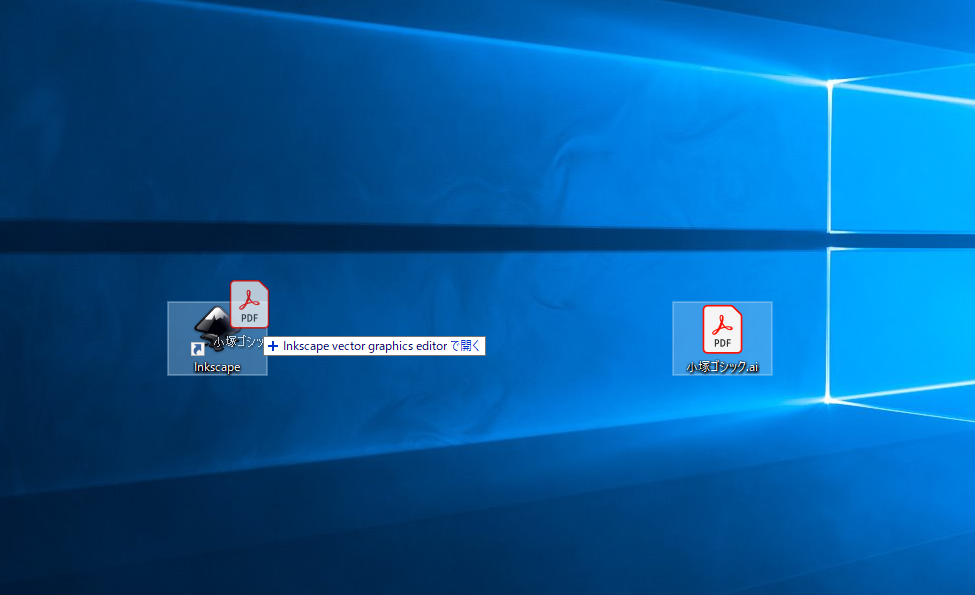
PDFインポート設定で内部インポートを選択する
PDFインポート設定ポップアップが開くので内部インポートを選択する。
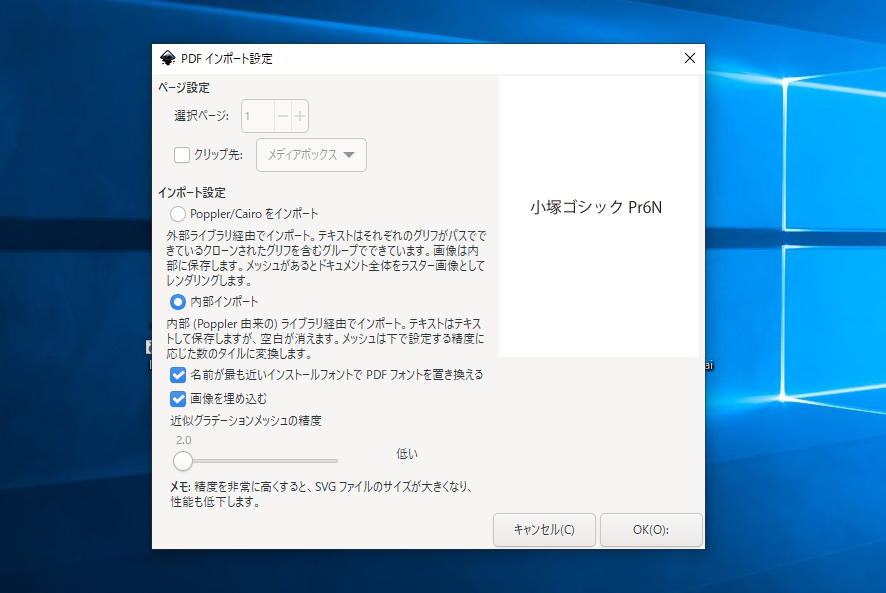
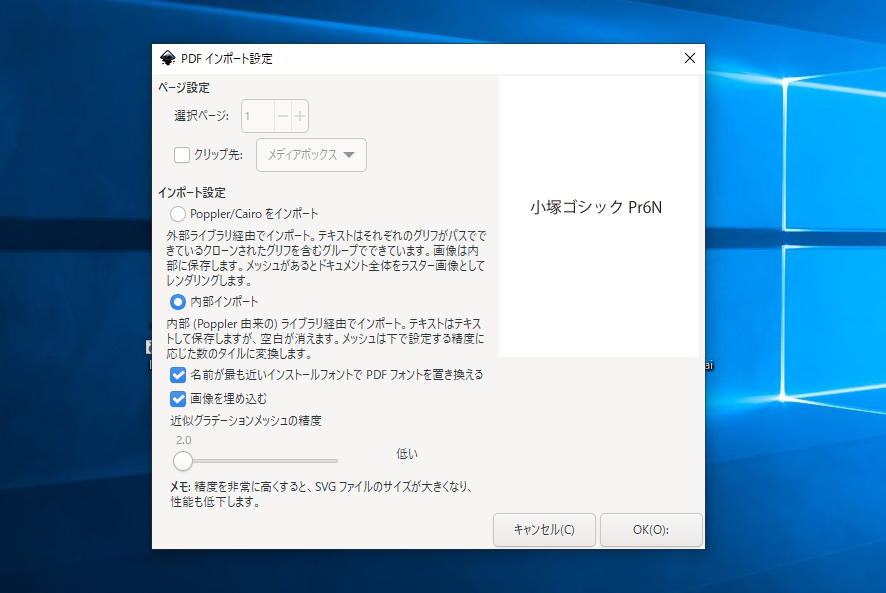
『Inkscape』でaiファイルが開きました
文字化けせずにaiファイルが開けました。
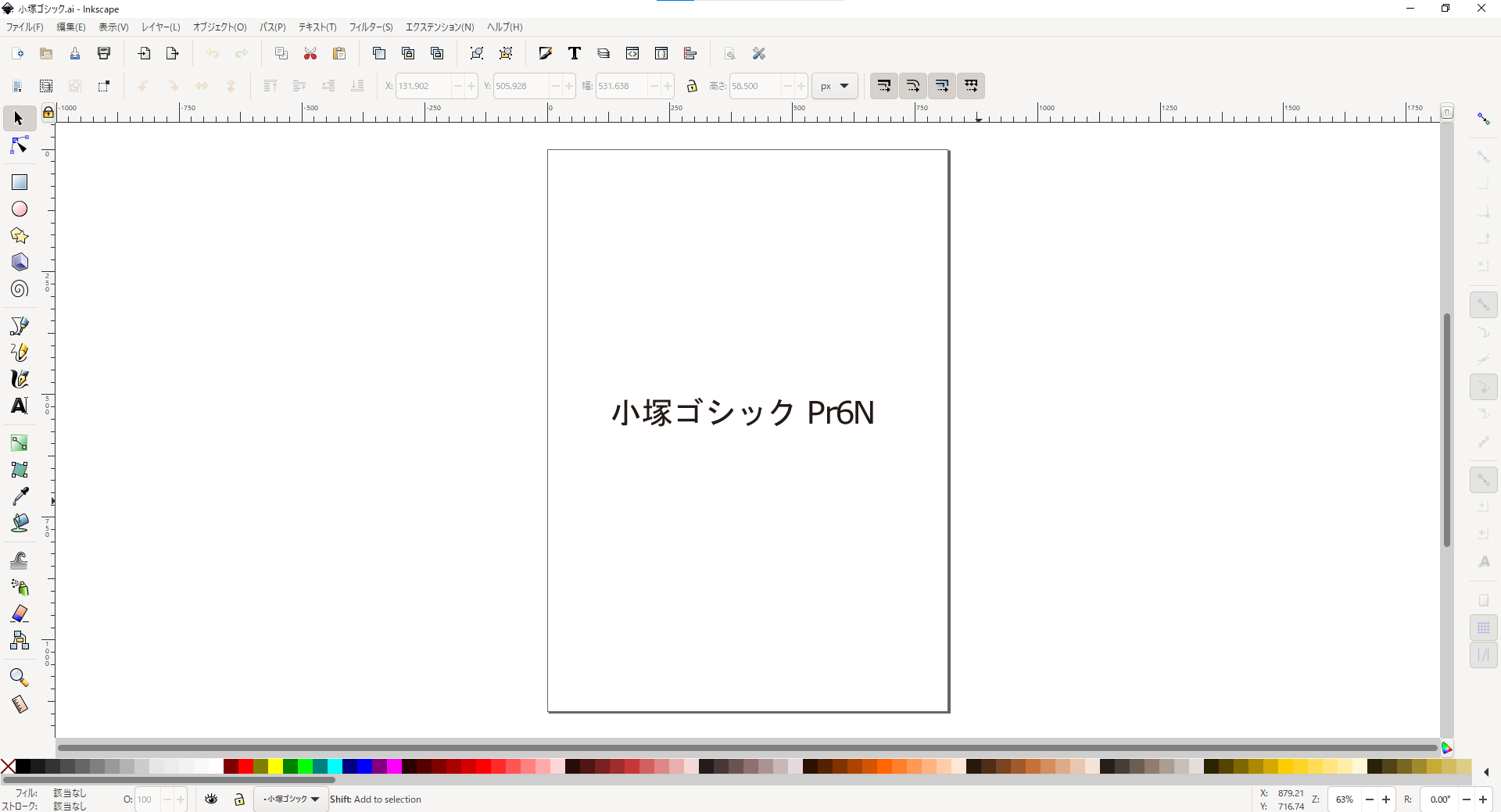
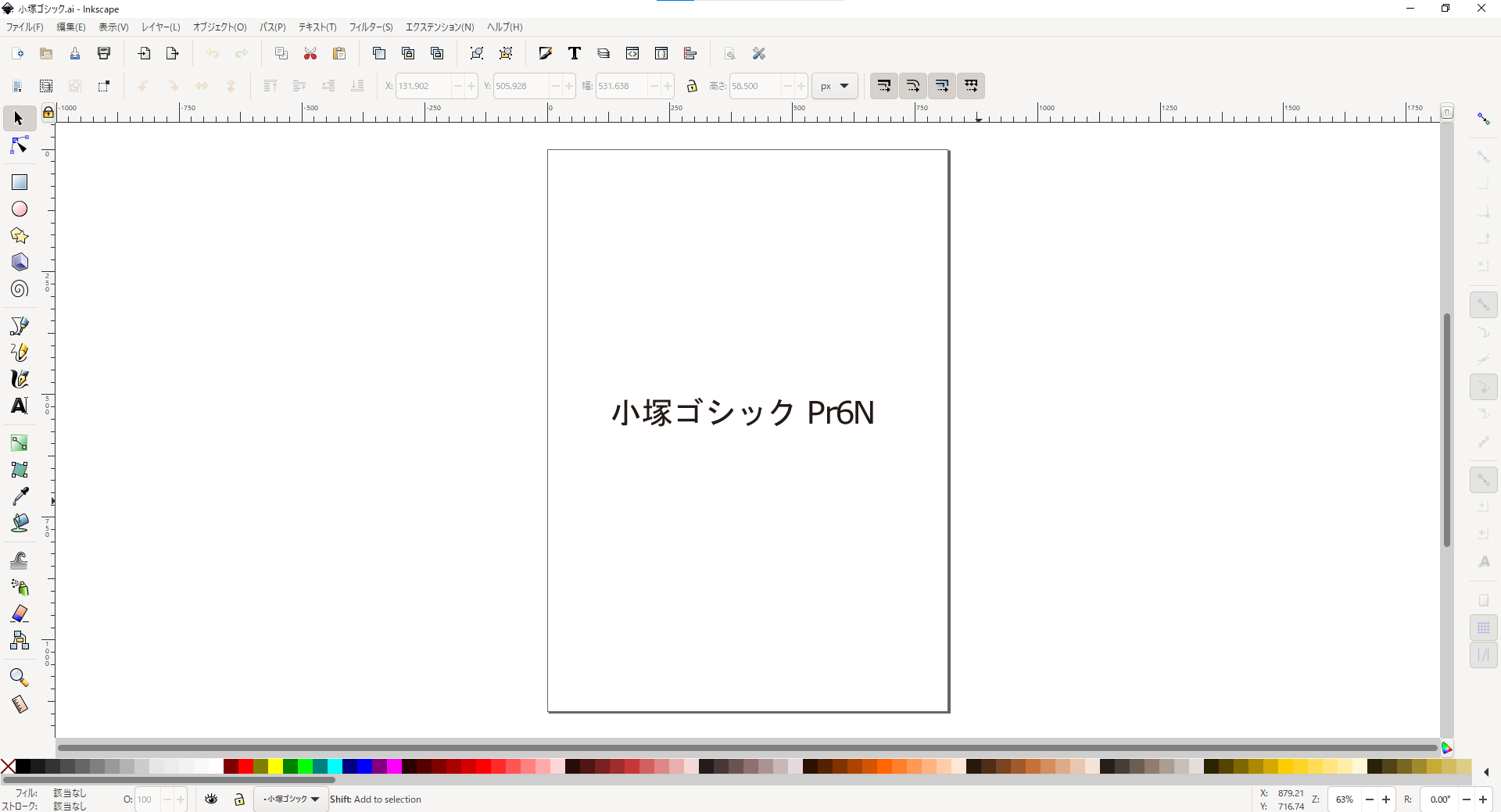
ちなみに『Inkscape』では下の画像の様にテキストも編集することができます。
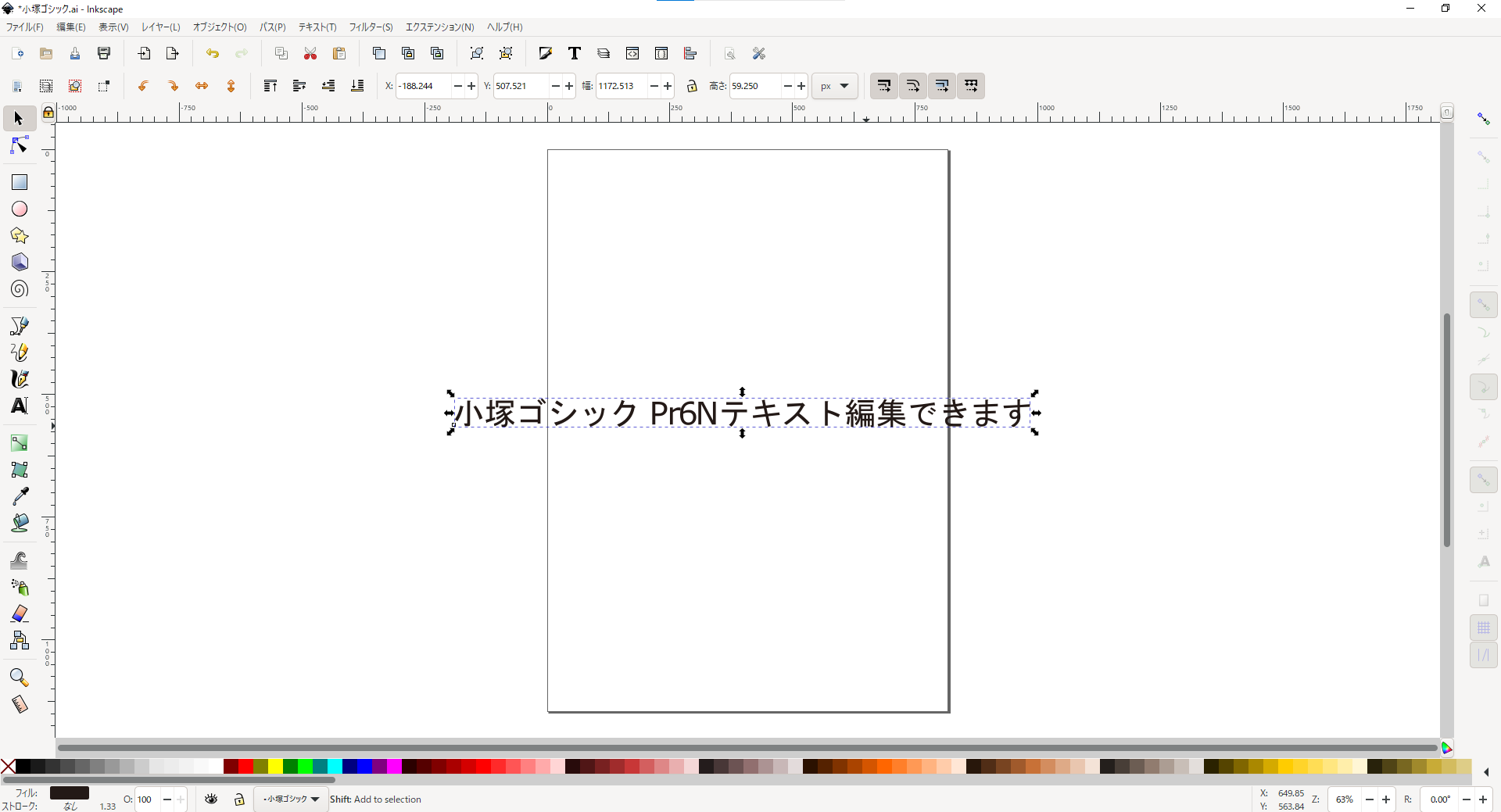
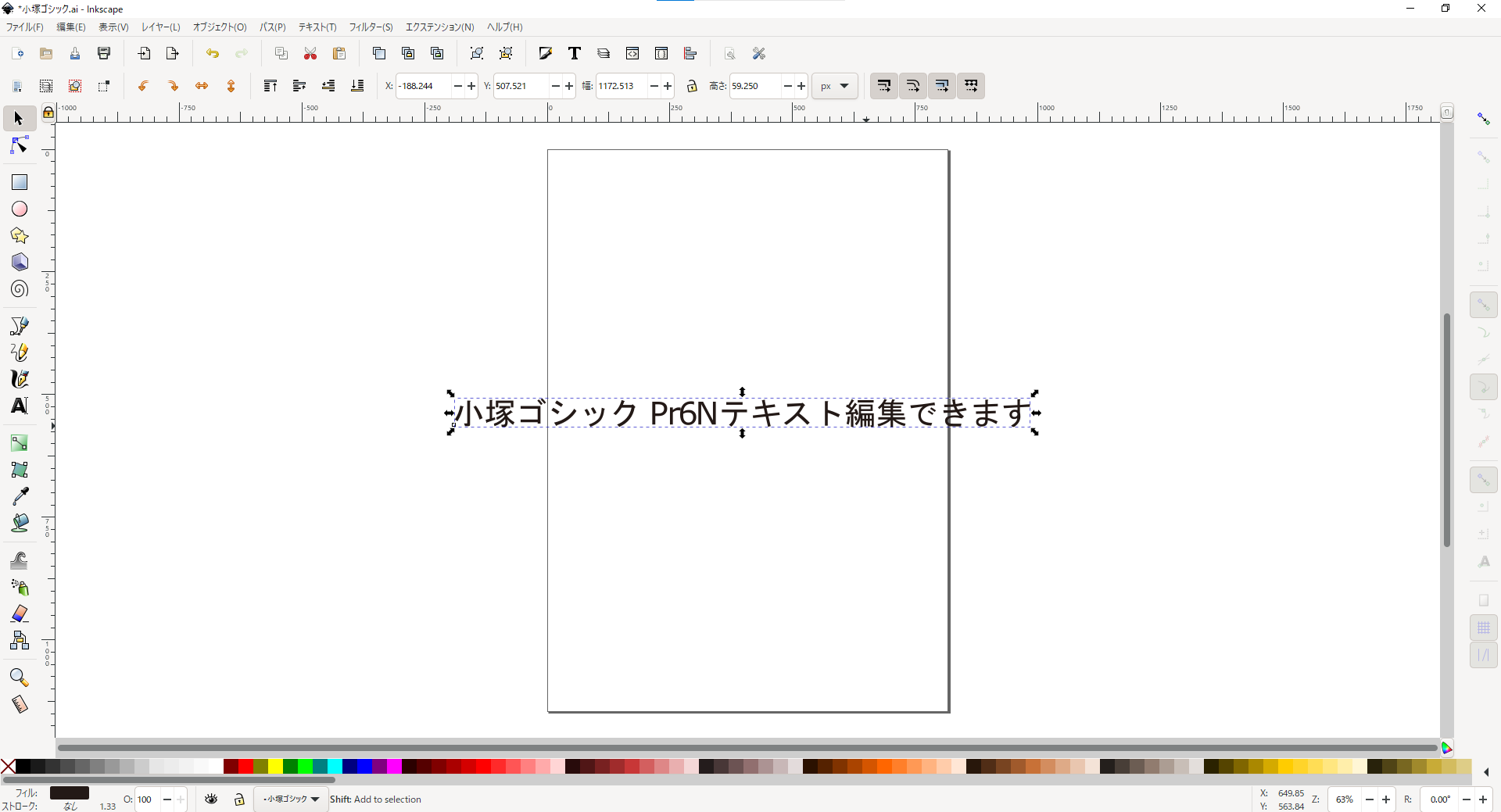
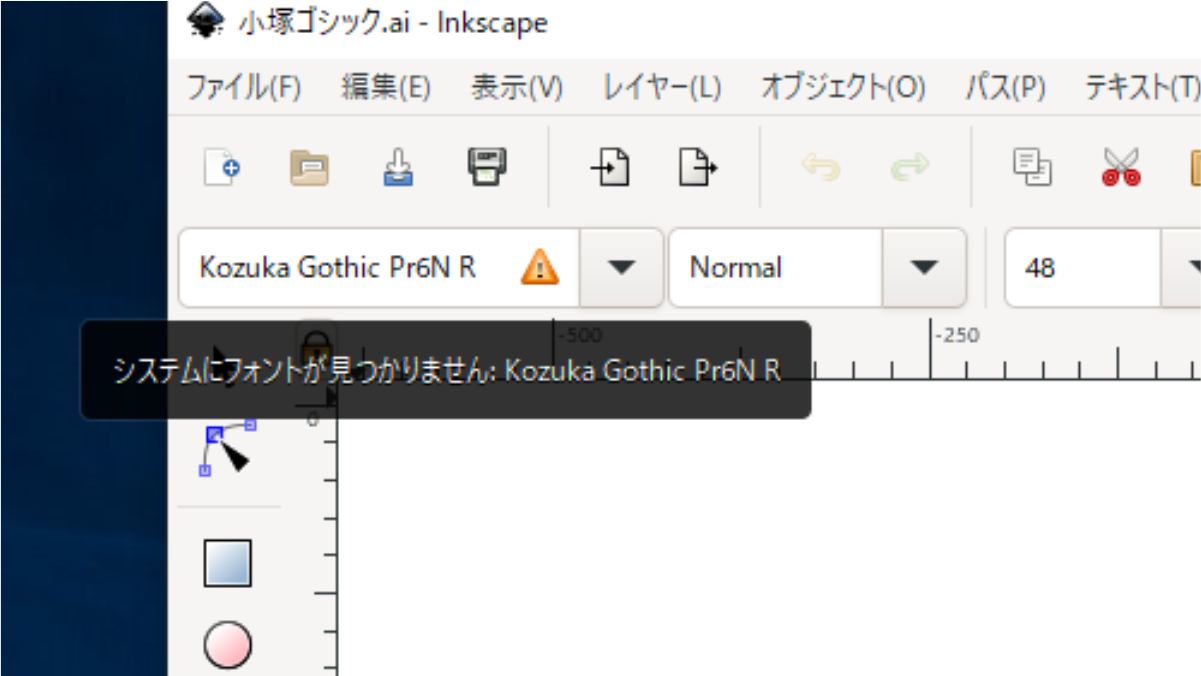
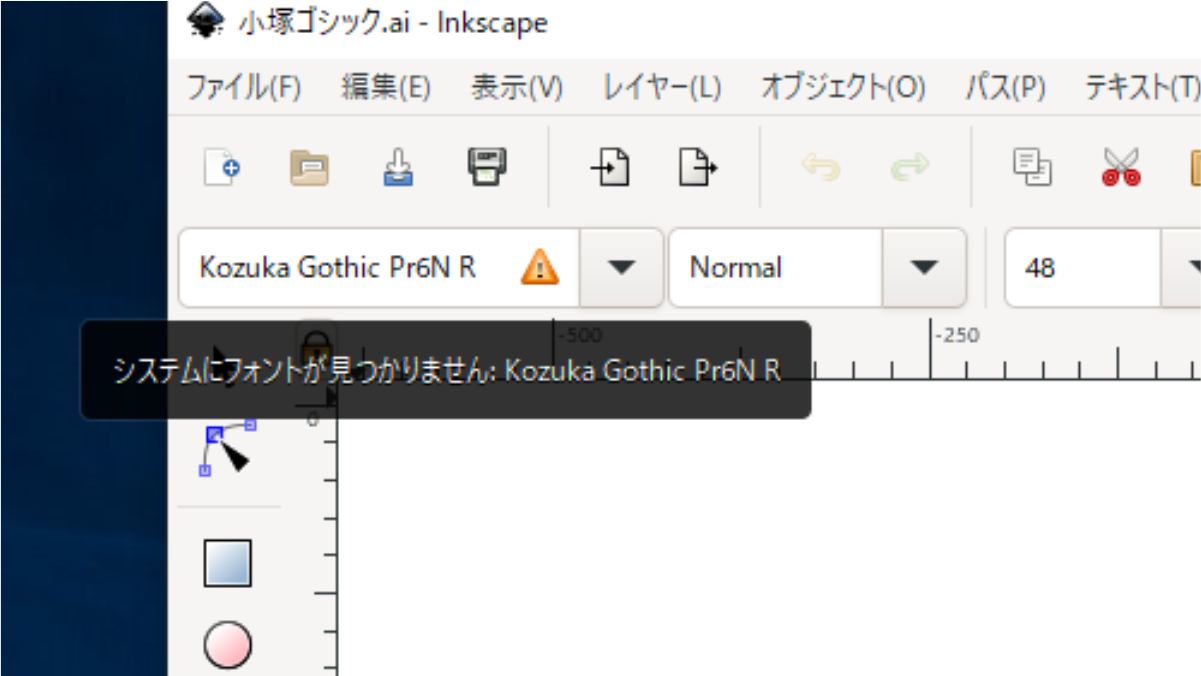
Windows10のシステムフォントにデフォルトで小塚ゴシックのフォントファイルがない為、小塚ゴシックを使用することができません。小塚フォントは『illustrator』や『Photoshop』などのAdobe製品に付属している為、Adobe製品を購入する必要があります。
SVGファイルとして出力する
SVGファイルとして出力します。
左上のファイル(F)から名前を付けて保存(A)をクリックします。
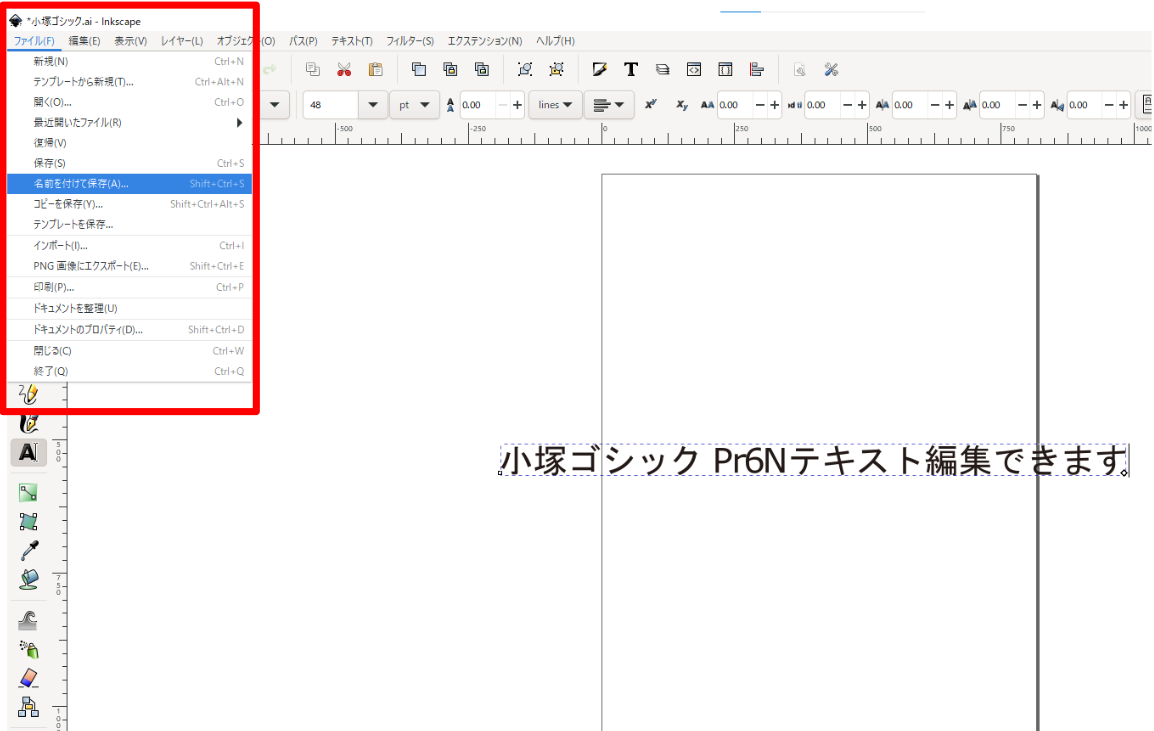
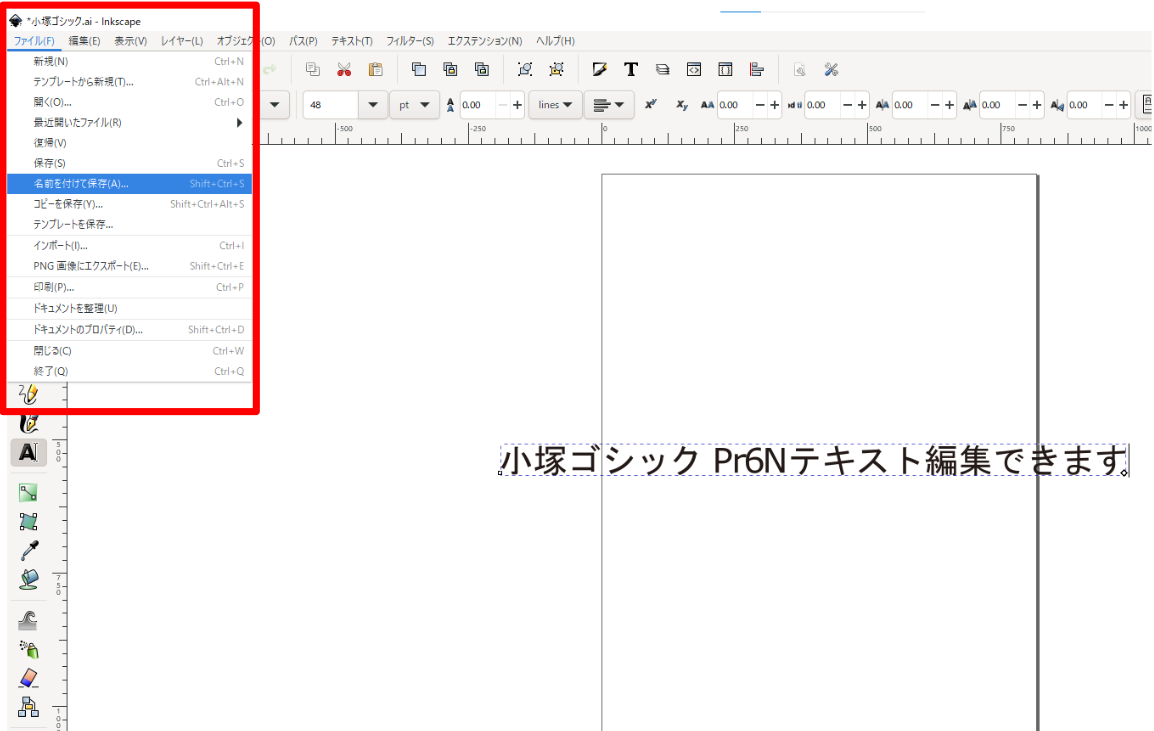
ファイルの種類(T)をInkscape SVG(*.svg)に設定して好きな場所に保存します。
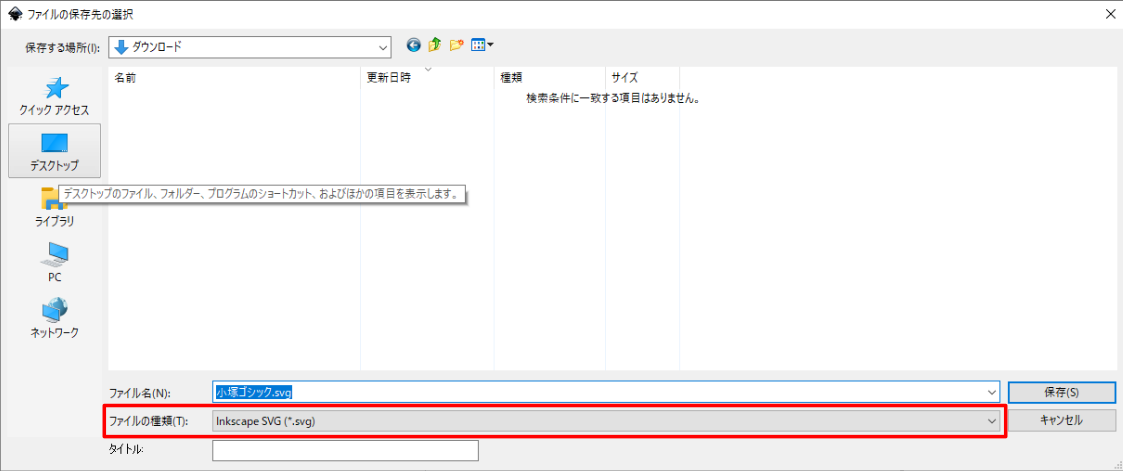
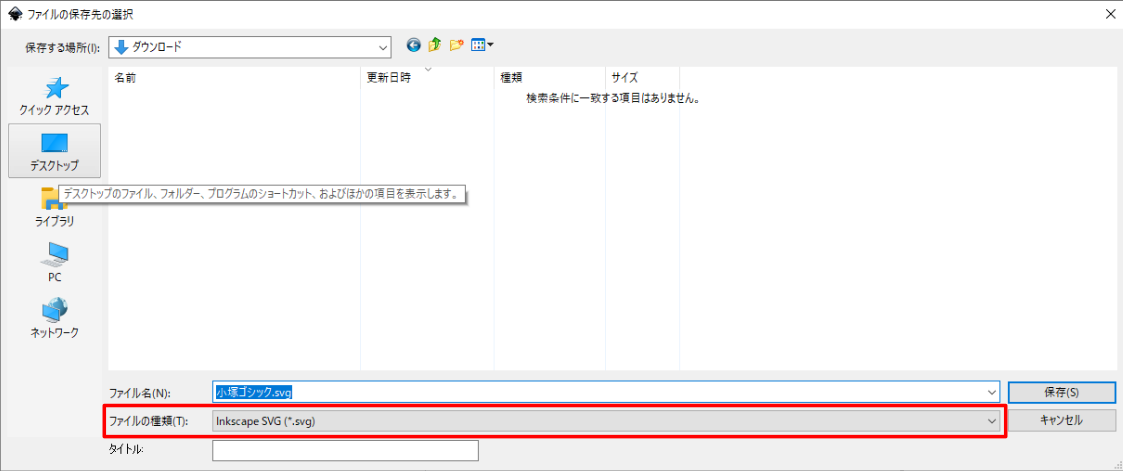
SVGファイルをAffinity Designerで開く
先ほど出力したSVGファイルを『Affinity Designer』で開きましょう。
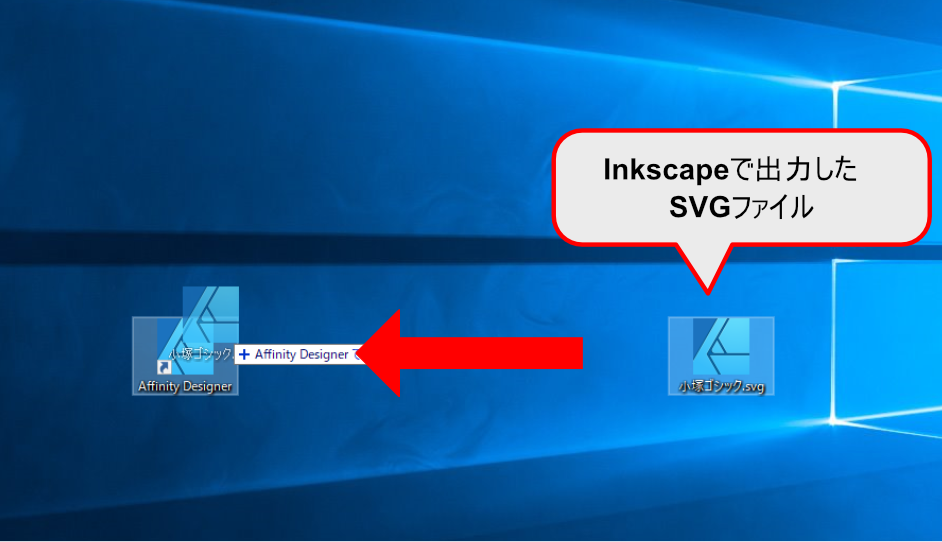
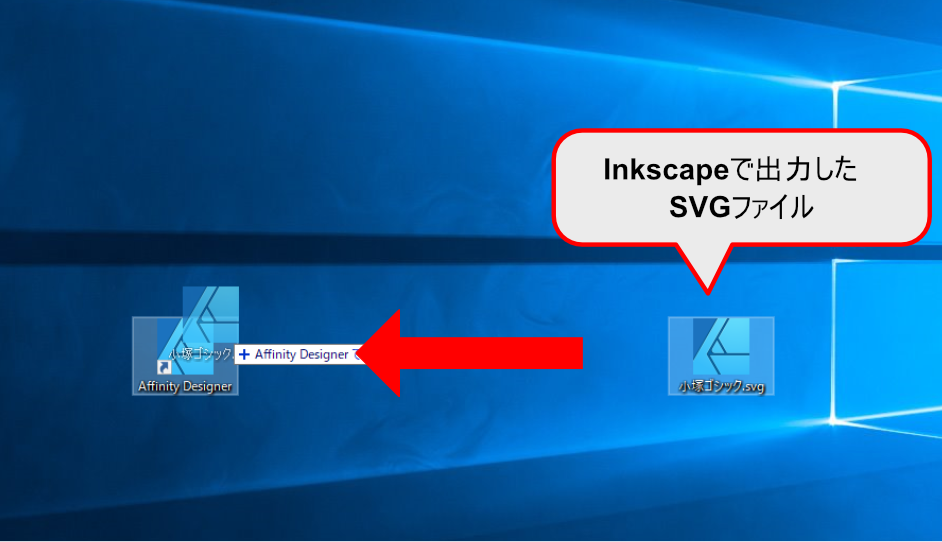
無事文字化けせず表示することができました!
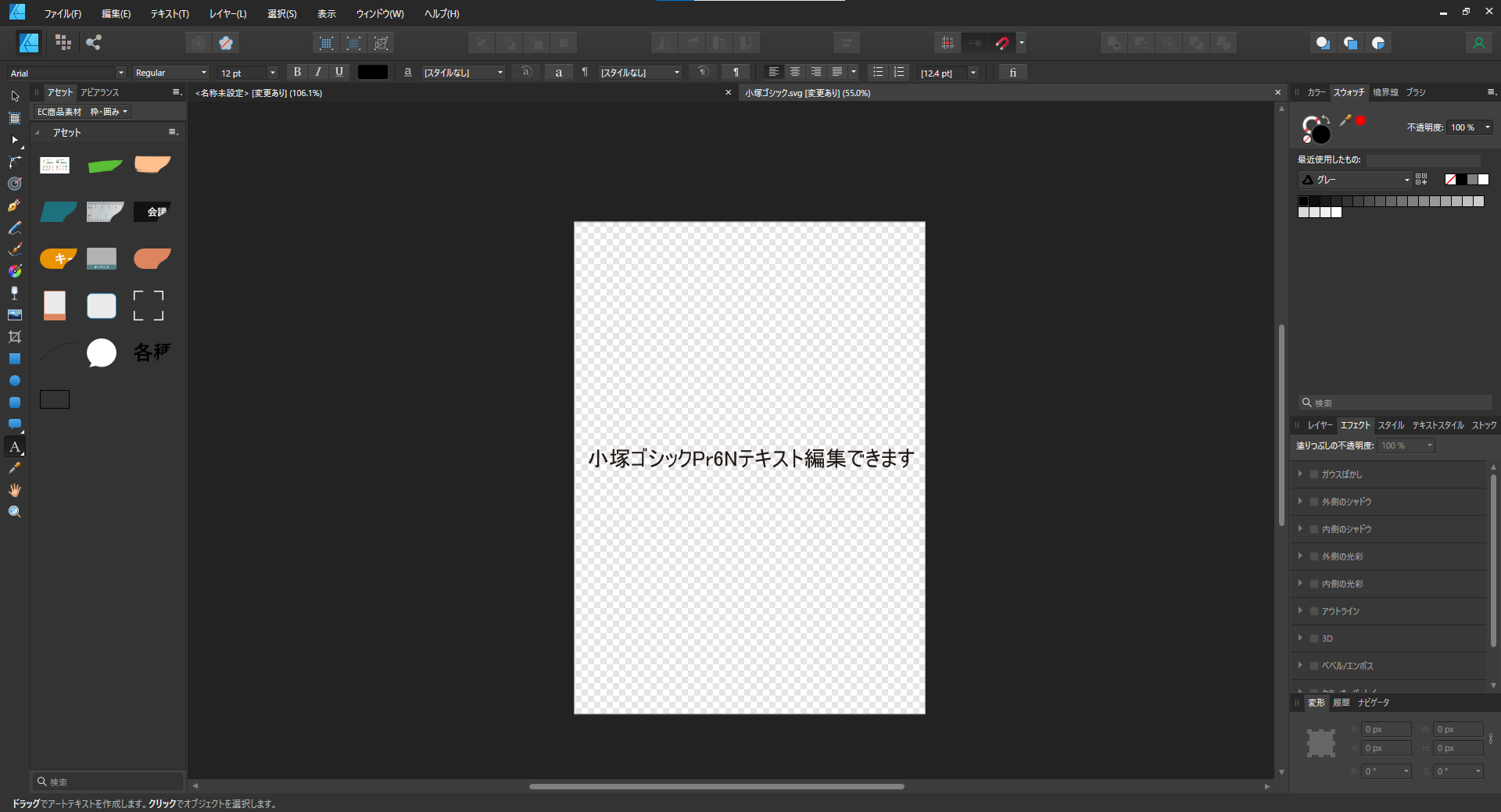
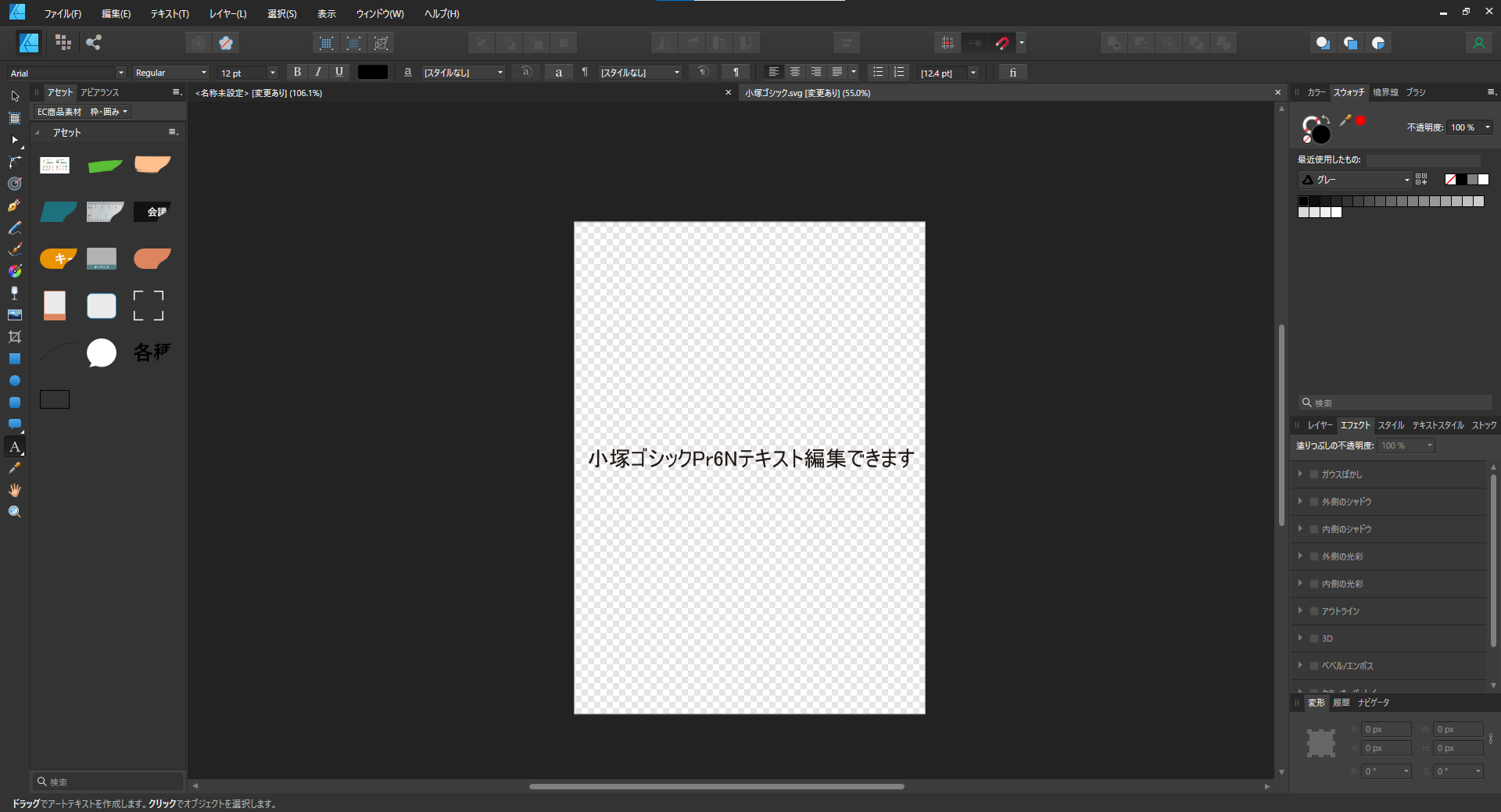
アウトライン化はしていないので『Affinity Designer』でテキストととして認識ができてテキストの内容も変更できます。
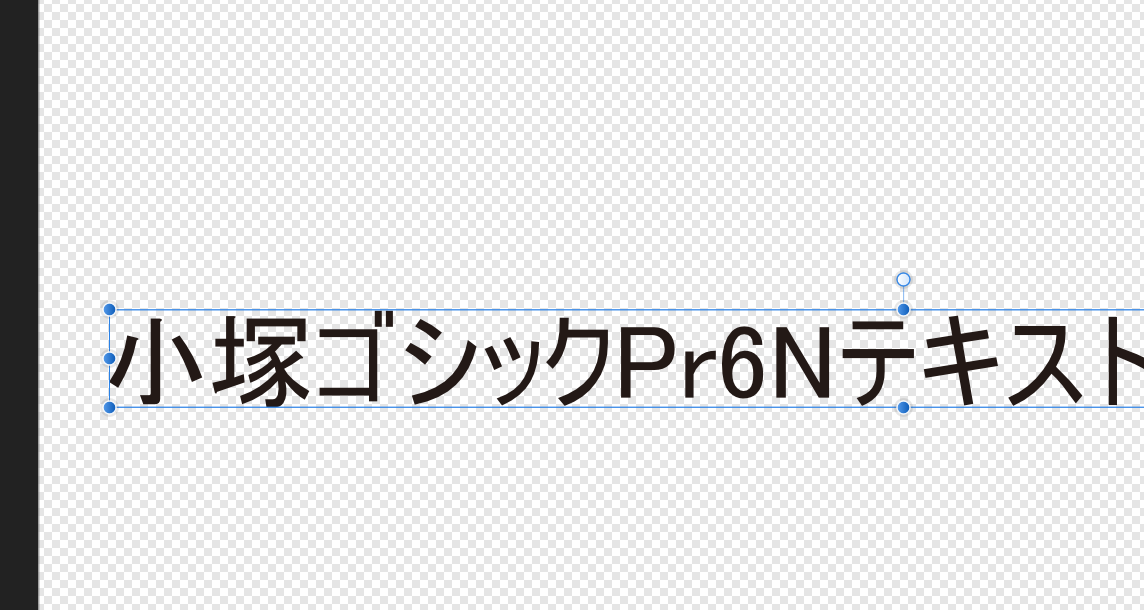
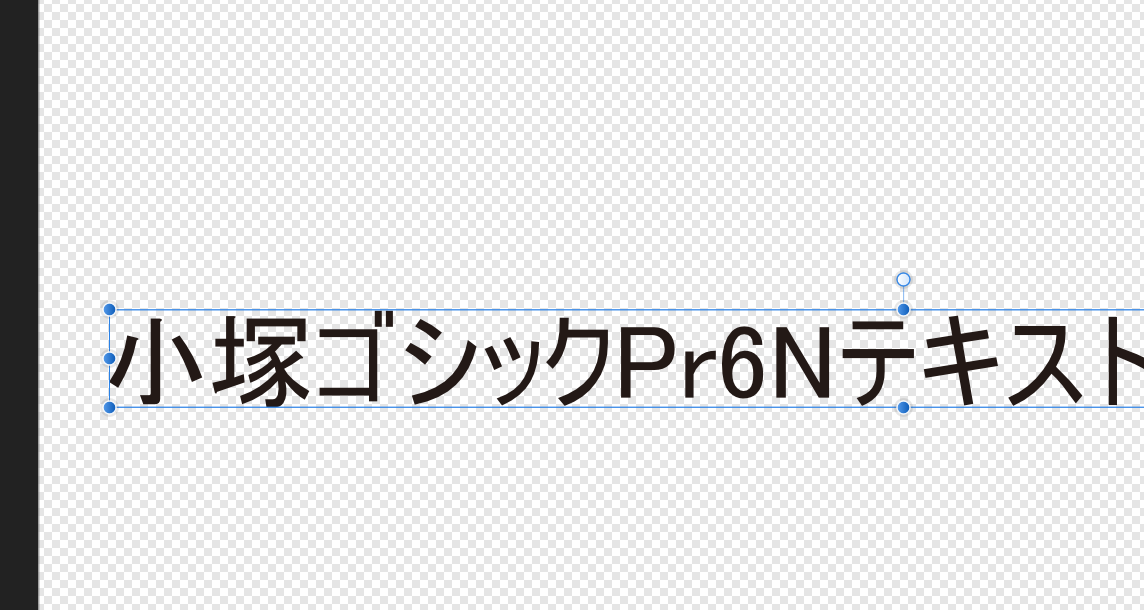


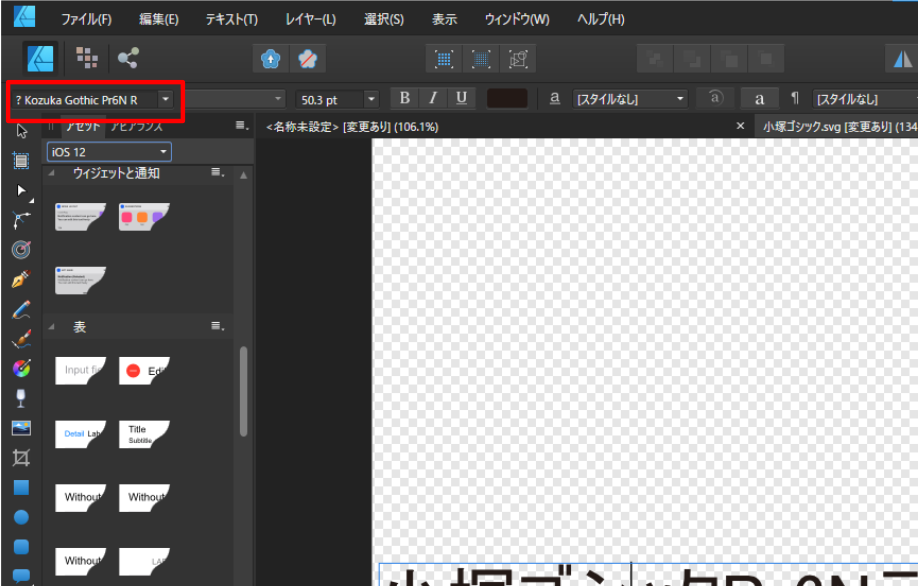
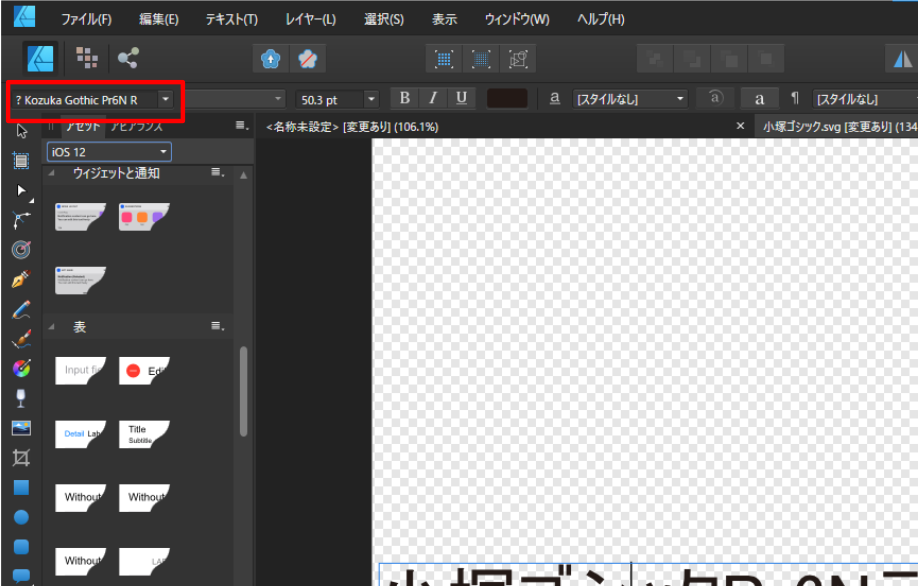
まとめ
記事を最後までお読みいただきありがとうございます。
今回のaiファイルのアウトライン化はテキストの再編集ができないことやpdfファイルになってしまう等の制約が多いです。
また『Inkscape』を使った方法も文字化けさせずにテキストを編集できるだけで、『Inkscape』で取り込んだ時点で実際の小塚ゴシックの字体と違っていました。別のゴシック体に変換して表示しているだけかもしれません。
現状、小塚フォントは『illustrator』や『Photoshop』などのAdobe製品に付属している為、小塚フォントを使用する場合はAdobe製品を購入する必要があるみたいです。
今後、『illustrator』と『Affinity Designer』の互換性が高くなることを期待したいと思います。

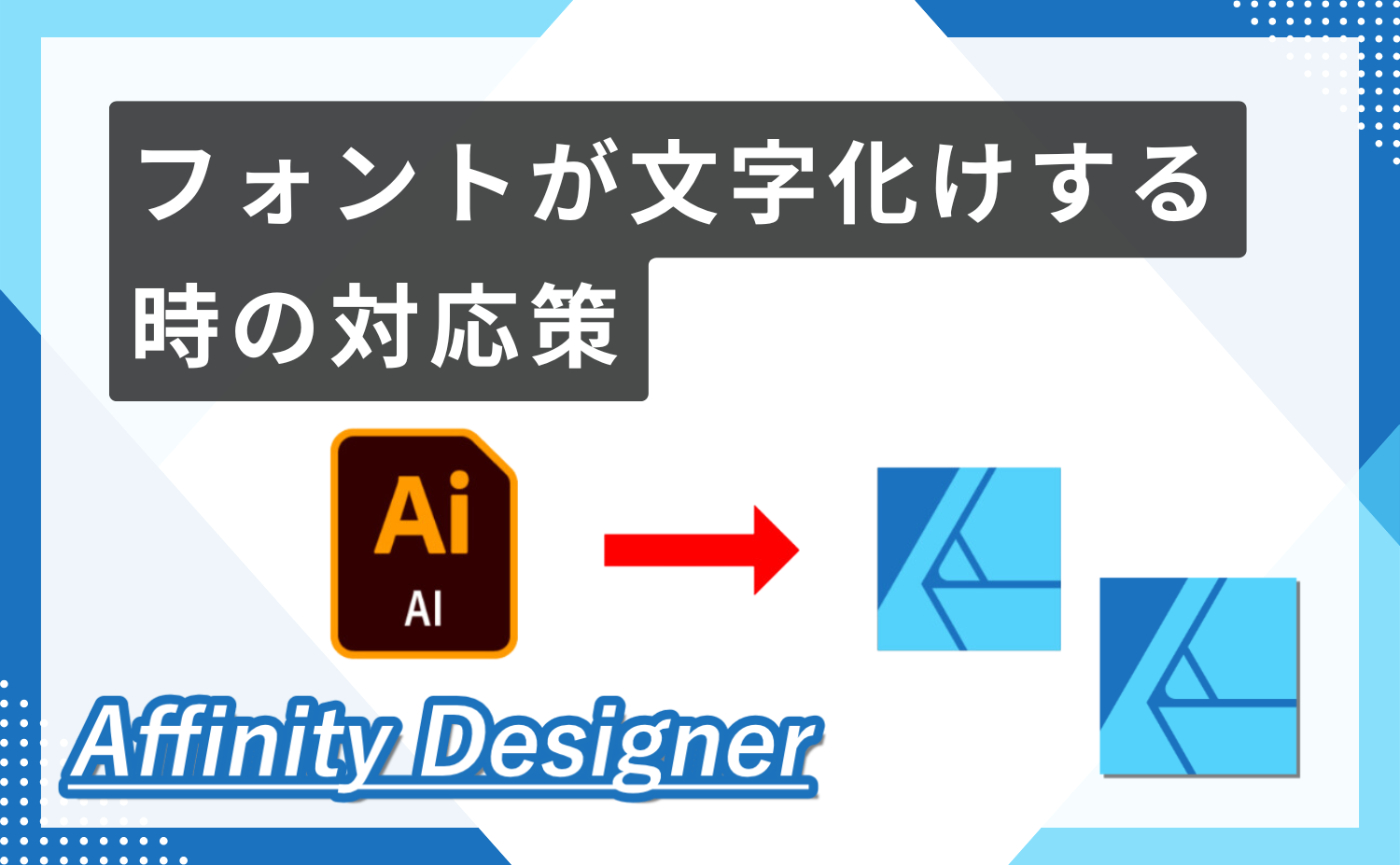





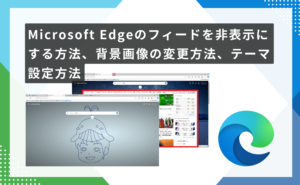
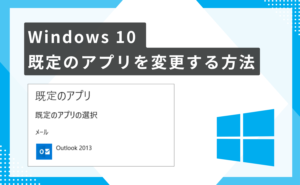

コメント