今回はWord(2013)でワードアートと図形の基本的な使い方を簡単にまとめたいと思います。
2013年バージョンのWordの操作画面ですが、どのバージョンでもおよそ同じような感じになると思います。
 くじらいど
くじらいどWordは「文章作成ソフト」として広く使われていますが、図形が使えたり文字のレイアウトが出来たり画像のデザインもできる優秀なソフトです。
図形の挿入と基本操作
図形の挿入
Wordを開き、挿入タブをクリック、次に図形をクリックします。
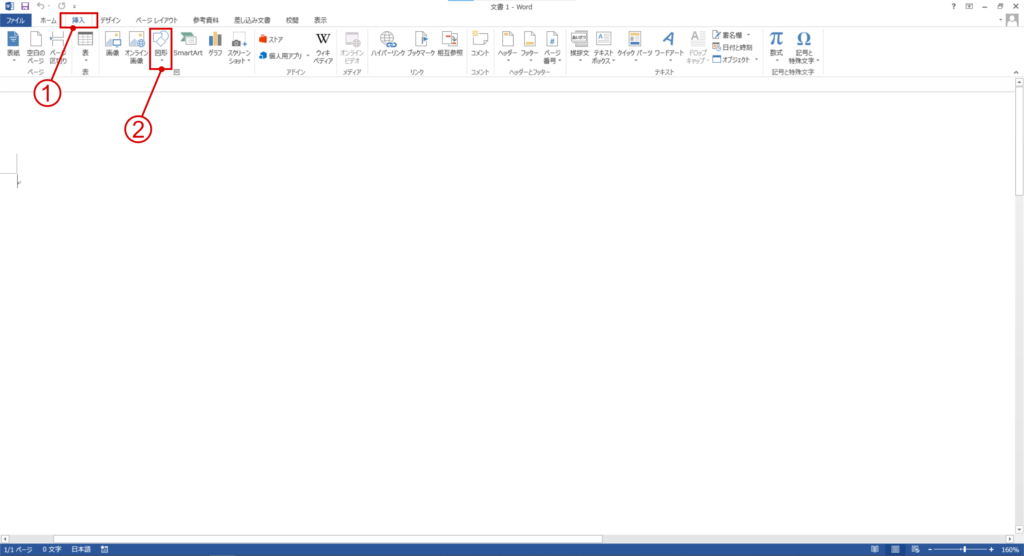
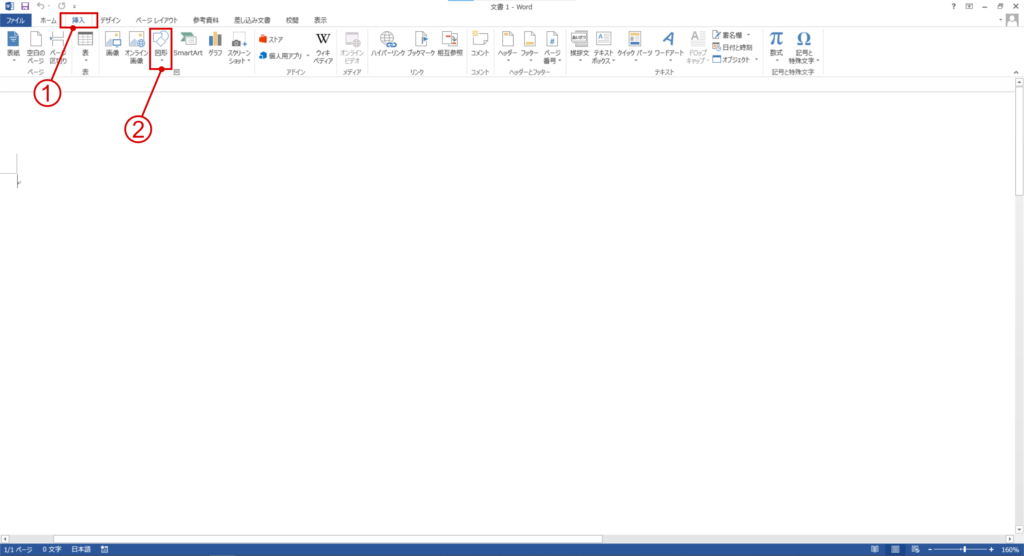
挿入したい図形を選択します。
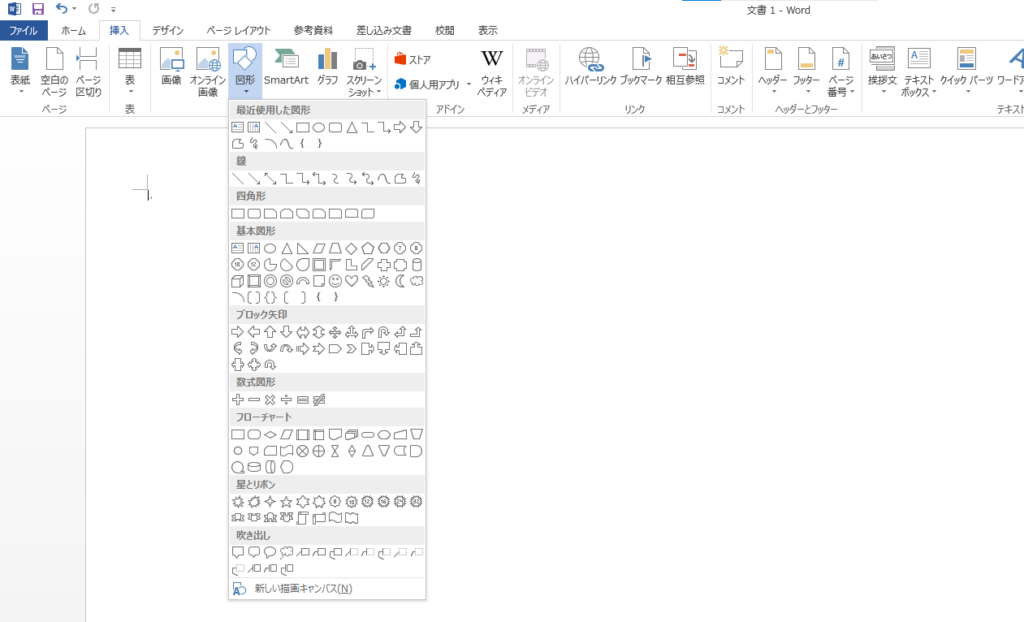
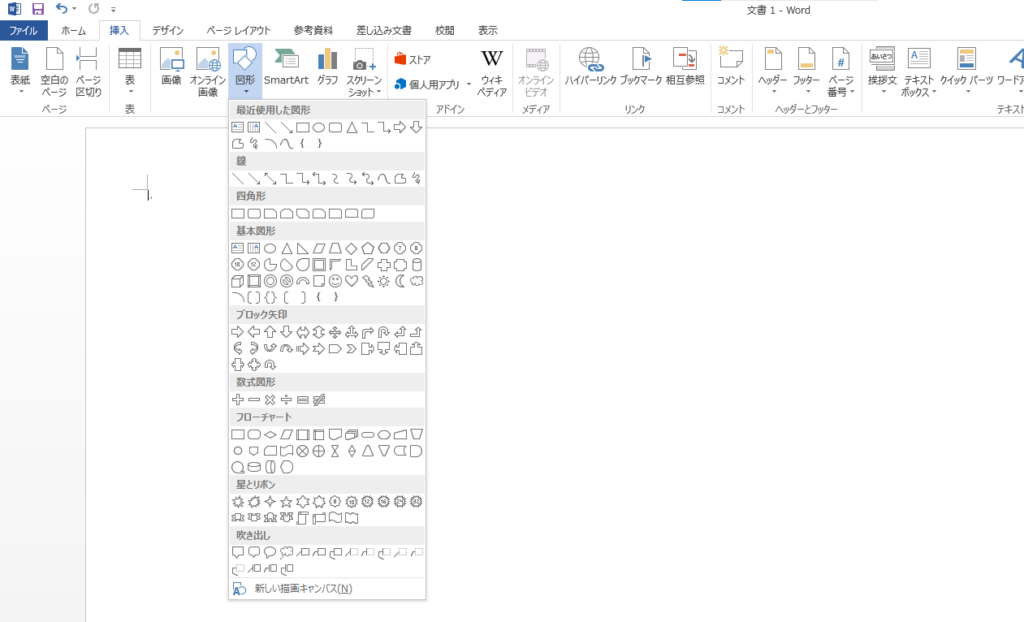
十字のカーソルが出現するので、カーソルを動かし図形のサイズを変更する。
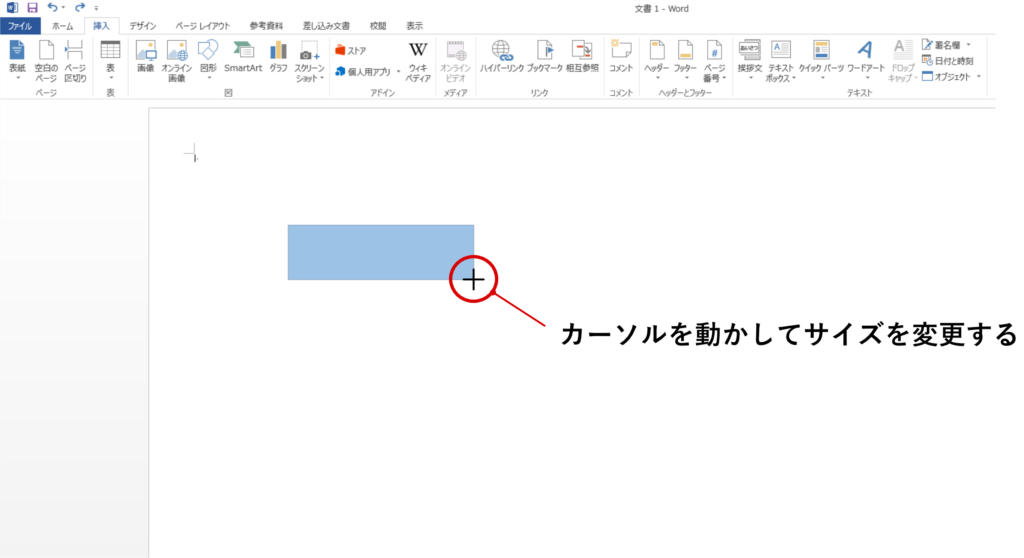
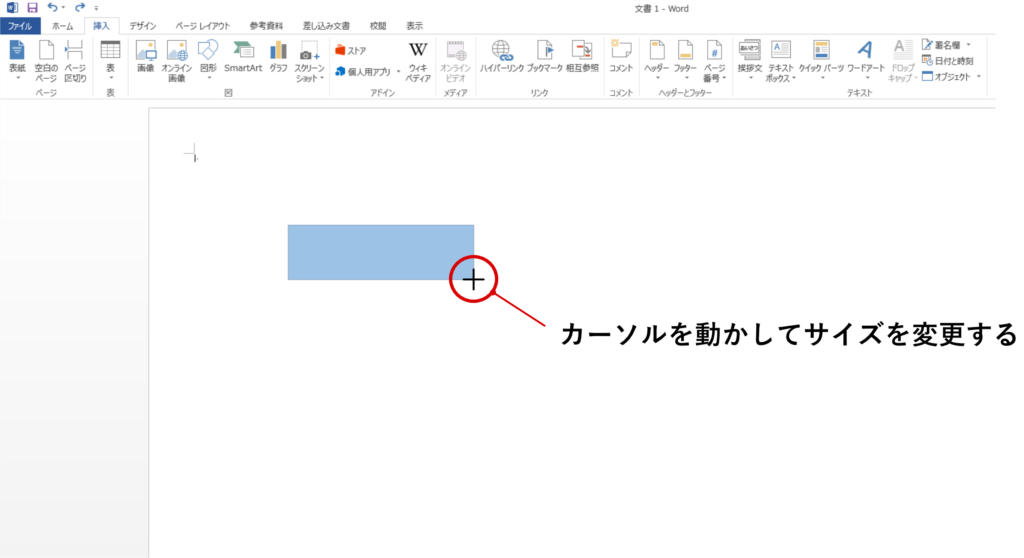
縦横比を保ったままサイズ変更(正方形のままや綺麗な丸のまま)をしたい時は、「Shift(シフト)」キーを押しながら十字カーソルを動かしてサイズを変更すると良いです。
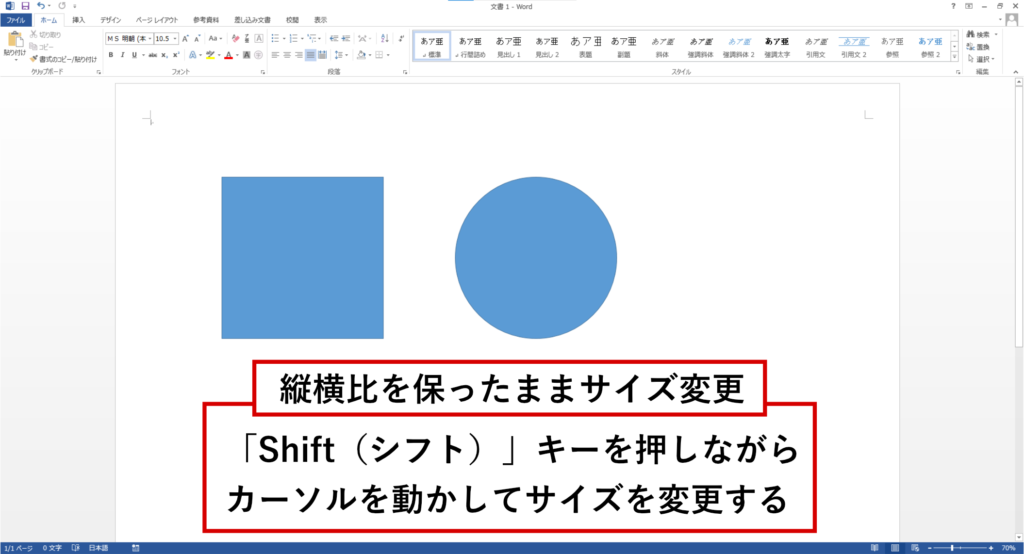
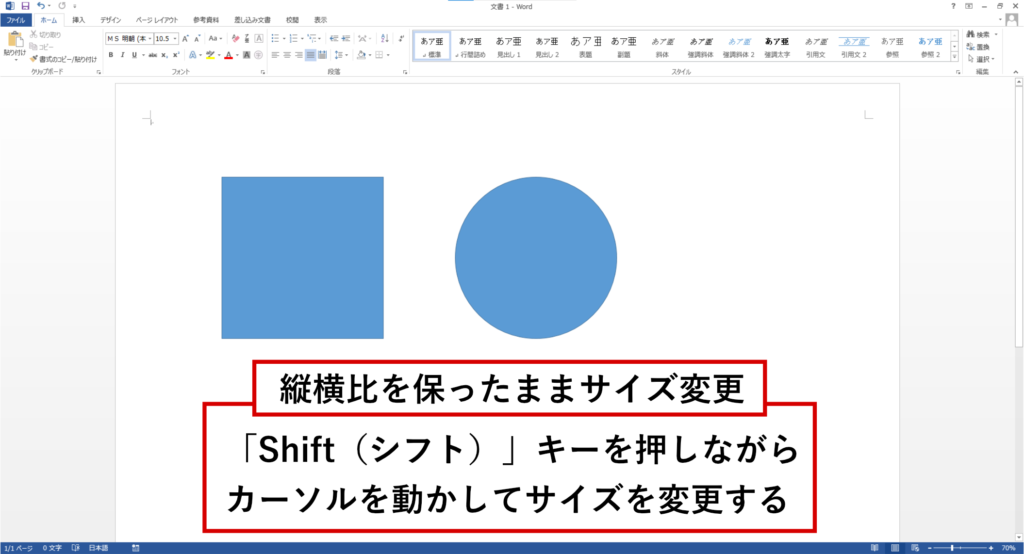
図形の加工
図形をダブルクリックすると図形の中に文字を入力することもできます。
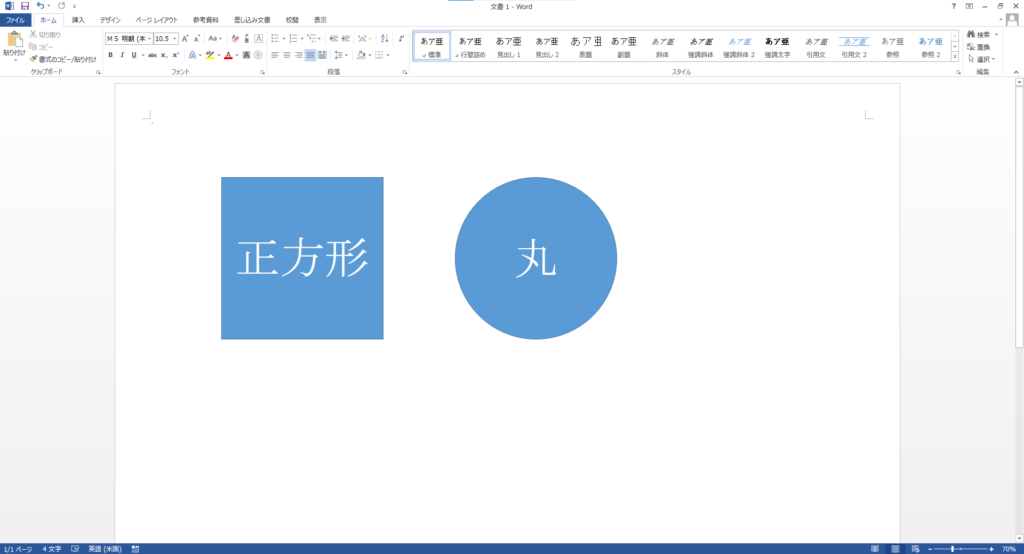
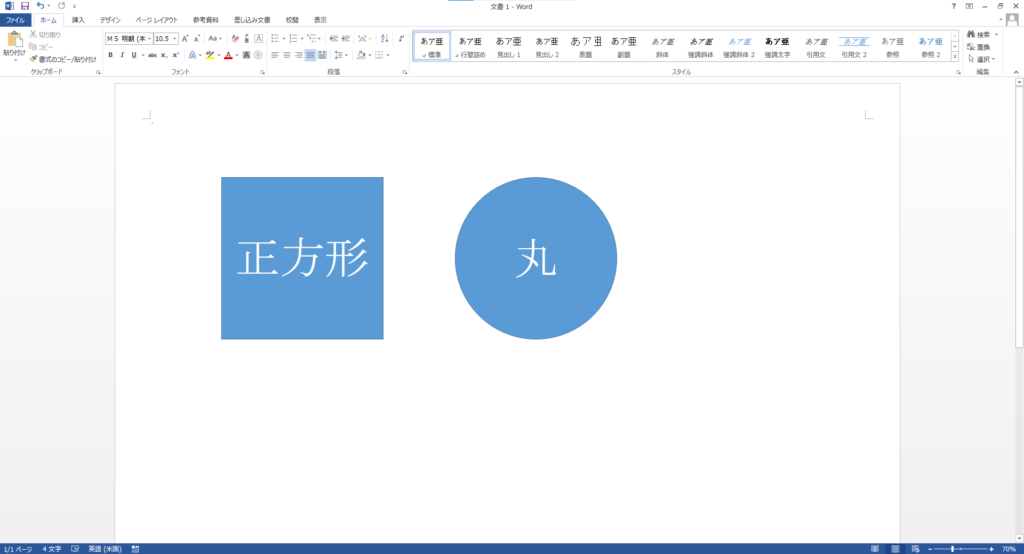
図形を複製したい場合は図形をクリックで選択してから右クリック 〉コピー(C)
貼り付ける際は右クリック 〉貼り付けのオプション:元の書式を保持(K)をクリックします。
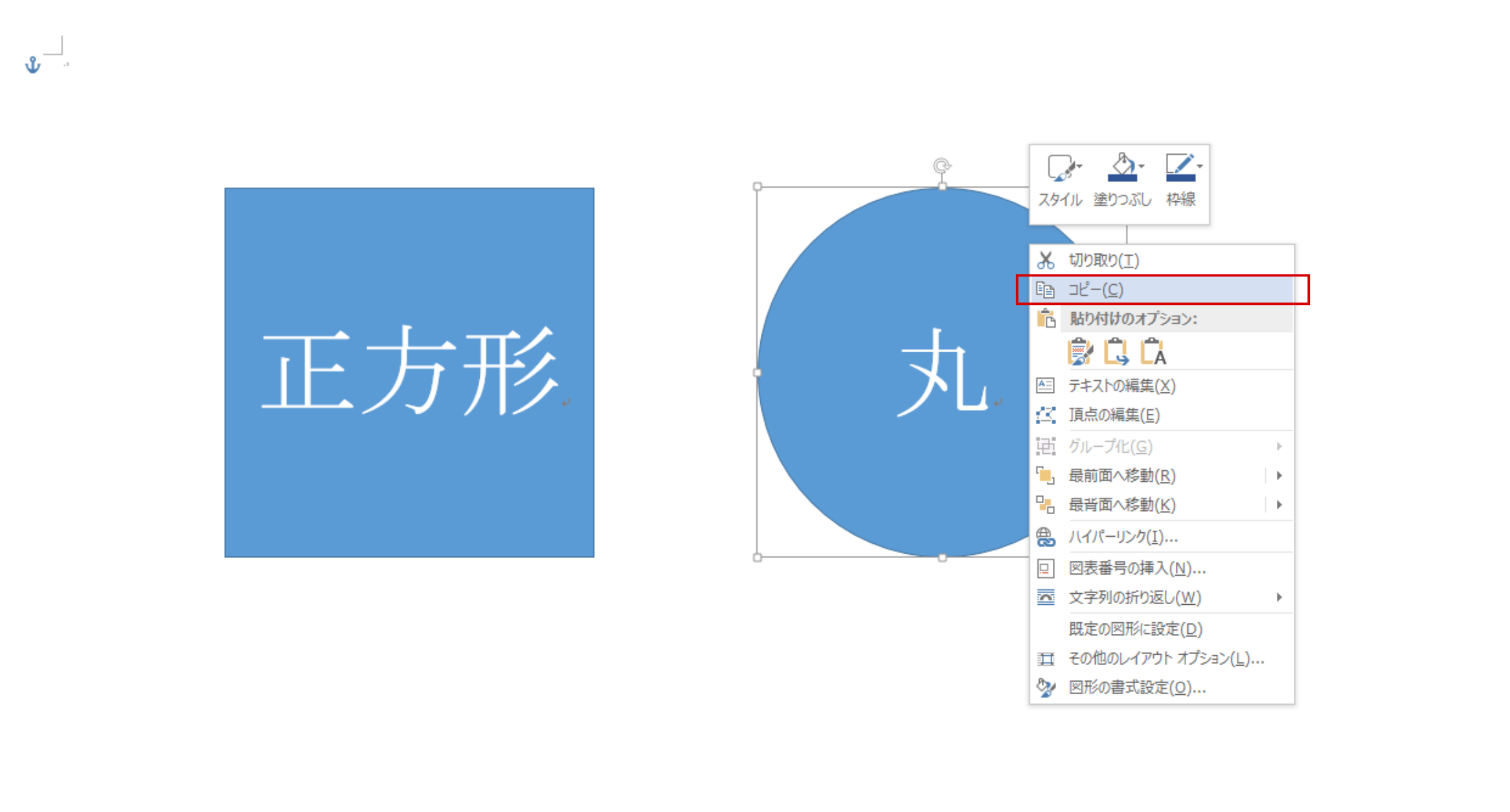
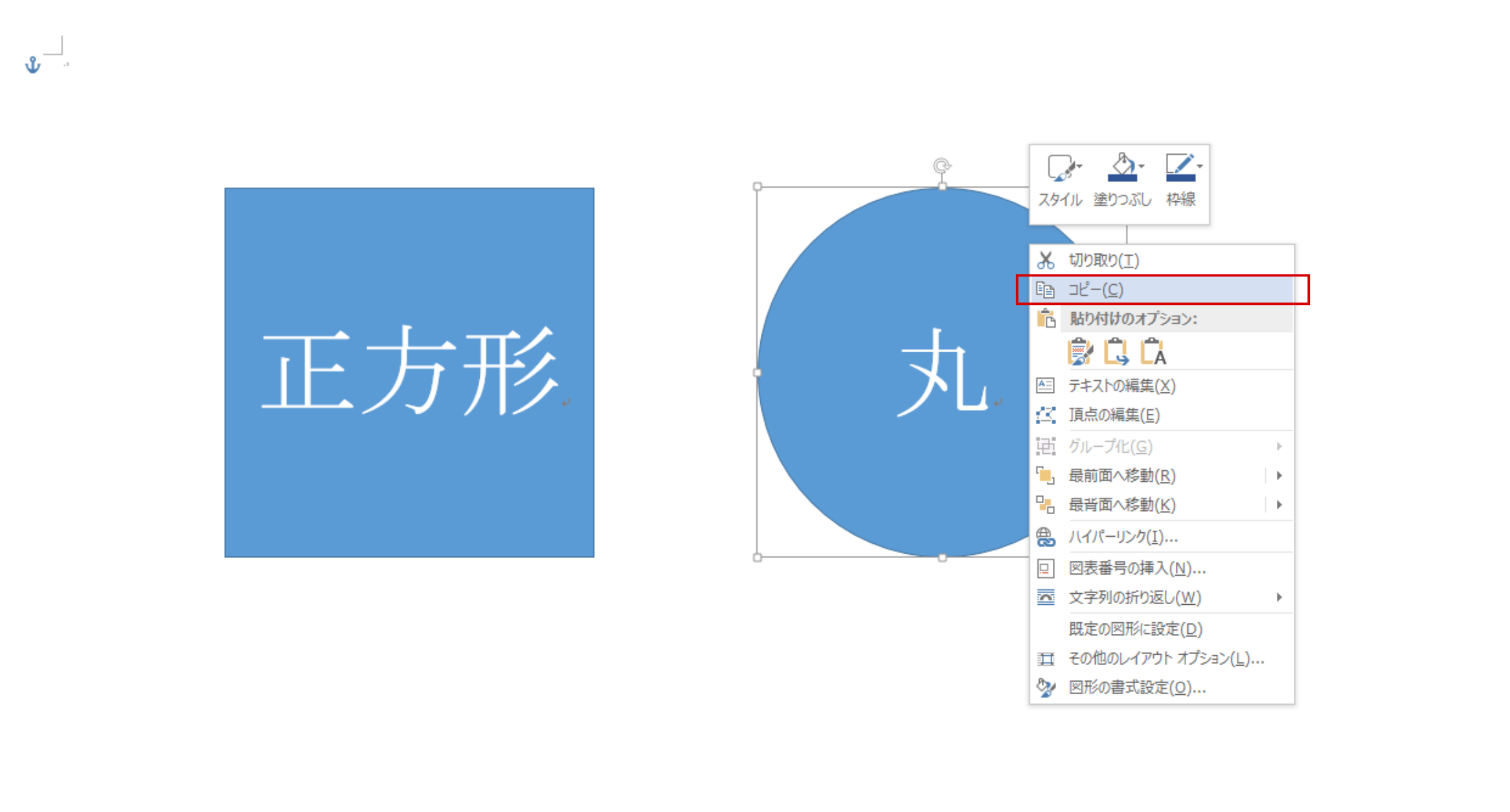
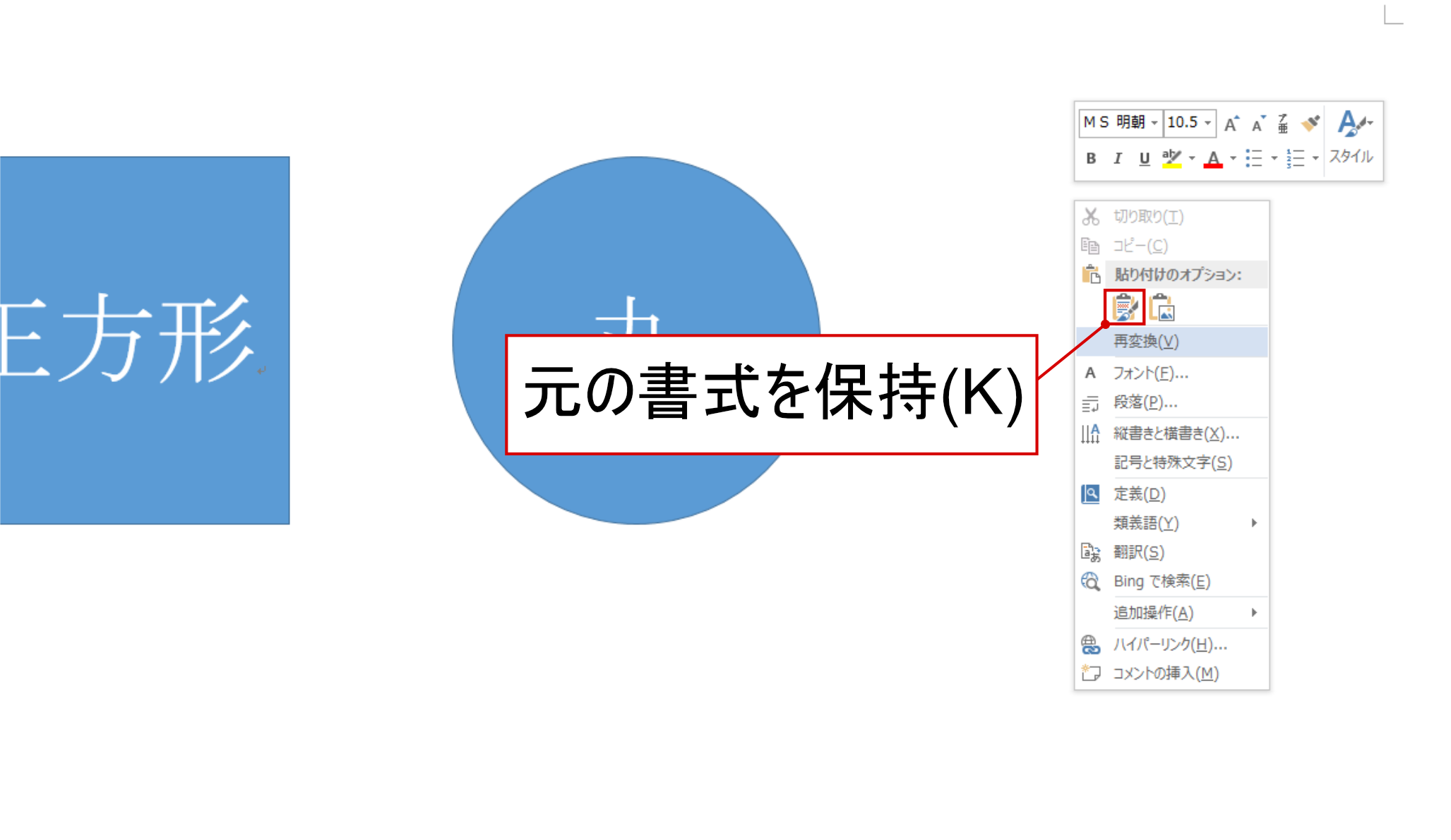
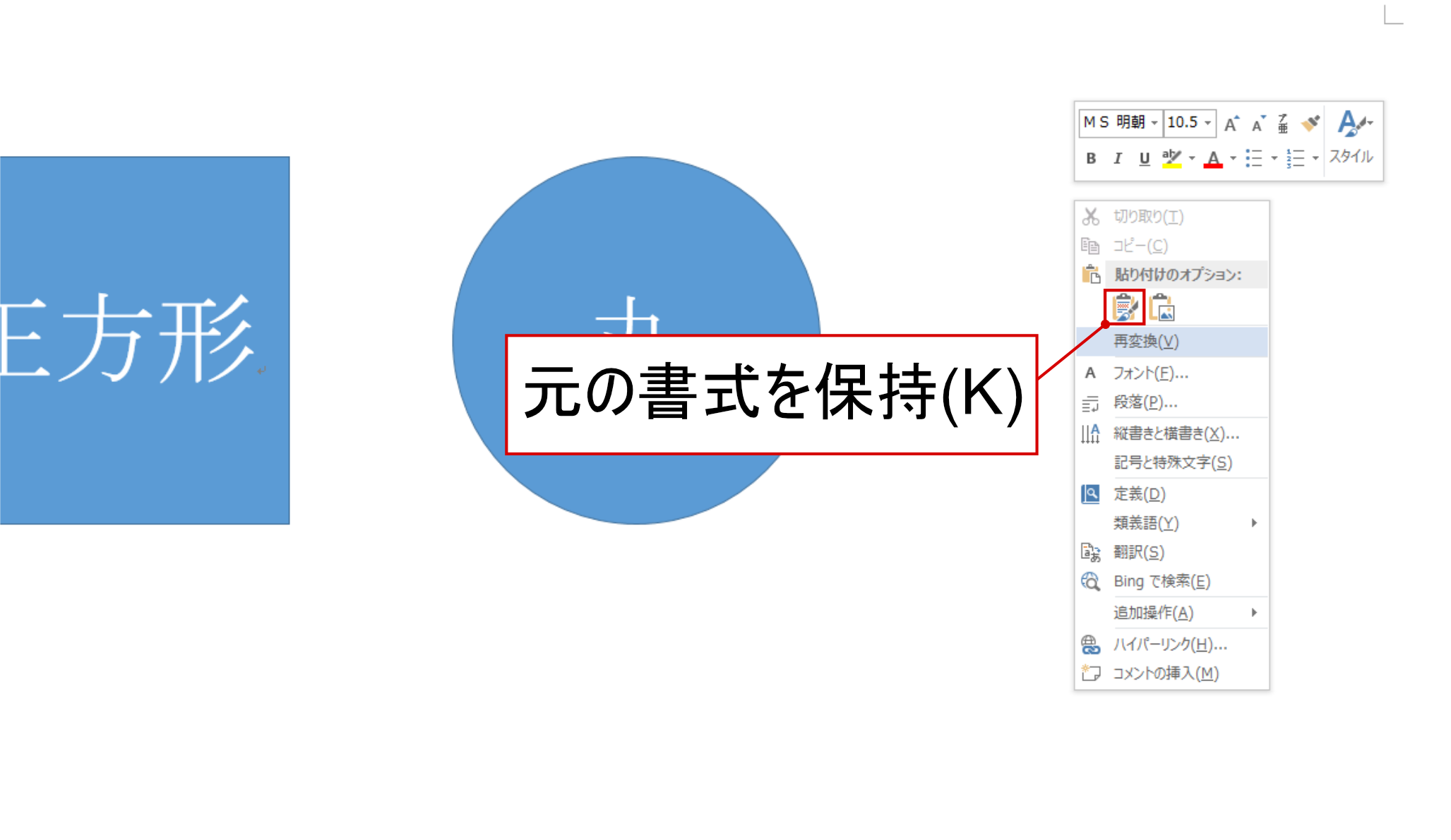
複製ができました。
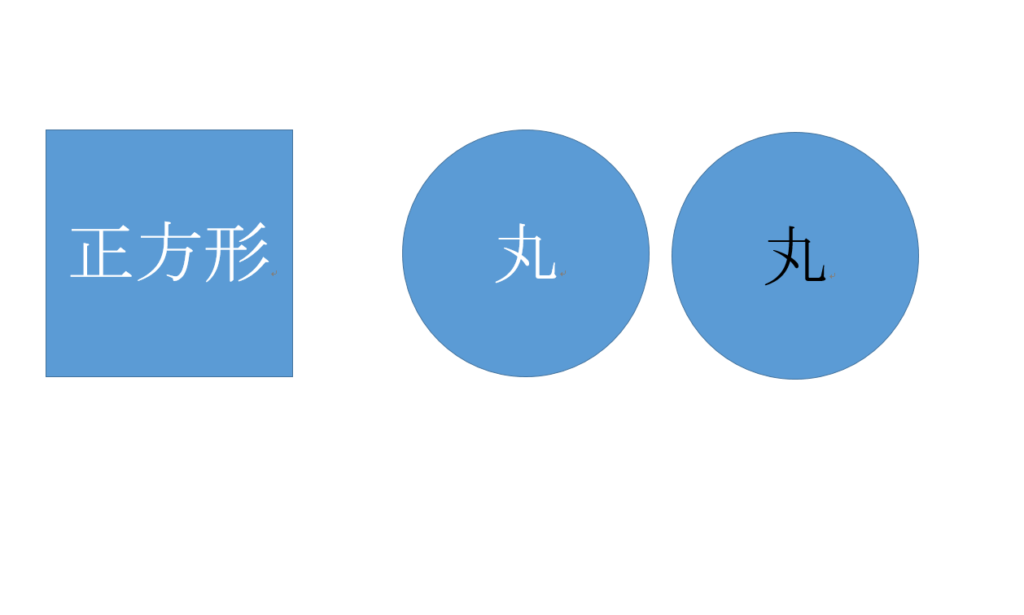
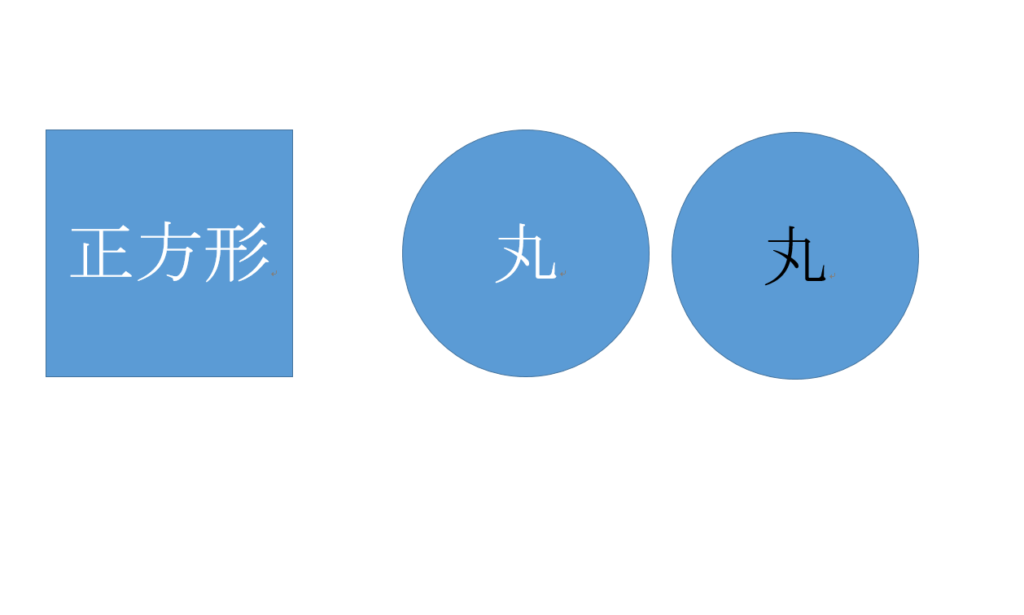
丸の図形の中に文字を入力してデザインしてみましょう。
図形の配置
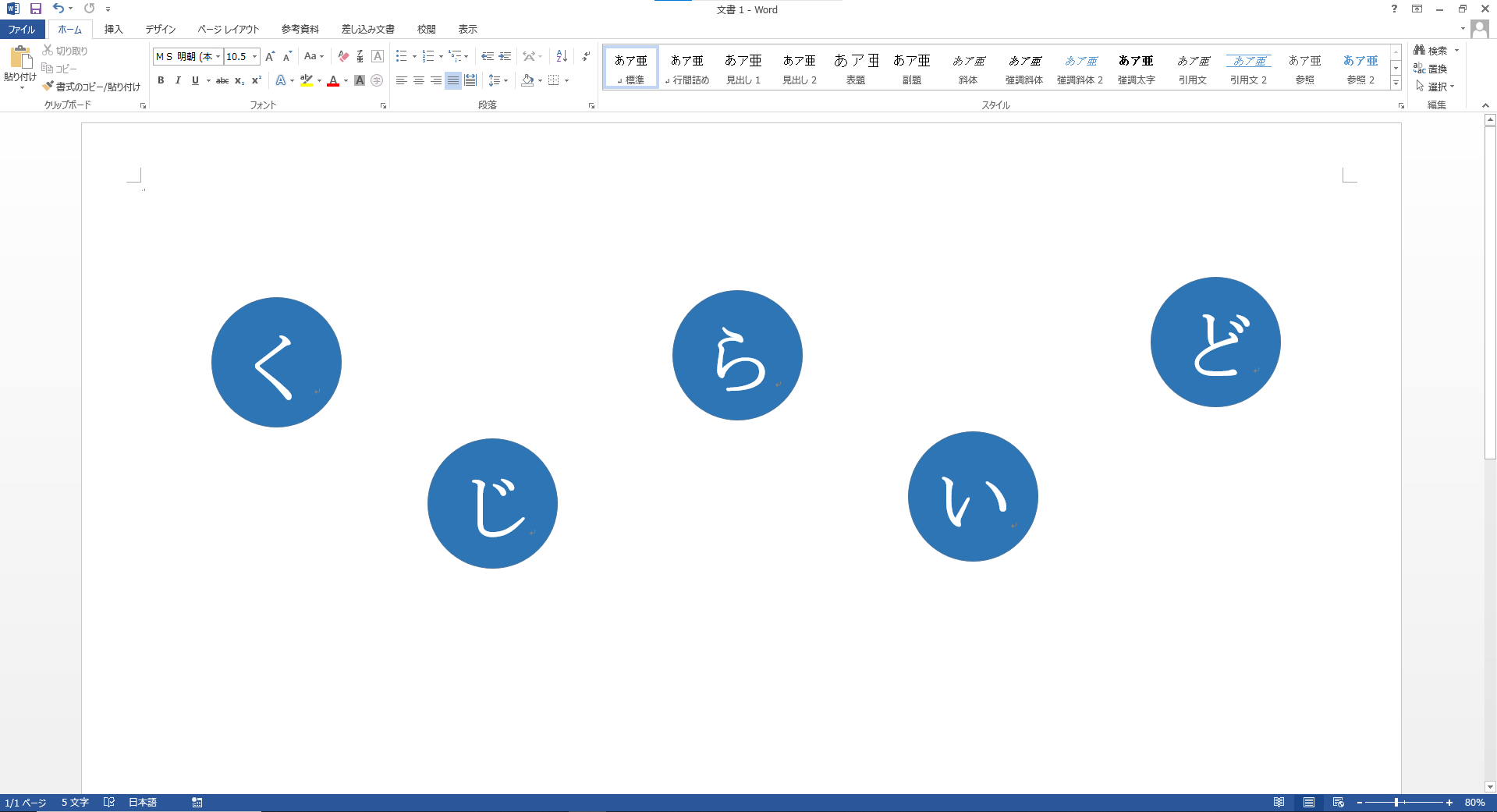
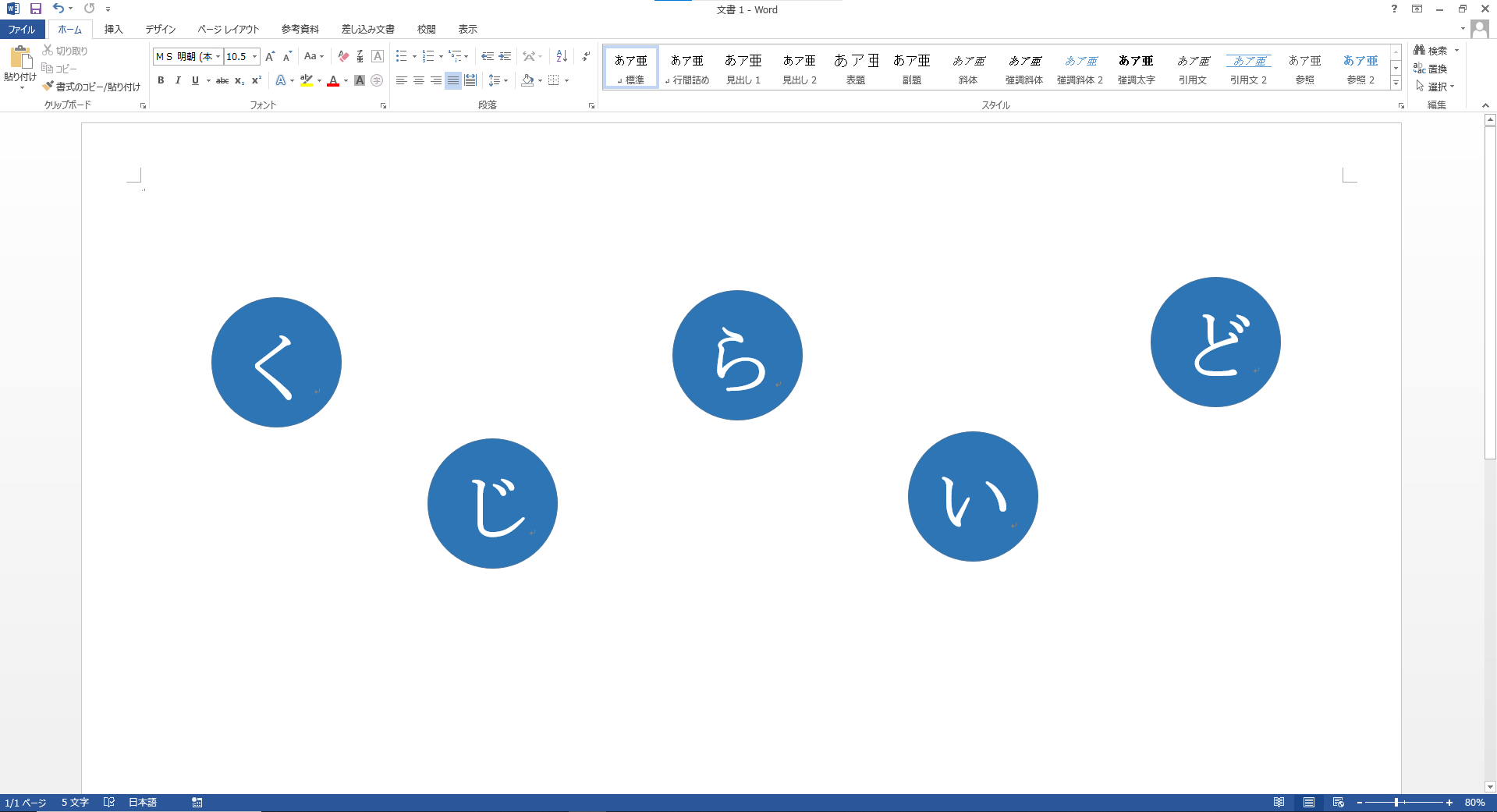
丸の位置がバラバラなので揃えていきたいと思います。
「Shift(シフト)」キーを押しながら図形(丸)をクリックして全ての図形をクリックしましょう。
これですべての図形(丸)が選択状態になりました。
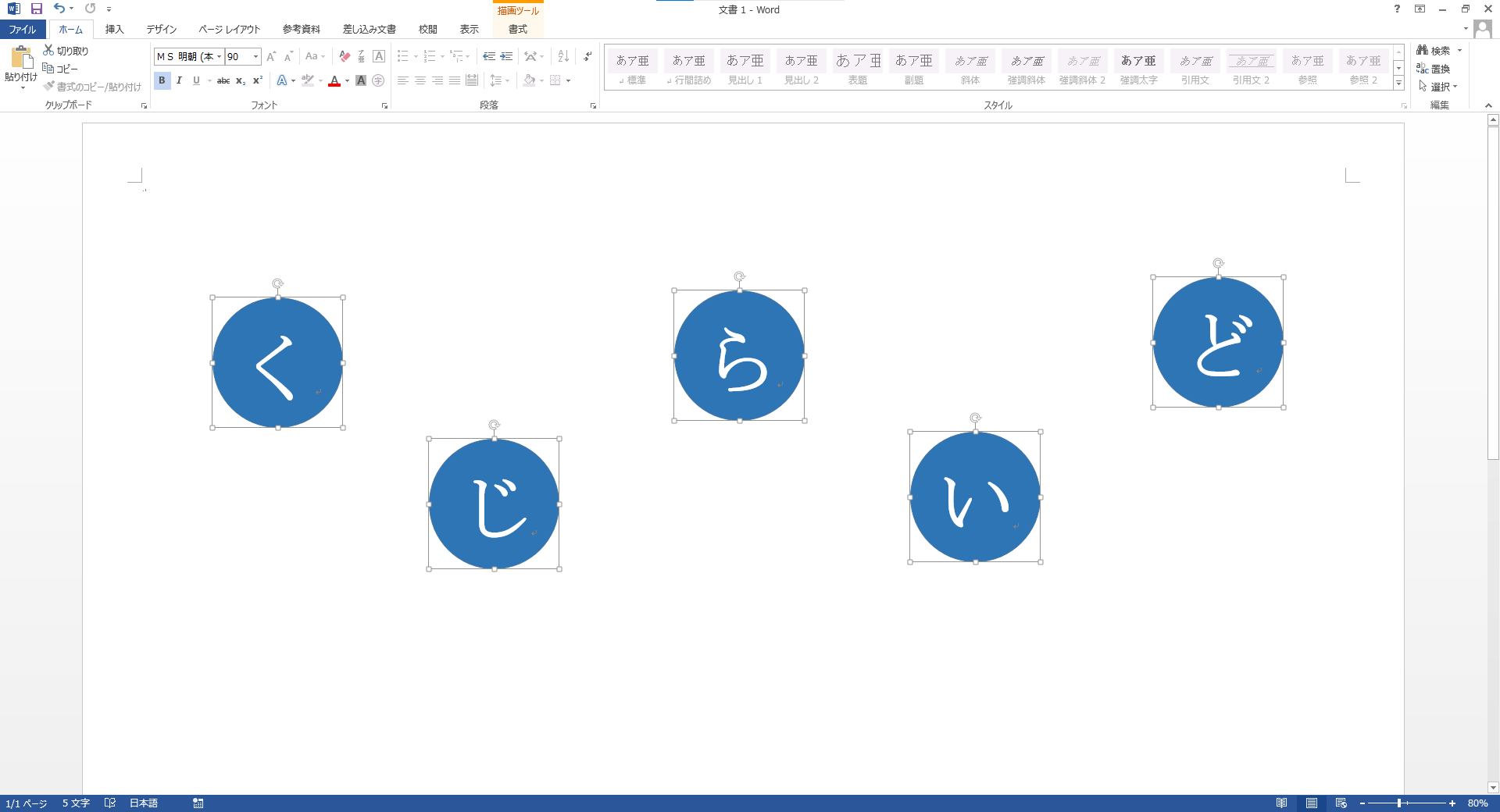
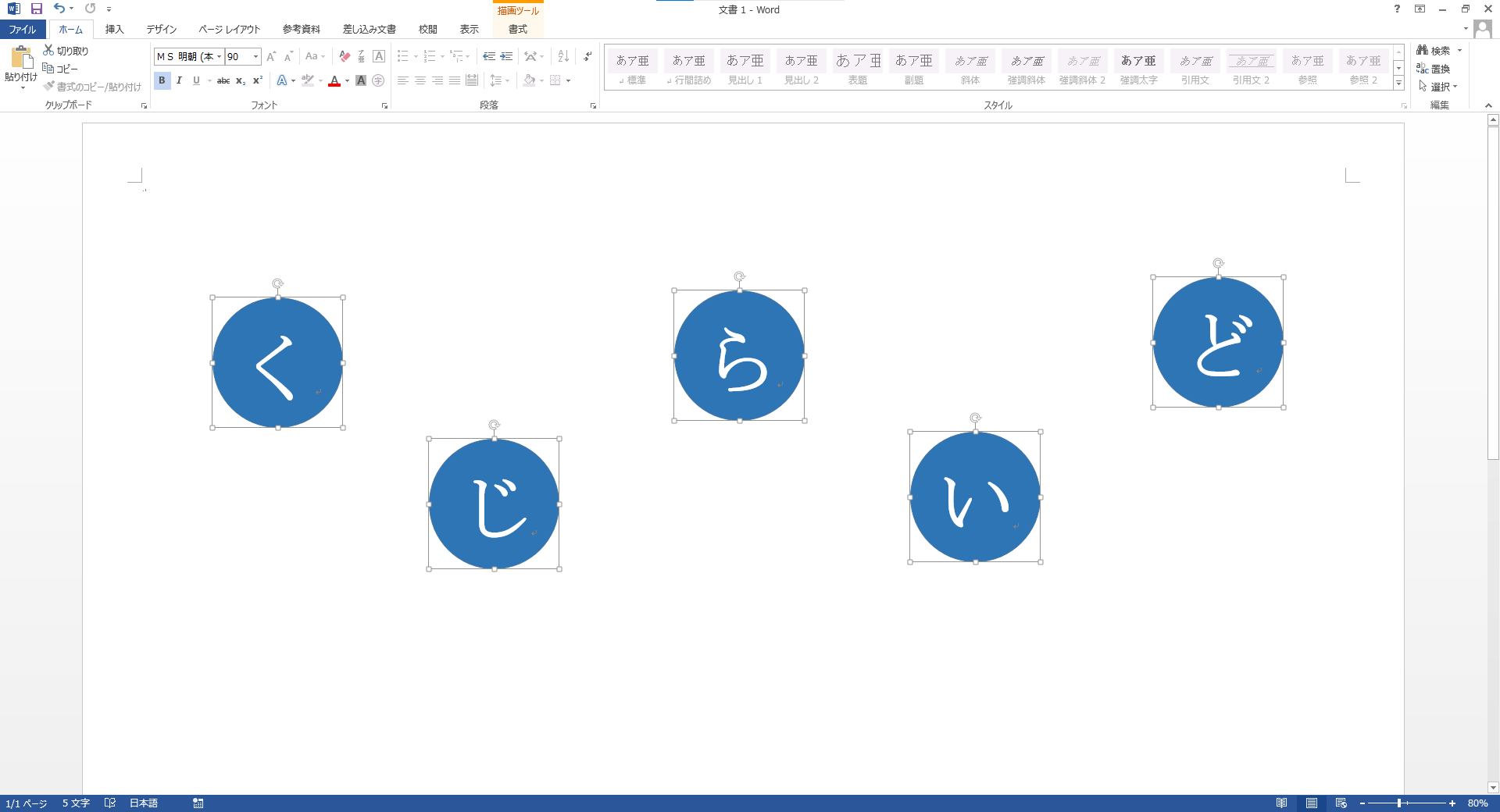
書式タブをクリックしてから配置をクリックします。
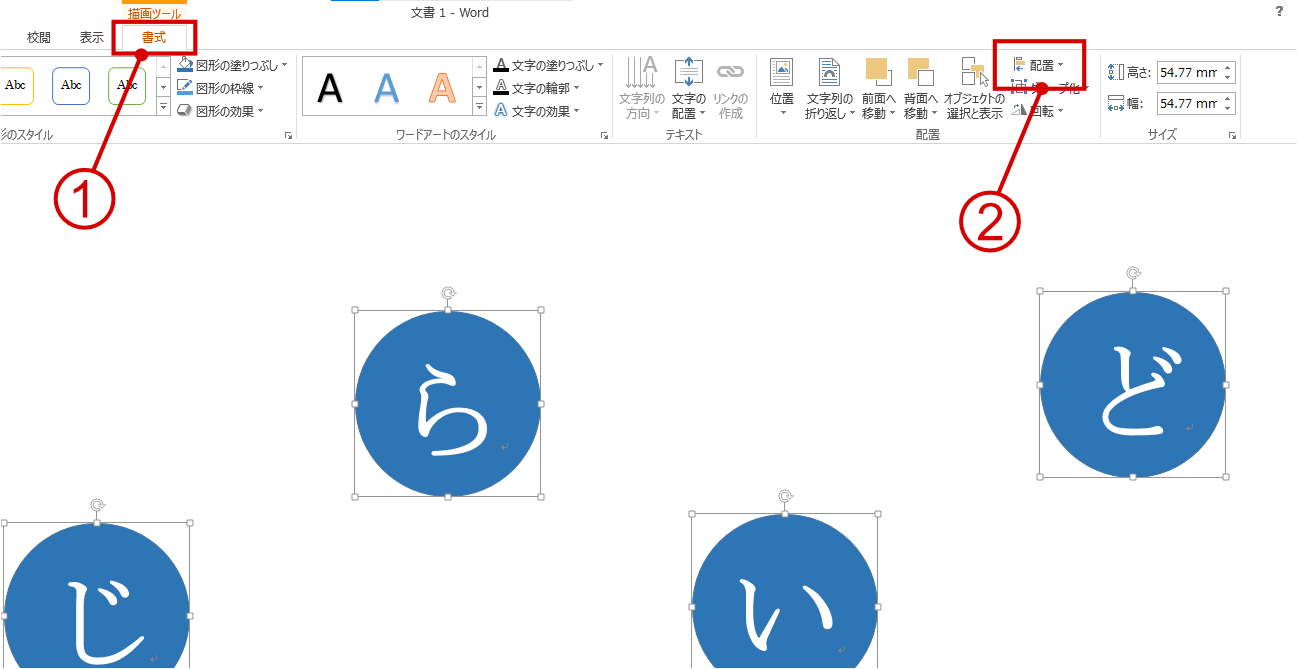
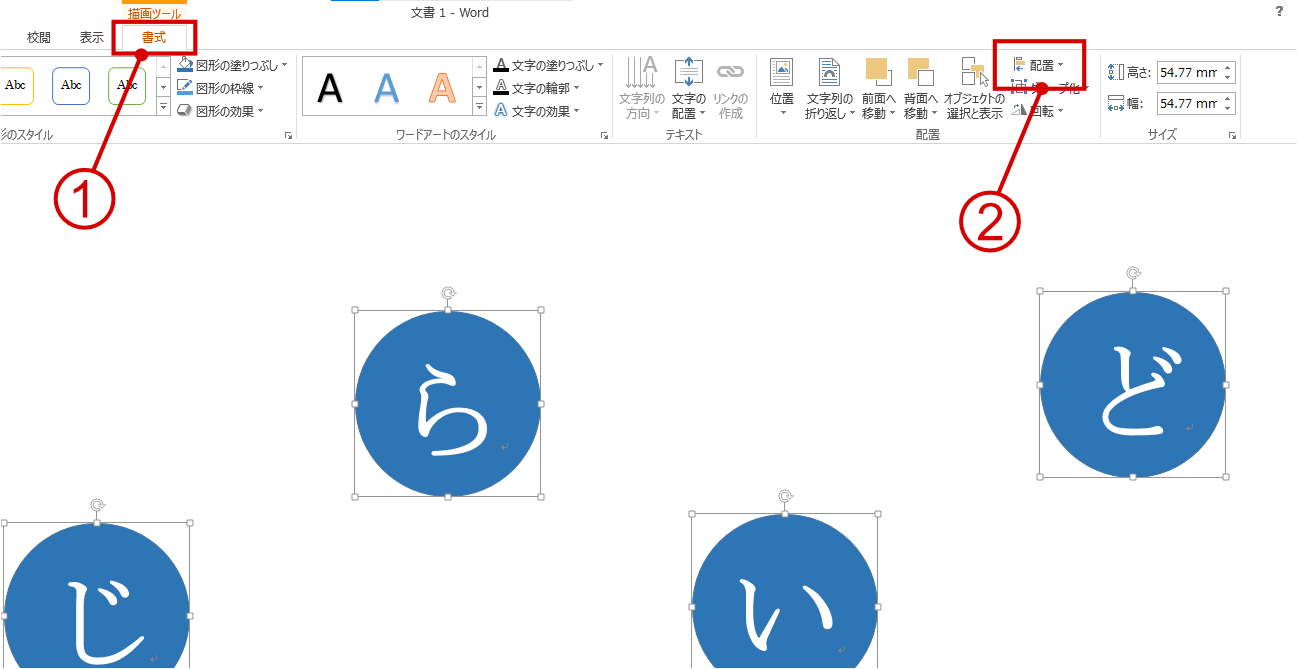
上下中央揃えをクリックします。
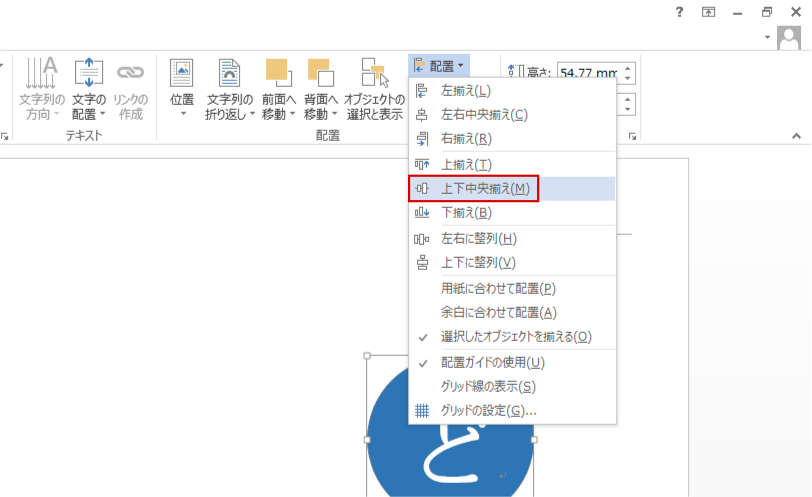
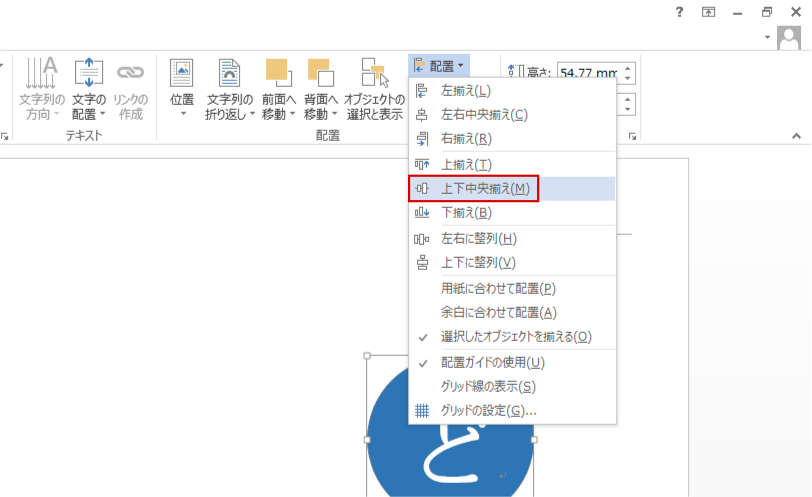
綺麗に上下が揃いました。
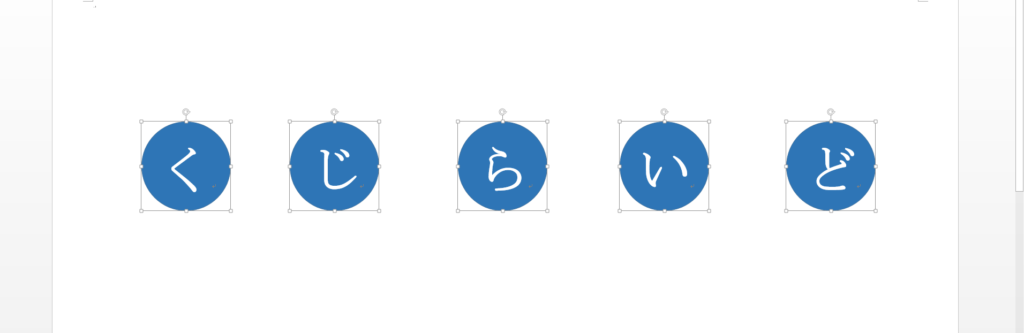
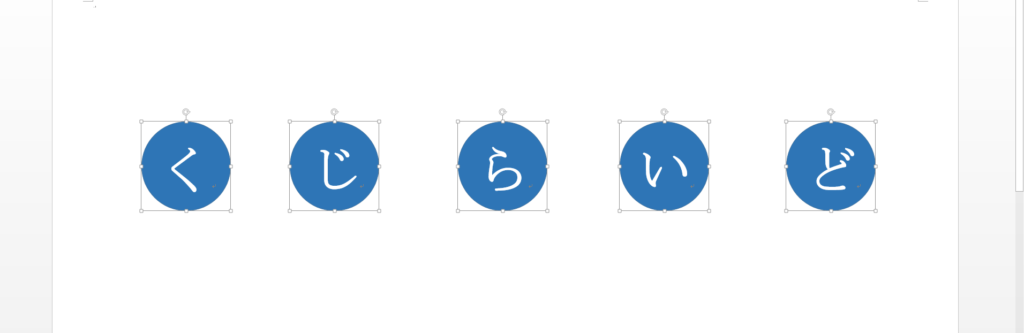
次に等間隔に配置したいと思います。
左右に整列(H)をクリックします。
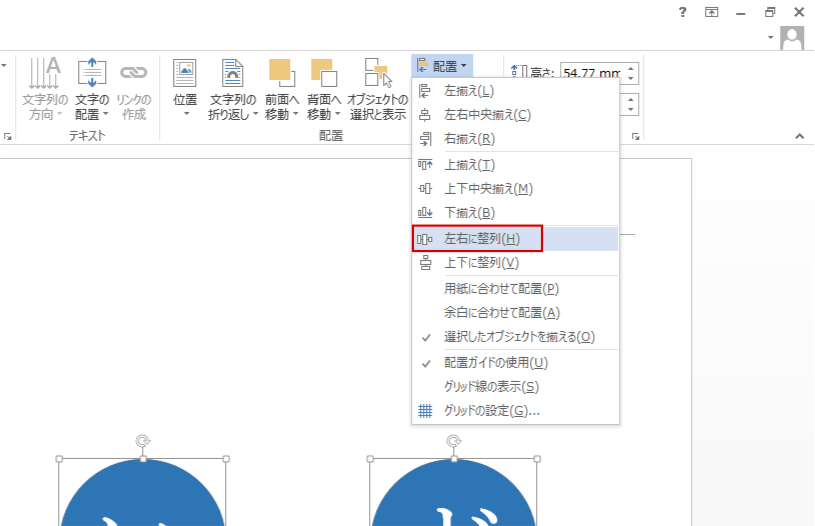
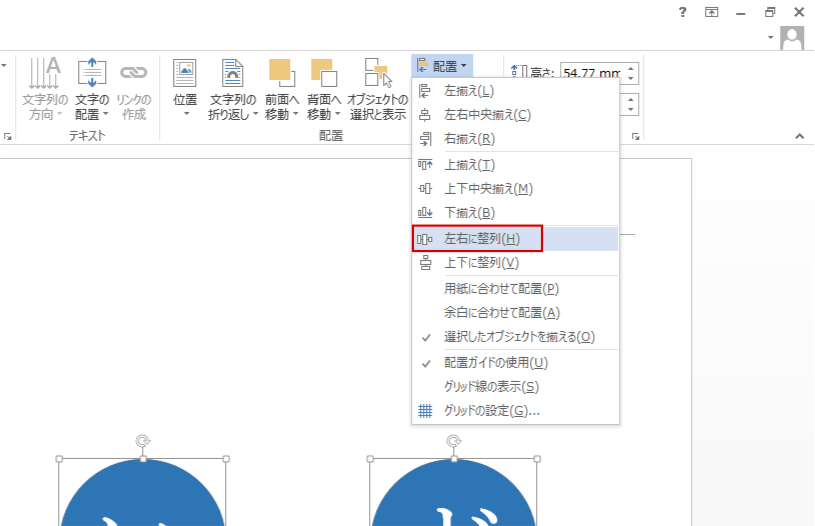
左右に等間隔に綺麗に配置できました。
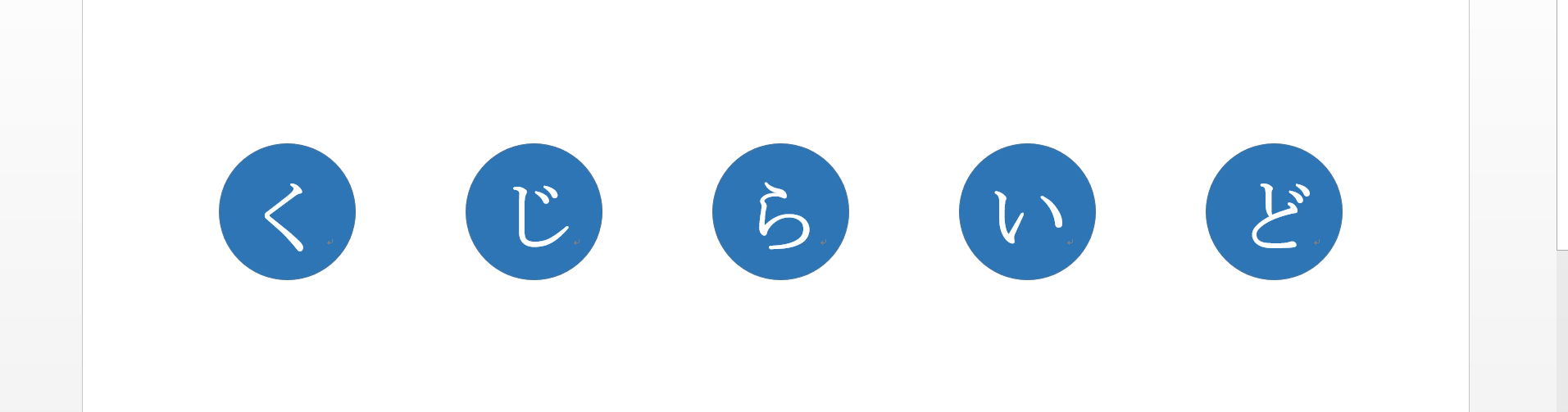
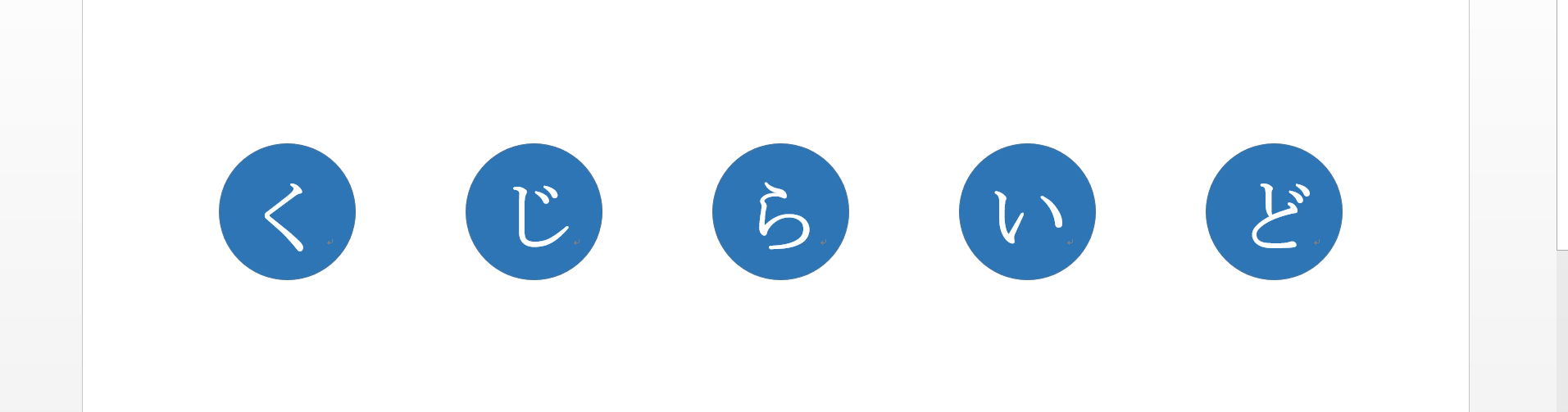
ワードアートの挿入と基本操作
ワードアートの挿入
挿入タブをクリック、次にワードアートをクリックします。
スタイル一覧が表示されるので挿入したいスタイルを選んでクリックします。
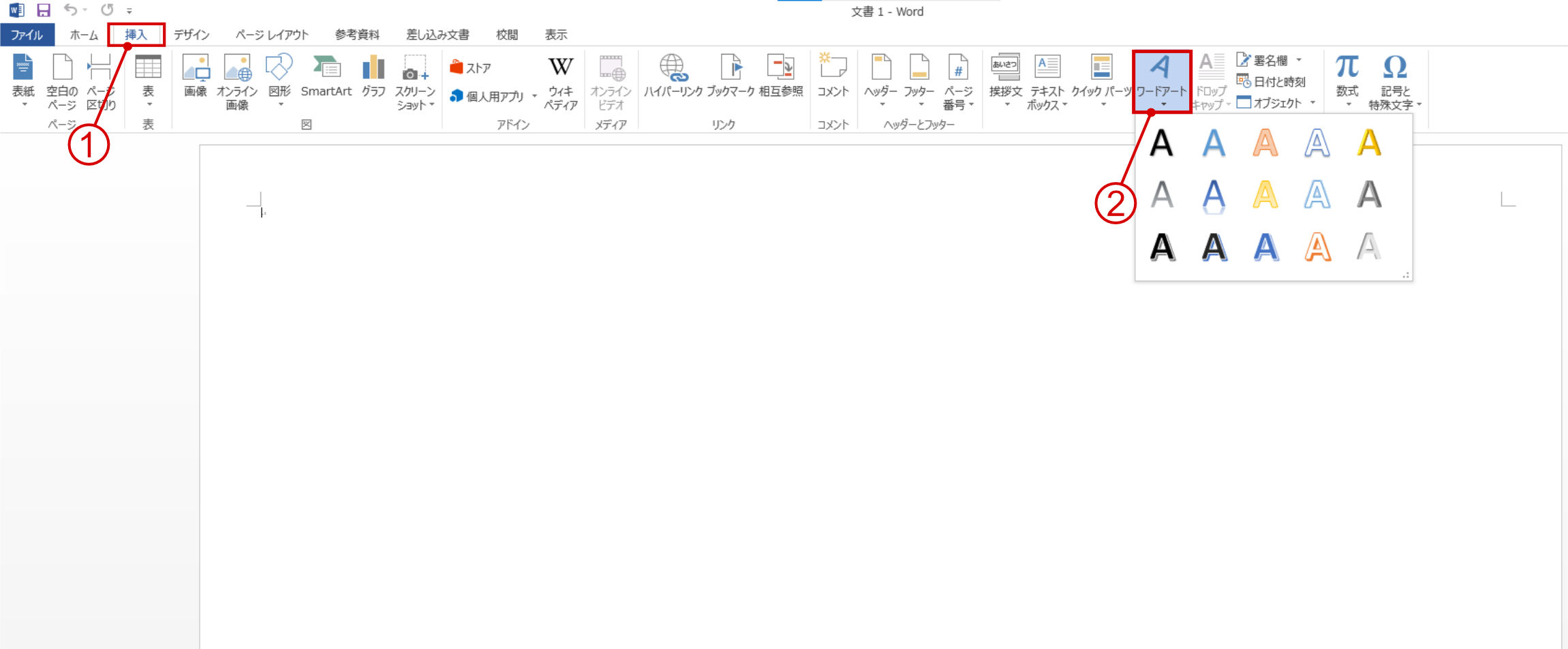
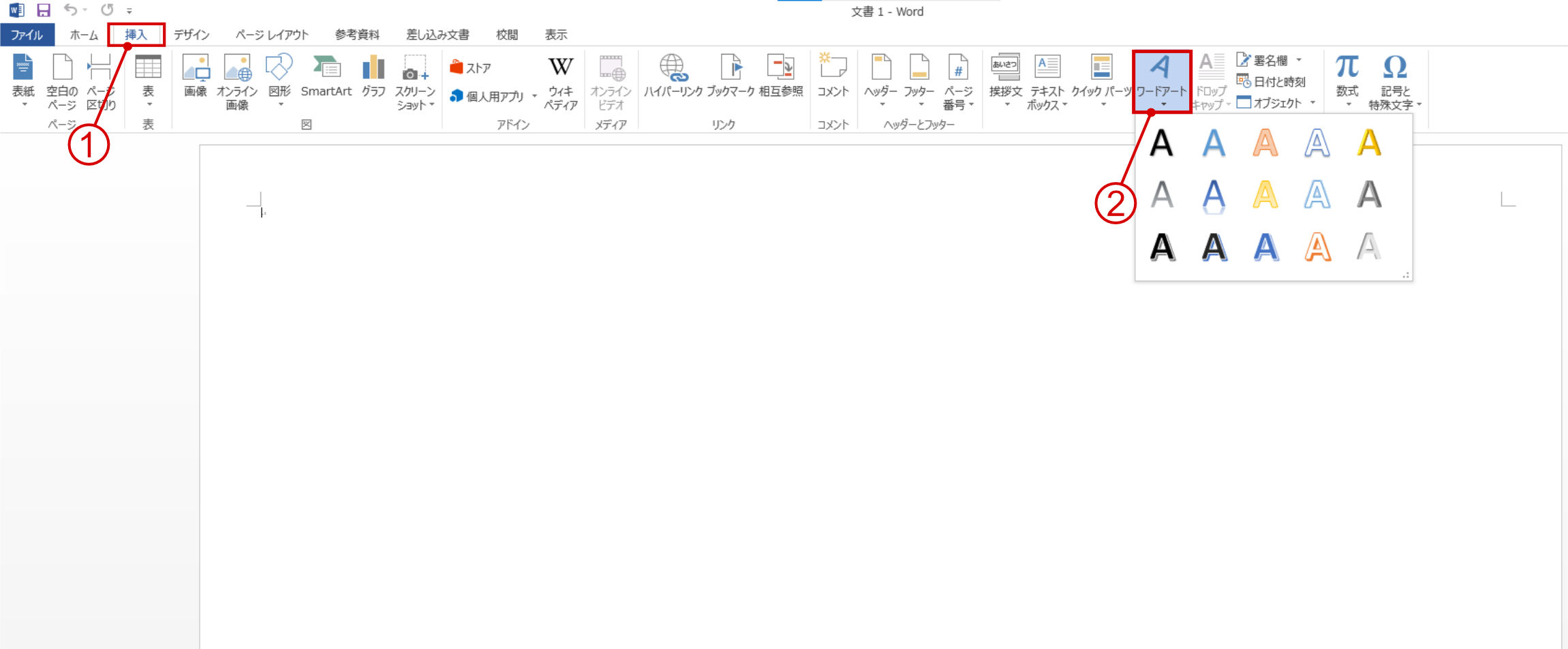
デフォルトで様々なスタイルが用意されています。
もちろん、デフォルトのワードアートから色を変更したりフォントを変更したり影を付けたり3D効果を付けたり様々なカスタマイズができます。
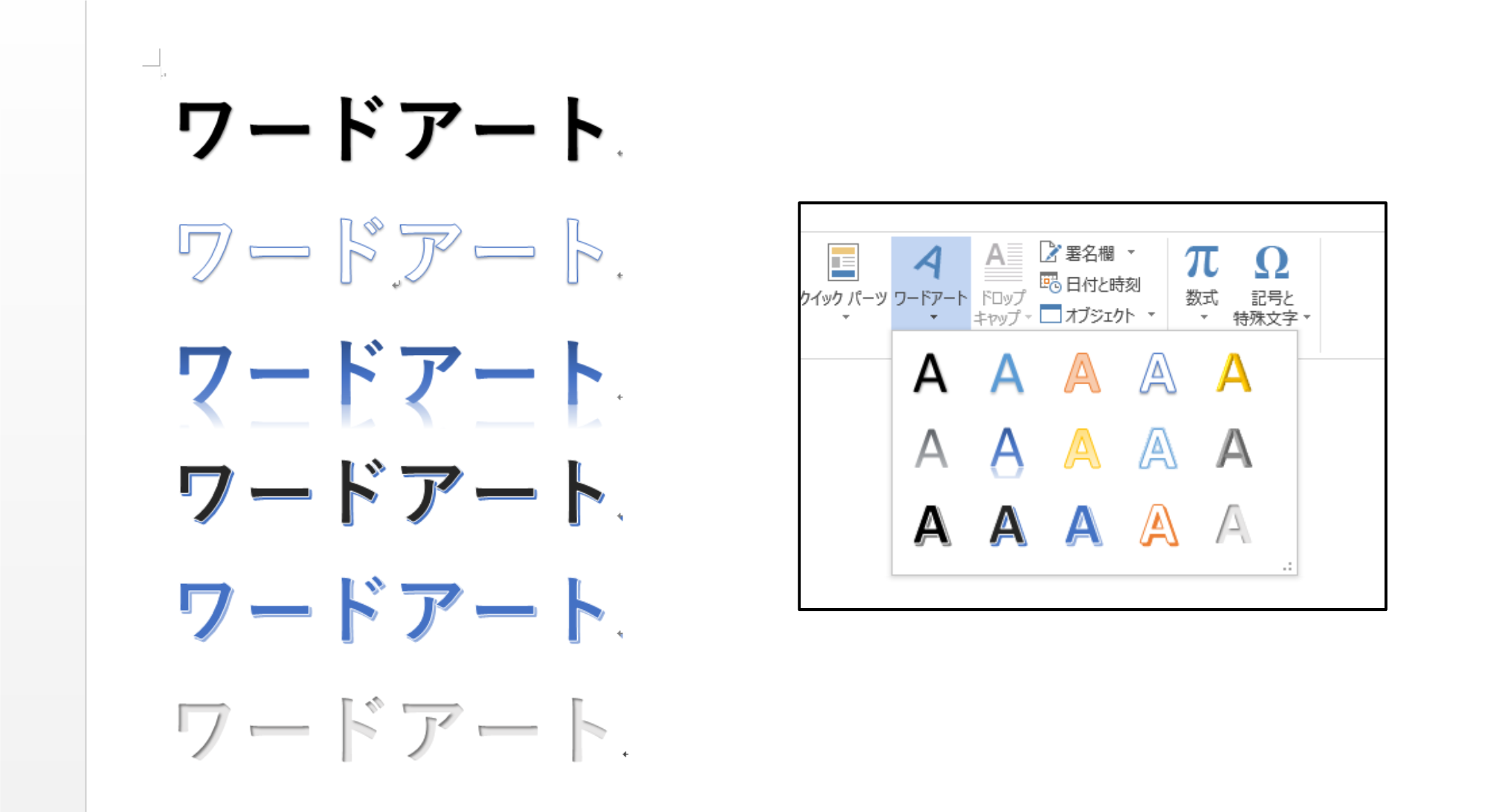
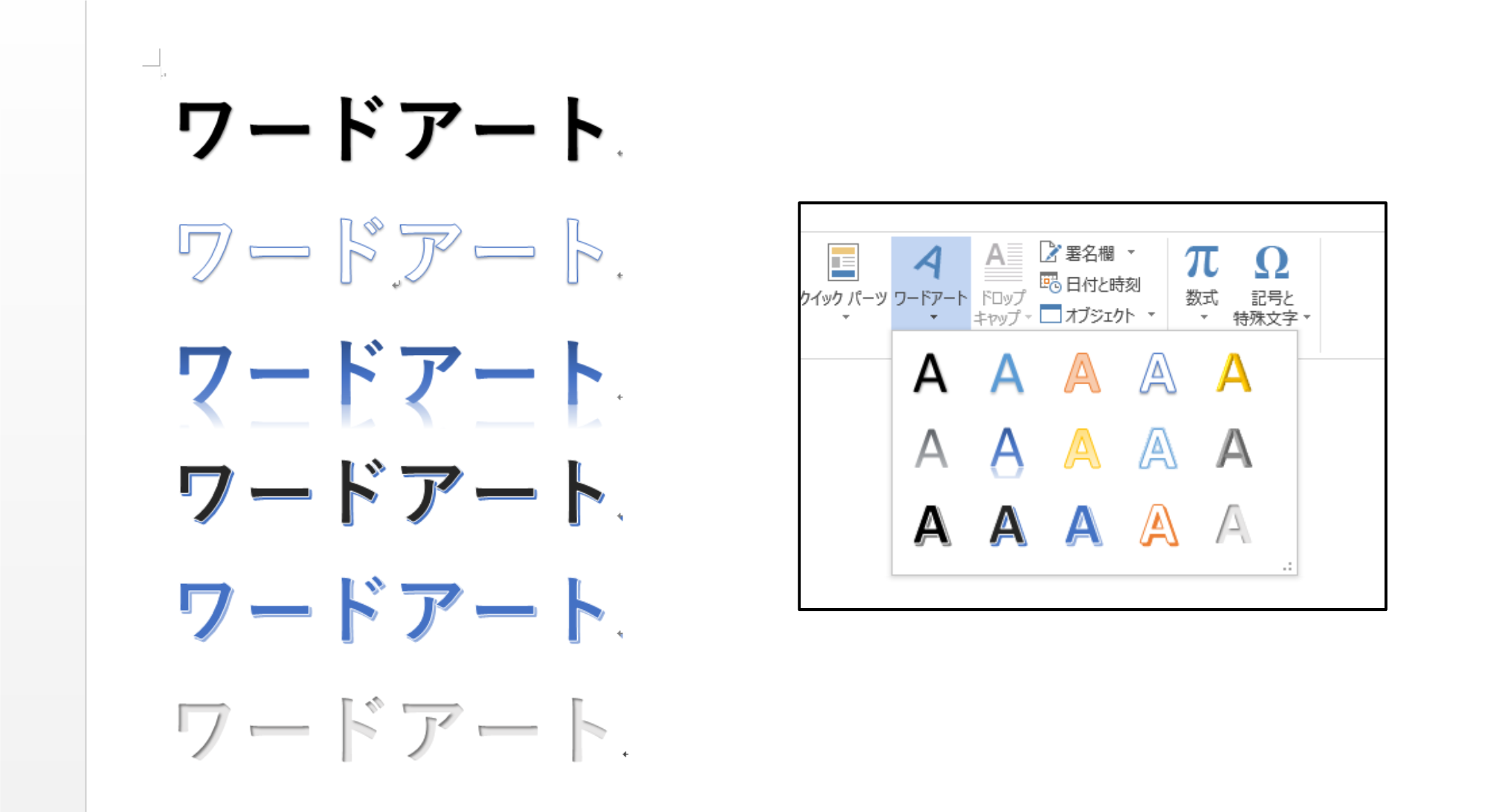
ワードアートの加工
ワードアートの加工をしていきます。
①ワードアートをクリックします。
②書式タブをクリックします。
③・文字の塗りつぶし(文字色を変更できます)・文字の輪郭(文字の輪郭の太さや色を変更できます)・文字の効果(文字に影を付けたり、3D効果を付けたり様々な効果を付けられます)
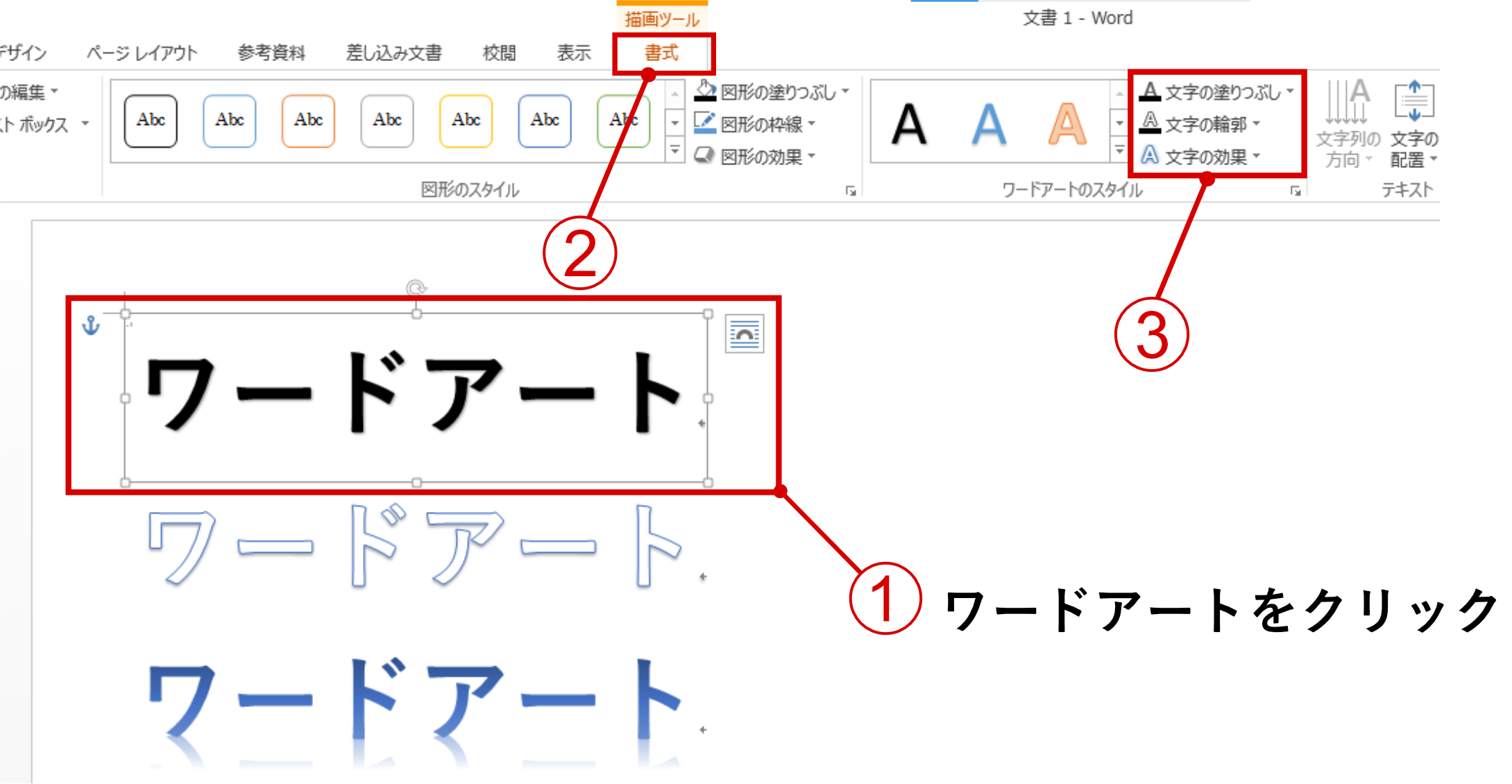
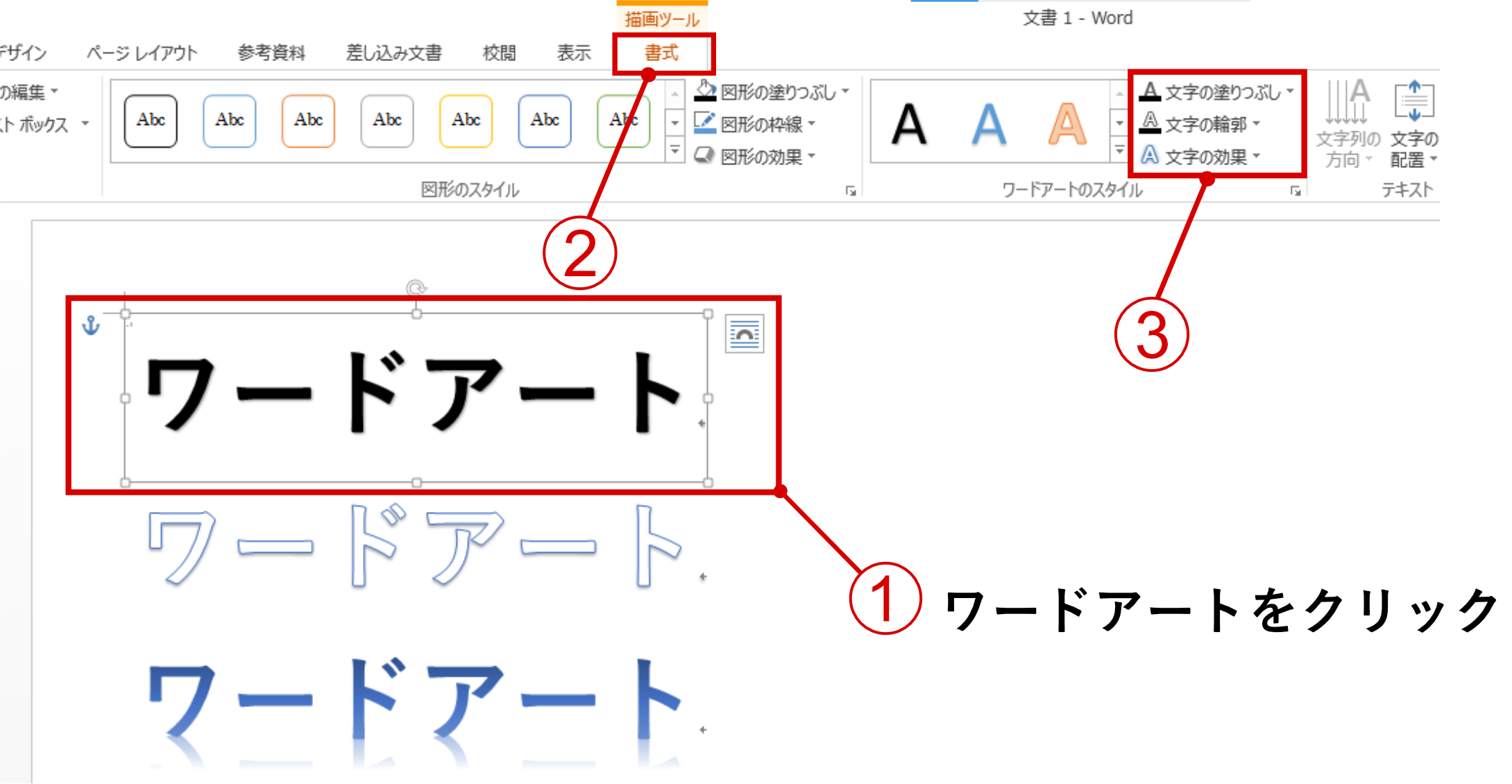
文字の塗りつぶしは、文字色の変更とグラデーションを設定することができます。
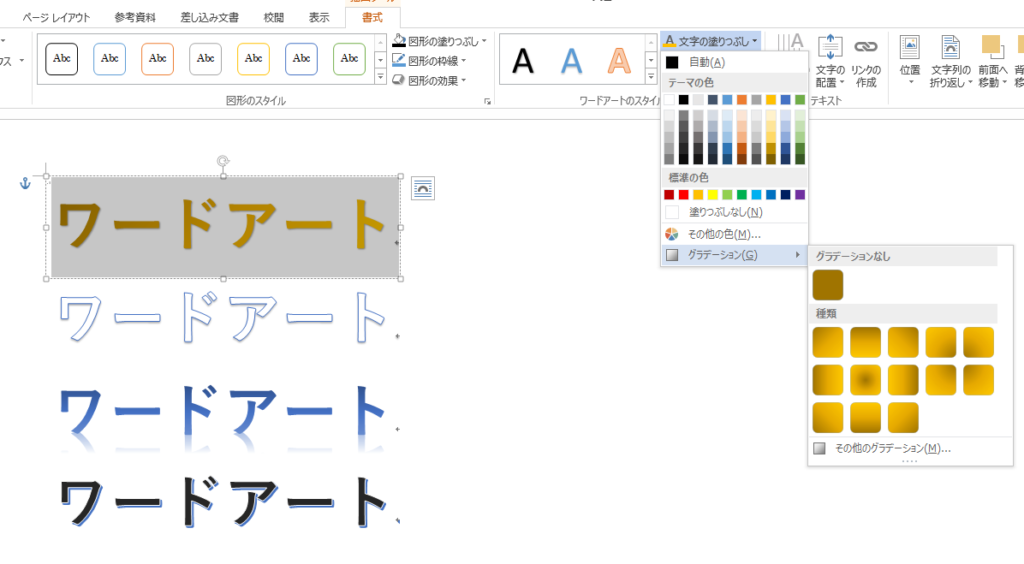
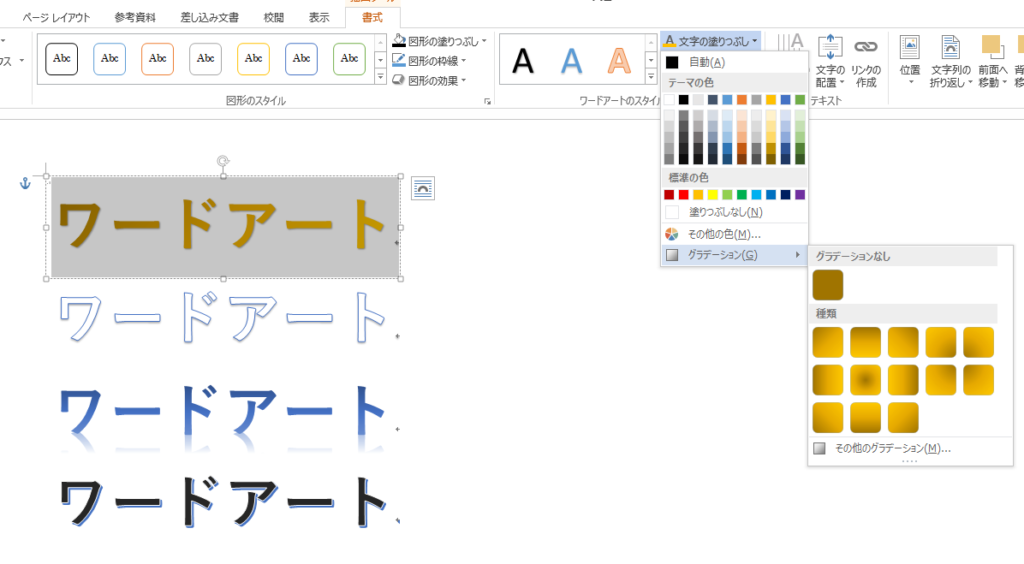
文字の輪郭は、文字に輪郭を付けたり輪郭に色を付けたりすることができます。輪郭の太さを変更したり輪郭を点線にしたりすることができます。
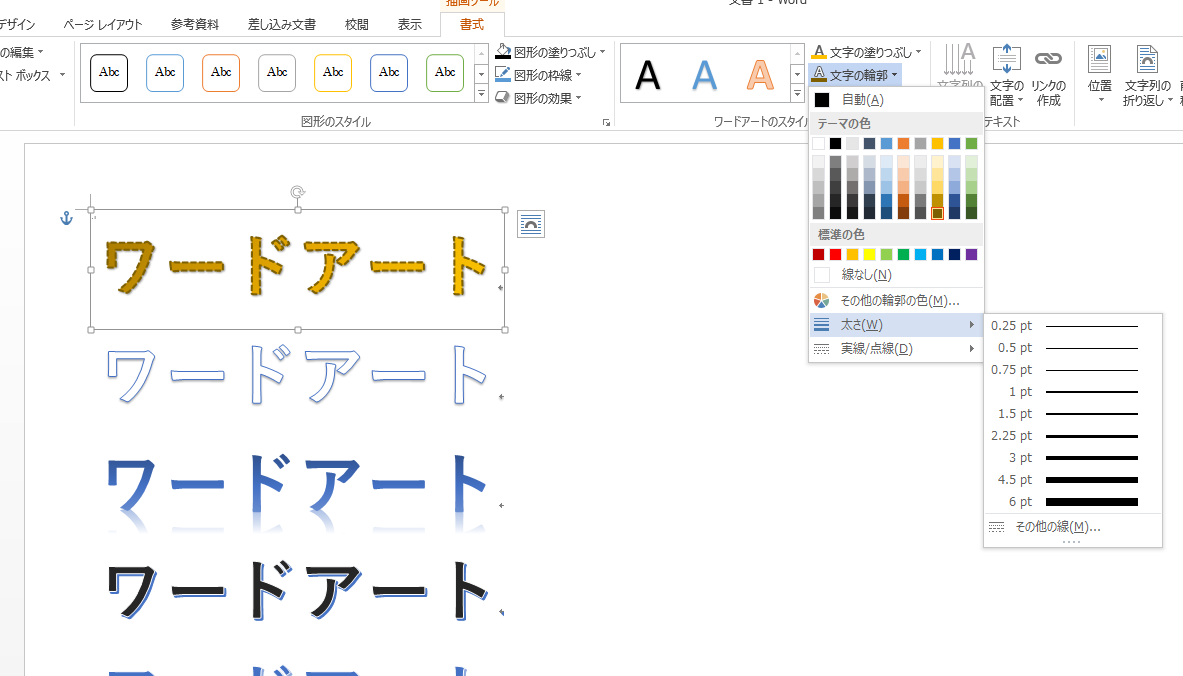
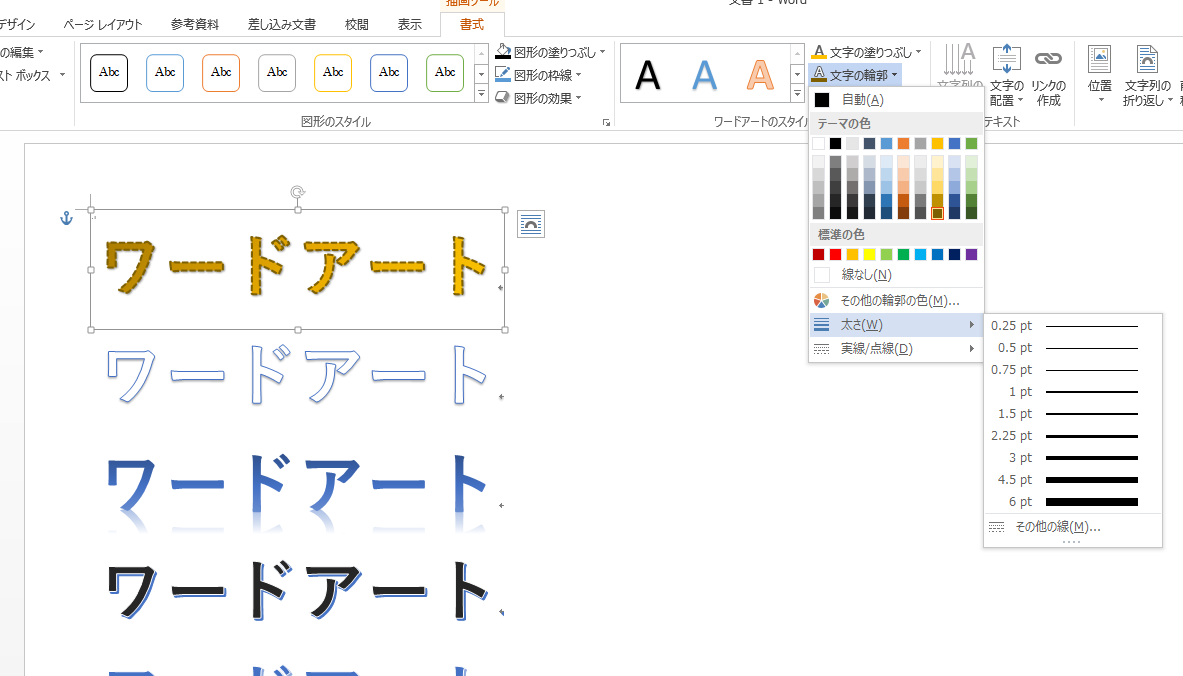
文字の効果は、文字に影や反射、変形などの効果を付けることができます。効果は項目ごとに1つ設定することができ、複数項目を組み合わせることもできます。(例)反射を付け、影を付け、文字を変形させる等
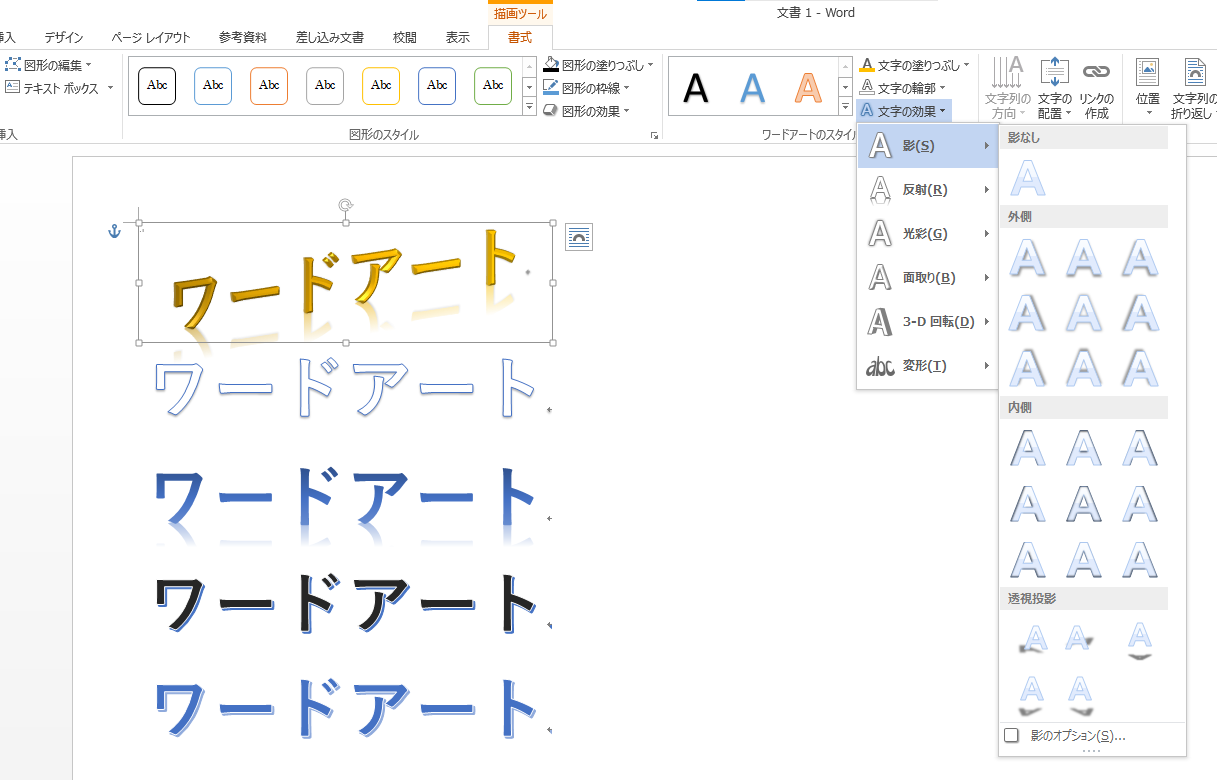
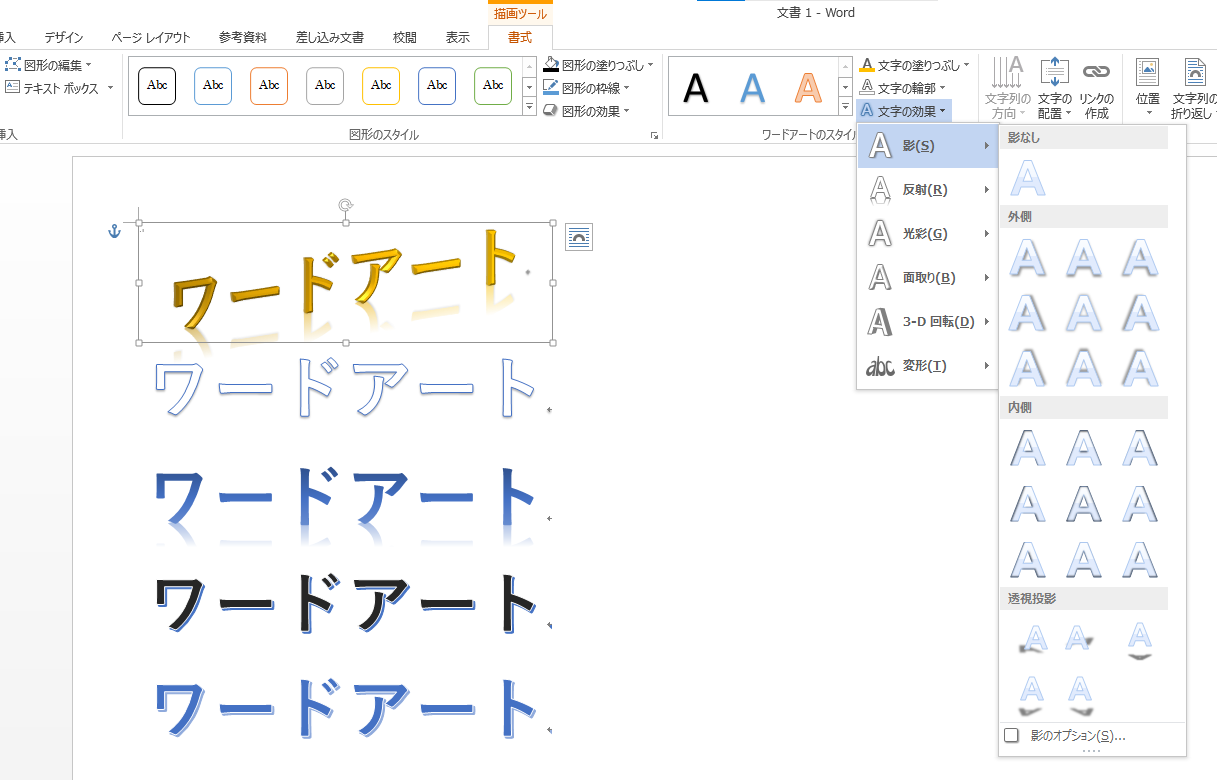

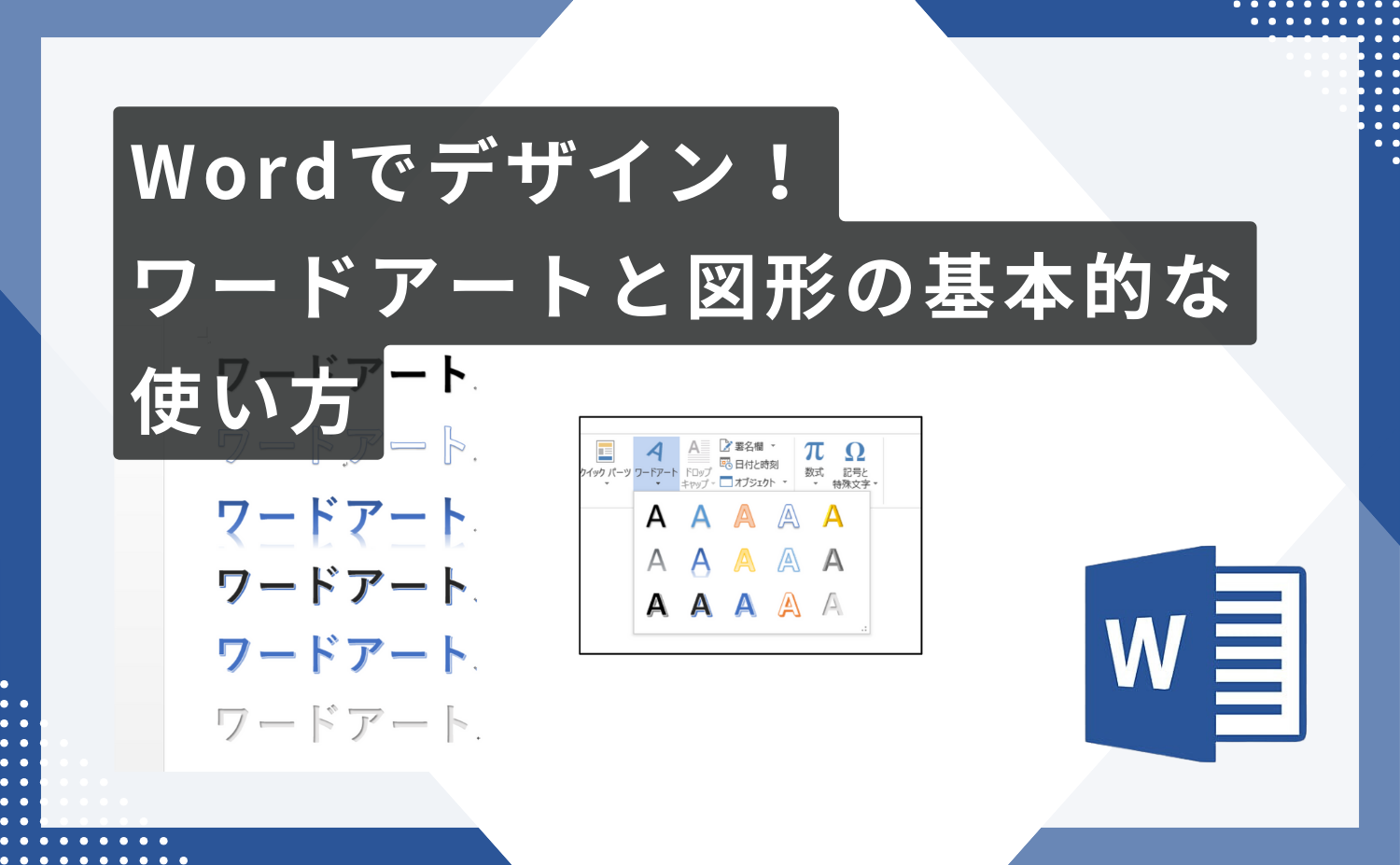





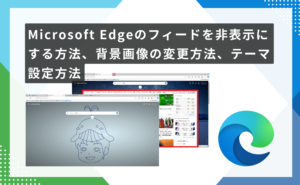
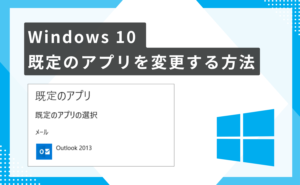

コメント