無料で画像にモザイクをかけるには、色々な手段がありますが今回は2つのwebサイトで無料でモザイクをかける方法を紹介したいと思います。
PEKOSTEP【ペコステップ】のオンラインイメージ エディター
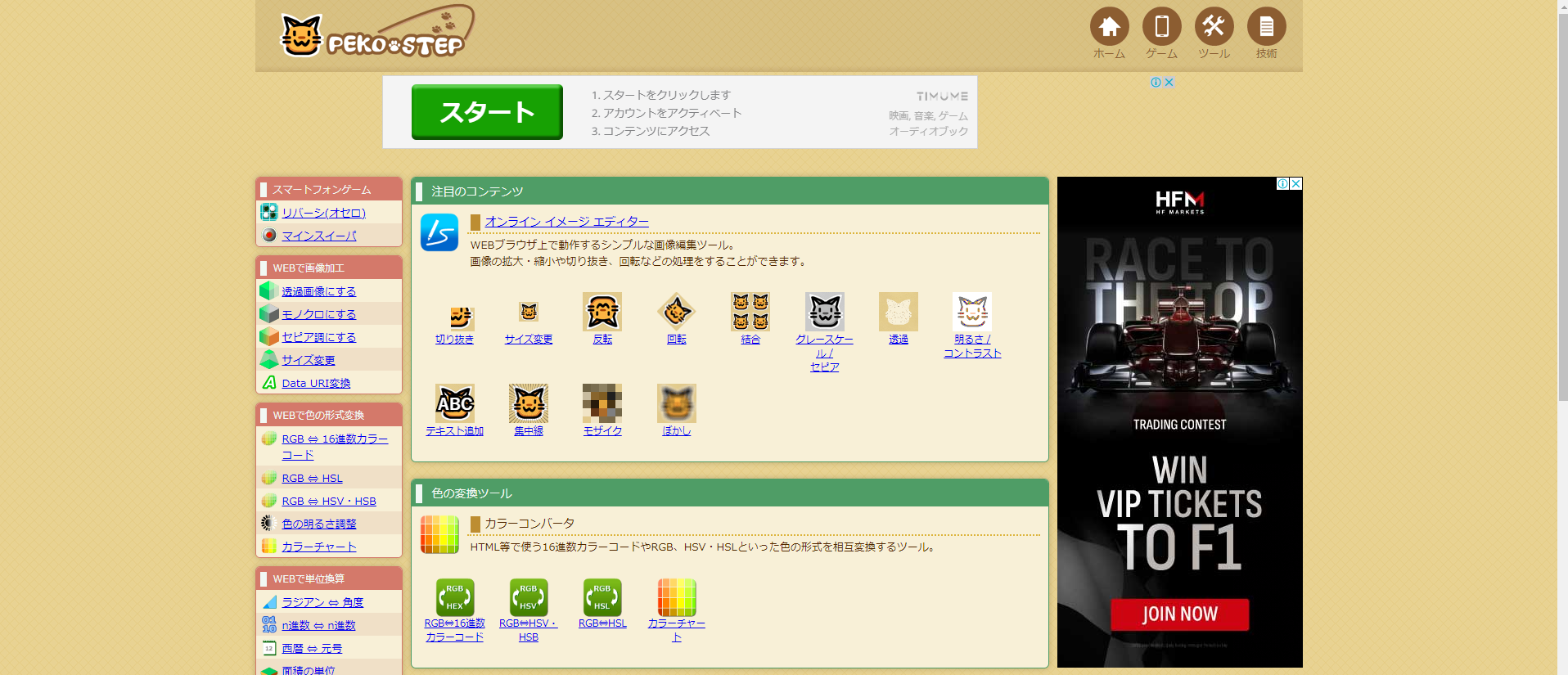
まず紹介するのがPEKOSTEP【ペコステップ】のオンラインイメージ エディターです。
PEKOSTEP【ペコステップ】のオンラインイメージ エディターは、WEBブラウザ上で動作するシンプルな画像編集ツールです。画像のモザイク処理やぼかし、切り抜きや透過処理などの様々な処理をすることができます。
PEKOSTEP【ペコステップ】で画像にモザイクを掛ける方法
オンラインイメージ エディターの中のモザイクをクリックします。
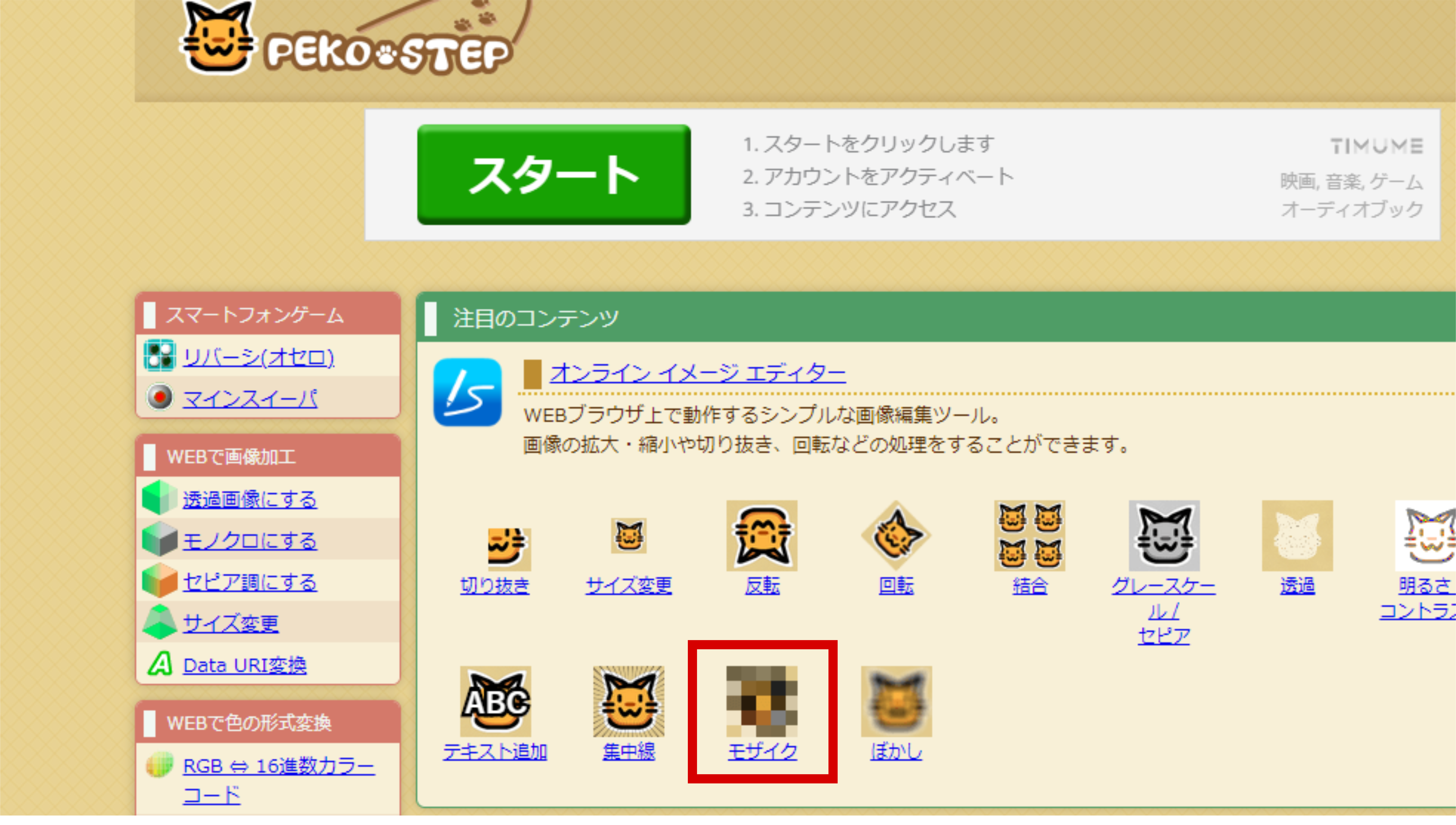
次にモザイクを掛けたい画像を選択します。ファイル>開く からでもできますし、画像をドラッグ&ドロップでも選択できます。
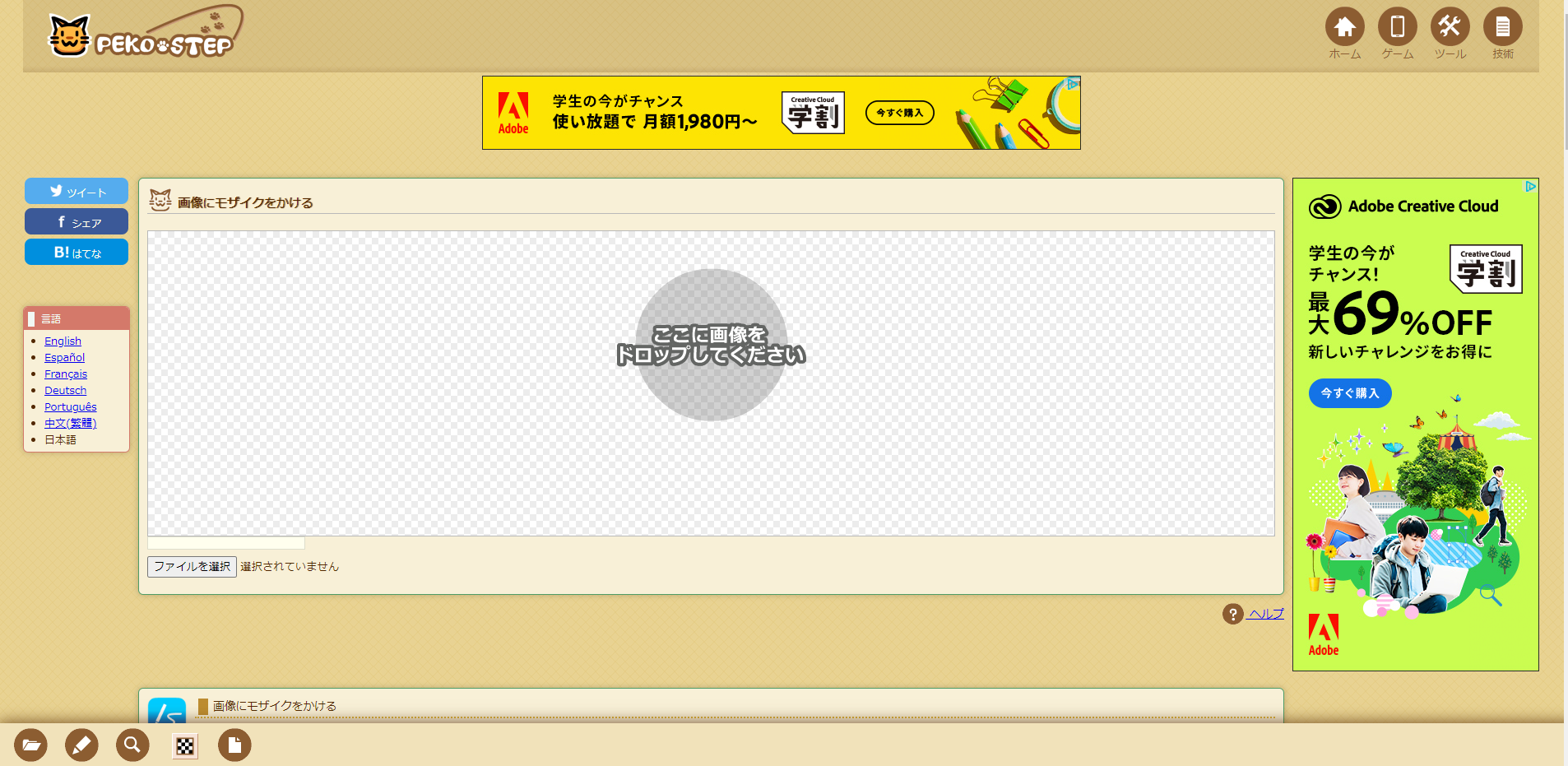
画像の上で左クリックを押しながらカーソルを動かすことで選択範囲を自由に決めることができます。
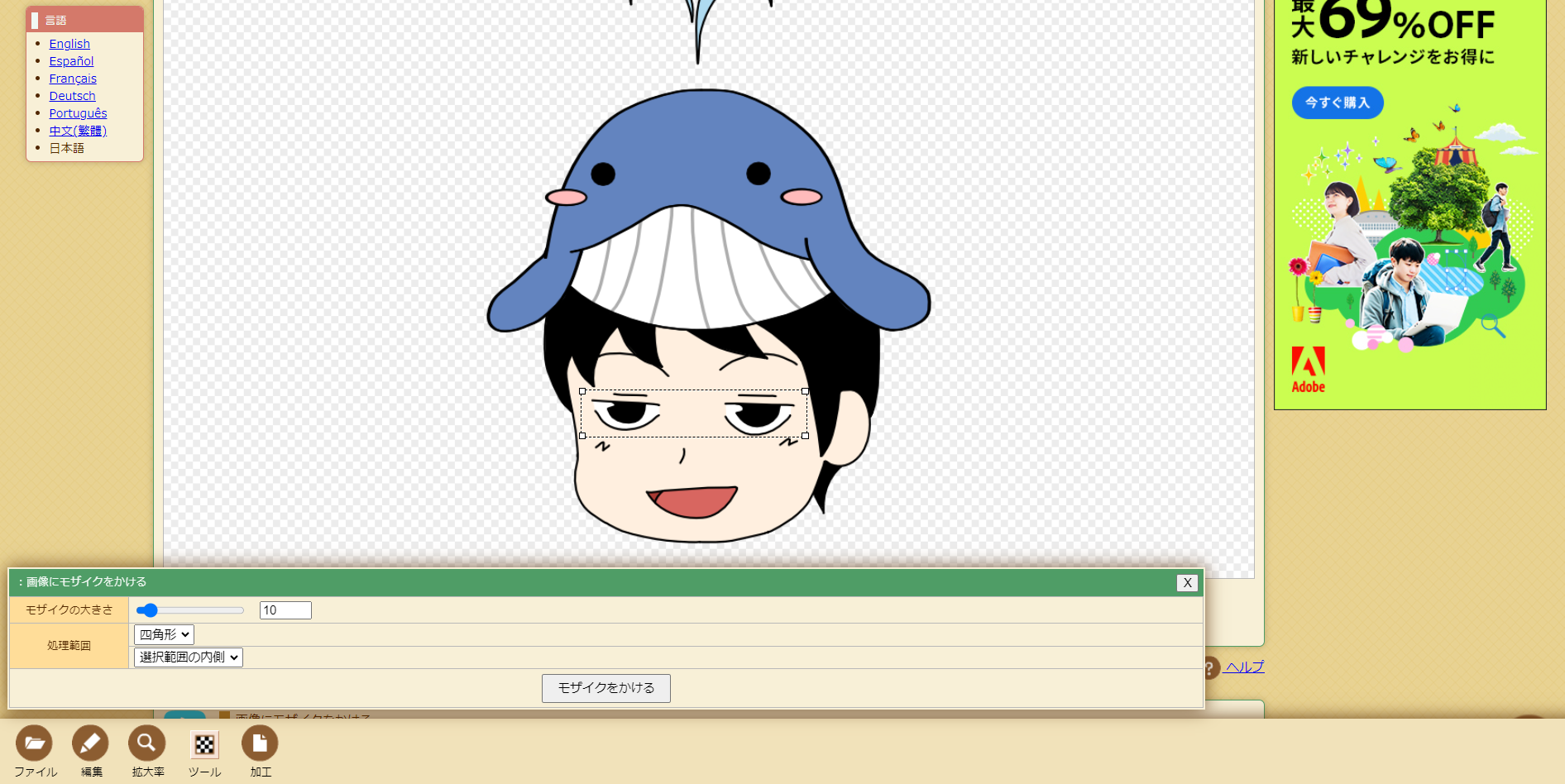
モザイクの大きさは、名前の通りそのままモザイクの大きさを変更できます。
処理範囲の上段は処理範囲の中で四角形にモザイクを掛けるか円形にモザイクを掛けるかを選択でき、下段は選択した範囲の内側にモザイクを掛けるか外側に掛けるかを選択することができます。
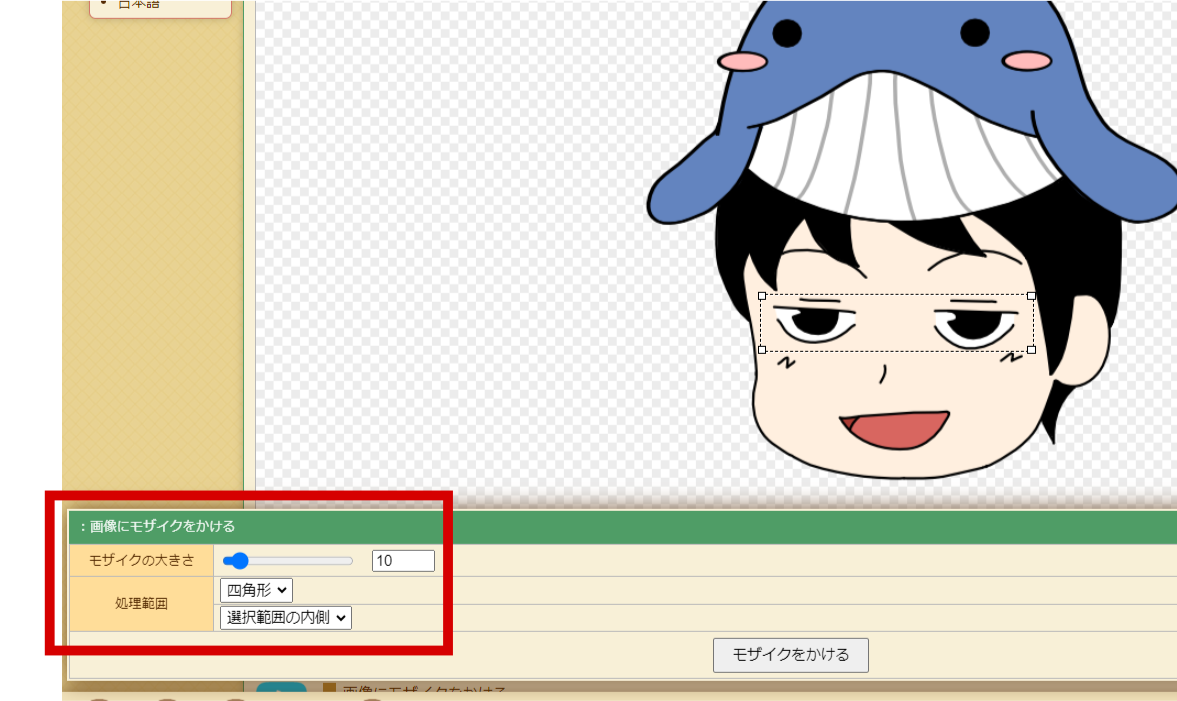
設定が完了したらモザイクをかけるボタンを押して処理を完了させます。
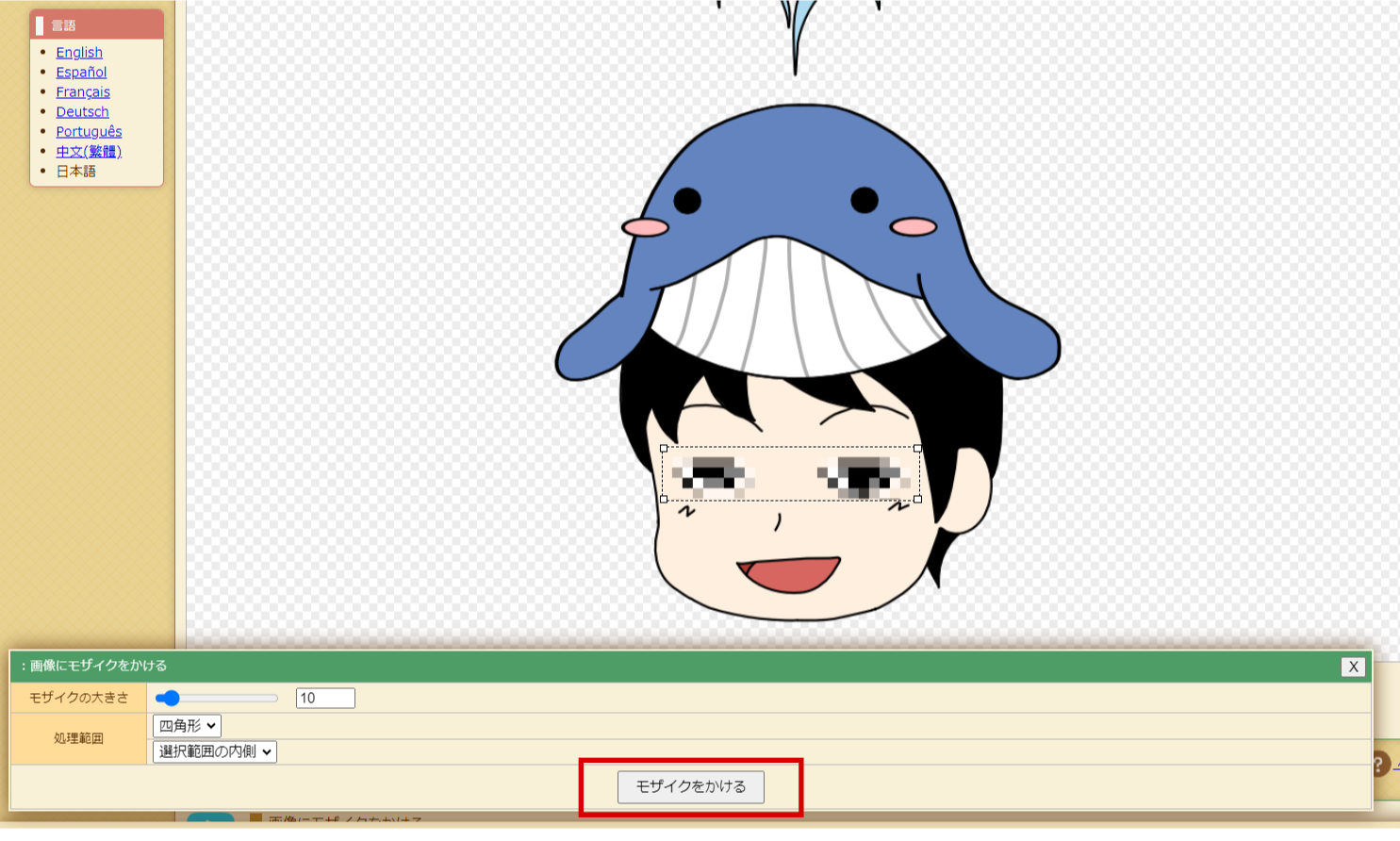
モザイクを掛けたけど思い通りにならなかった場合などはやり直しもできます。
編集>元に戻すでやり直し可能です。
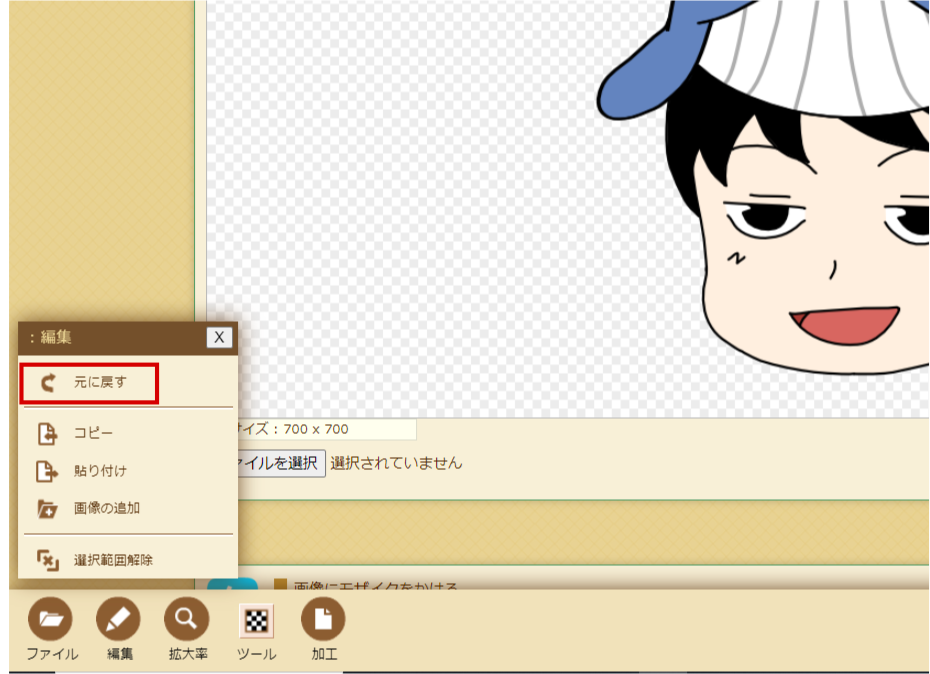
編集が完了したらファイル>保存で画像をダウンロードします。
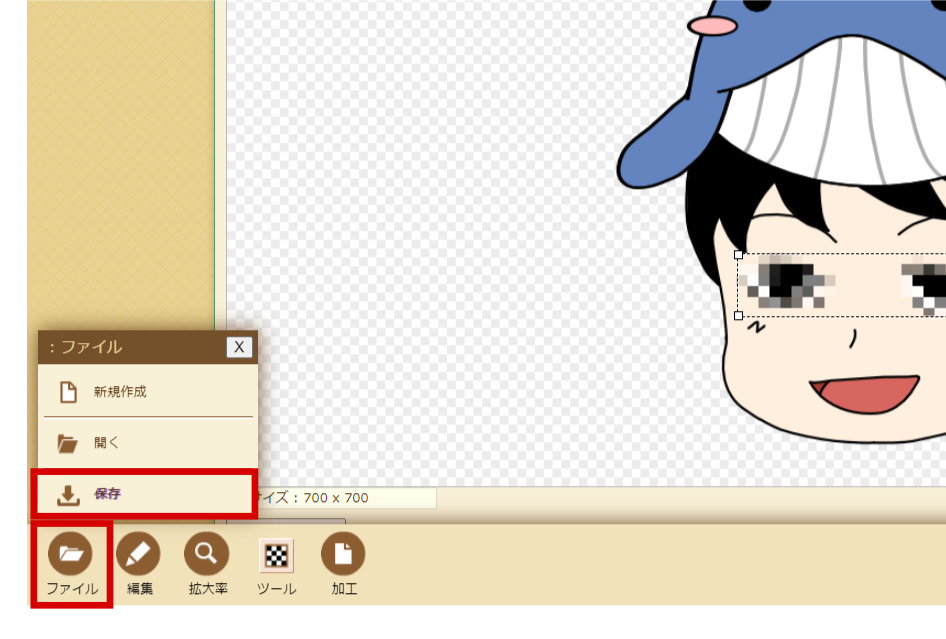
無事モザイク処理が完了しました。
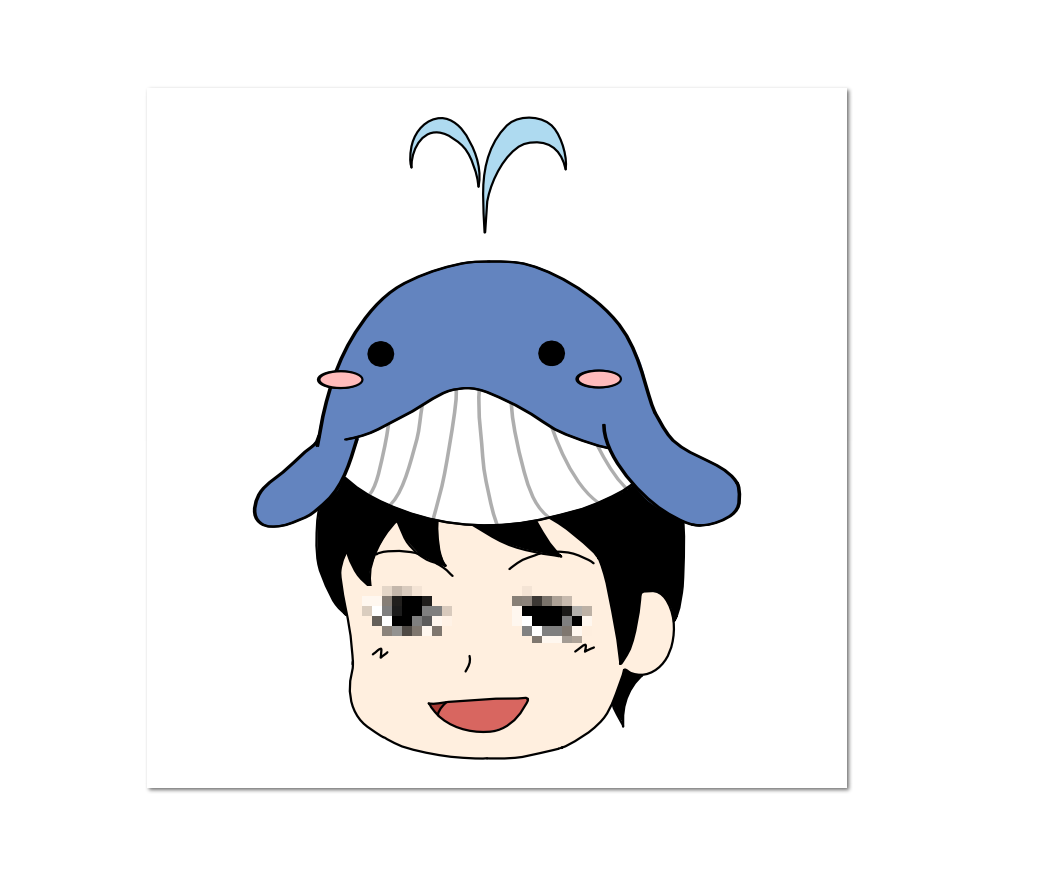
おまけ
PEKOSTEP【ペコステップ】のオンラインイメージ エディターにはモザイク処理以外にも様々な処理が出来ます。
操作も非常にシンプルで無料、またWEBブラウザ上で動作するのでどのパソコンからでも使用できるのがとても便利ですね。
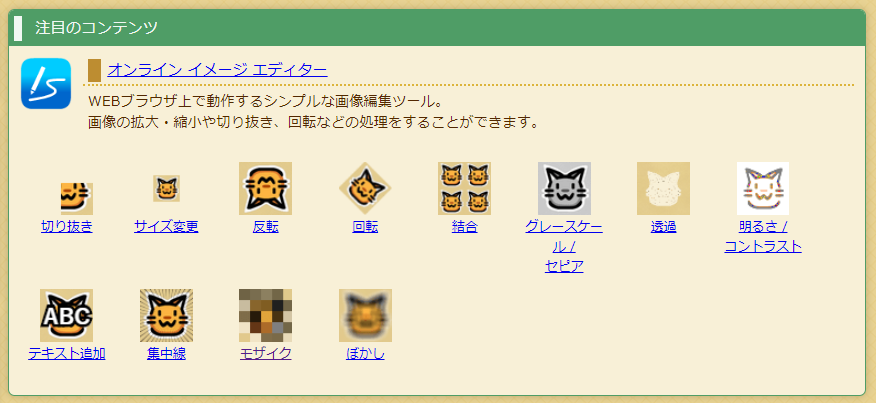
Facepixelizer【個人画像エディター & 匿名化ツール】
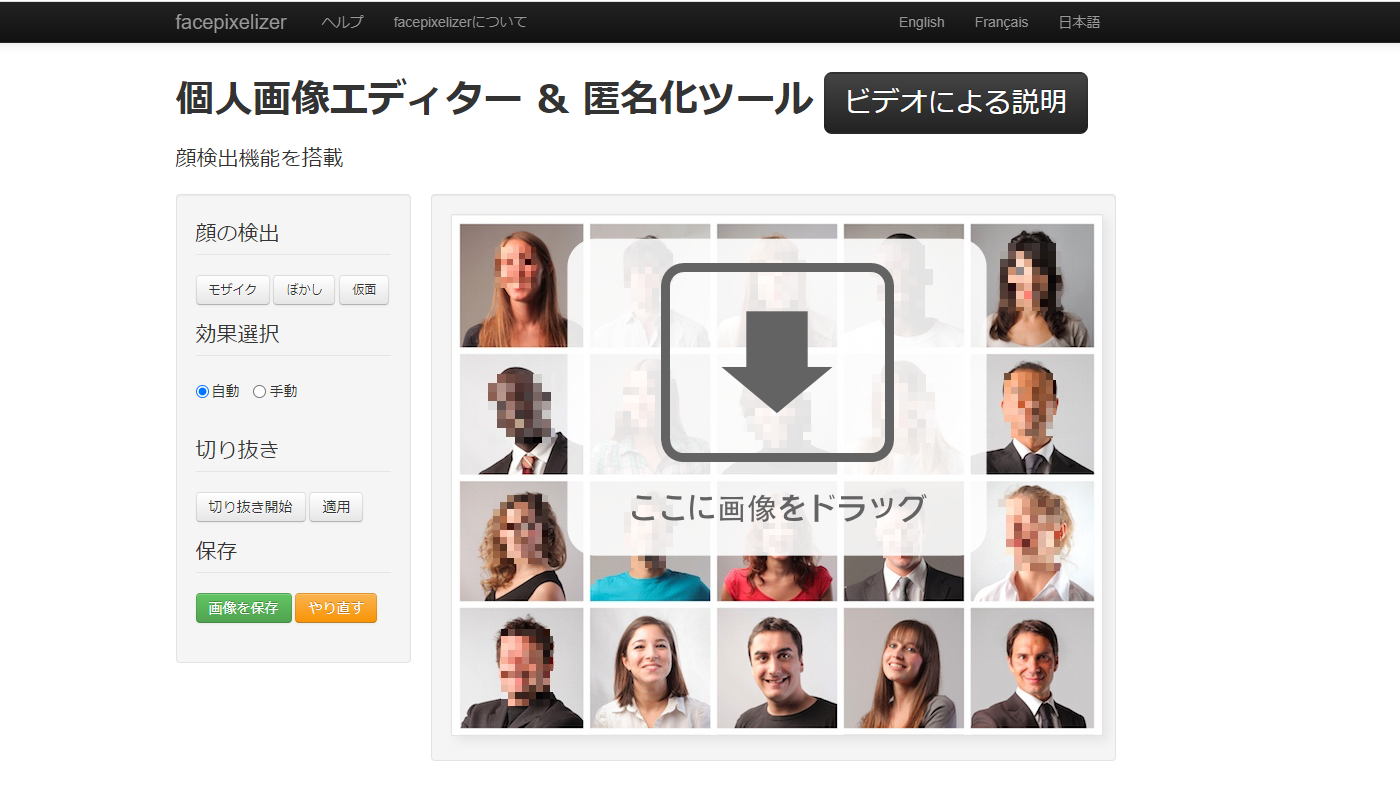
次に紹介するのは、Facepixelizerです。FacepixelizerはWEBブラウザ上で動作する画像に写る情報を匿名化する事に特化した専門エディターです。顔にモザイクやぼかしをかけたり、文字やパスワードなどにモザイクをかけたりすることができます。
Facepixelizerで画像にモザイクを掛ける方法
モザイクを掛けたい画像をドラッグ&ドロップで選択する
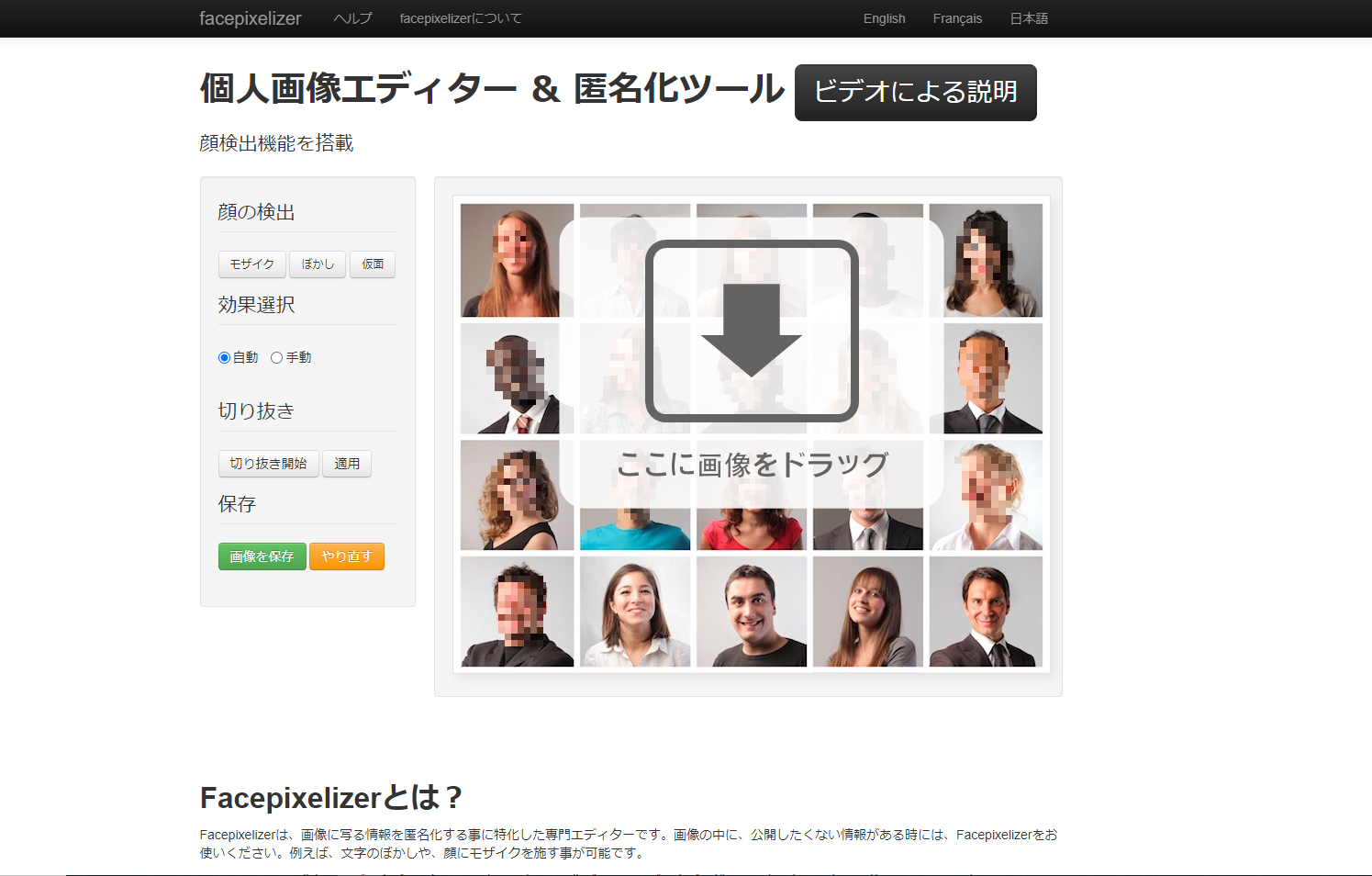
①手動のラジオボタンにチェックを入れ、手動での効果設定に②モザイクを選択します。
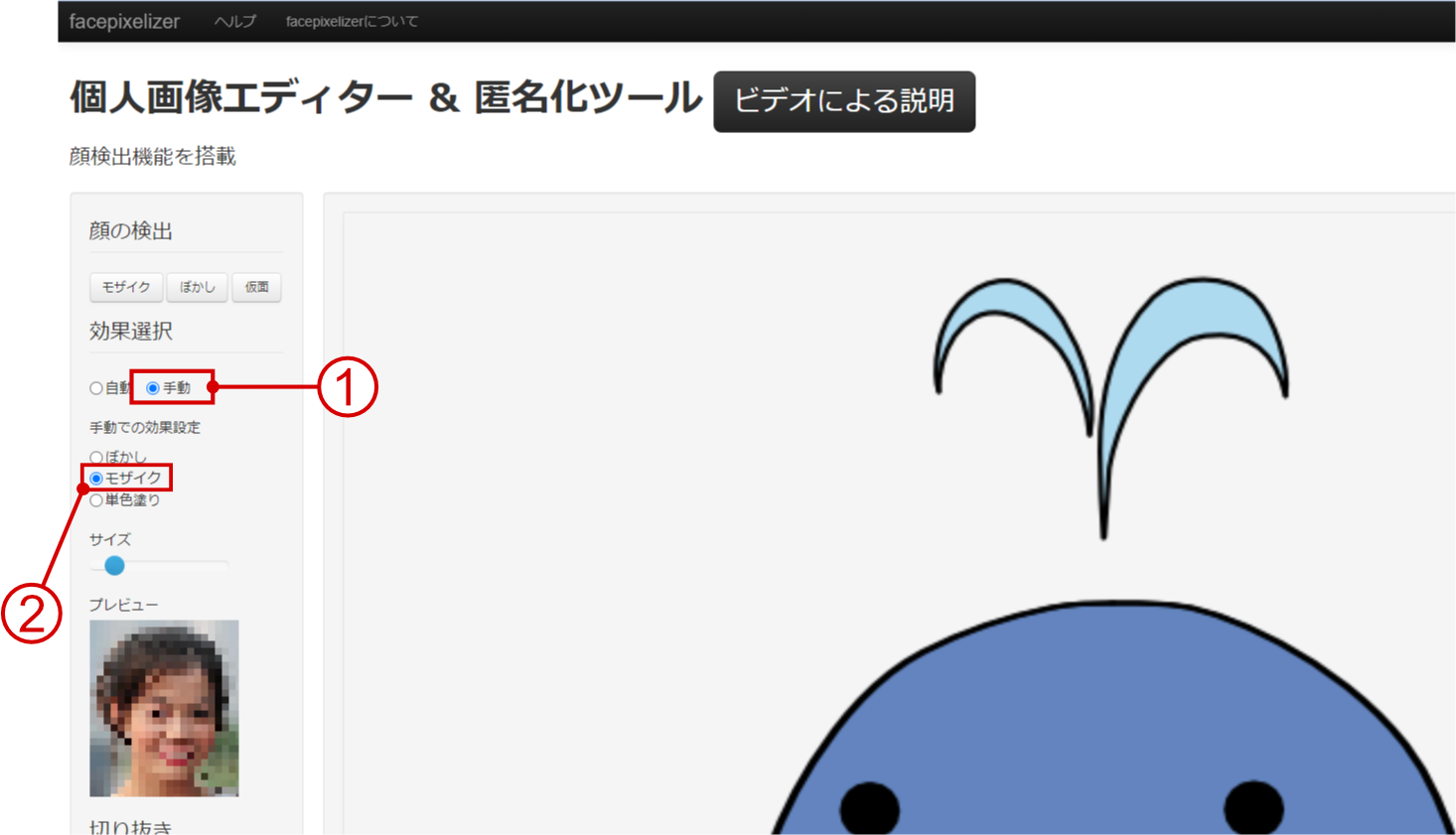
モザイクのサイズ(強度)を変更するには、効果選択のサイズを選択します。
カーソルを動かすことでモザイクのサイズ(強度)を変更することができます。下のプレビュー画像でどれくらいのサイズ(強度)になるか確認が出来ます。
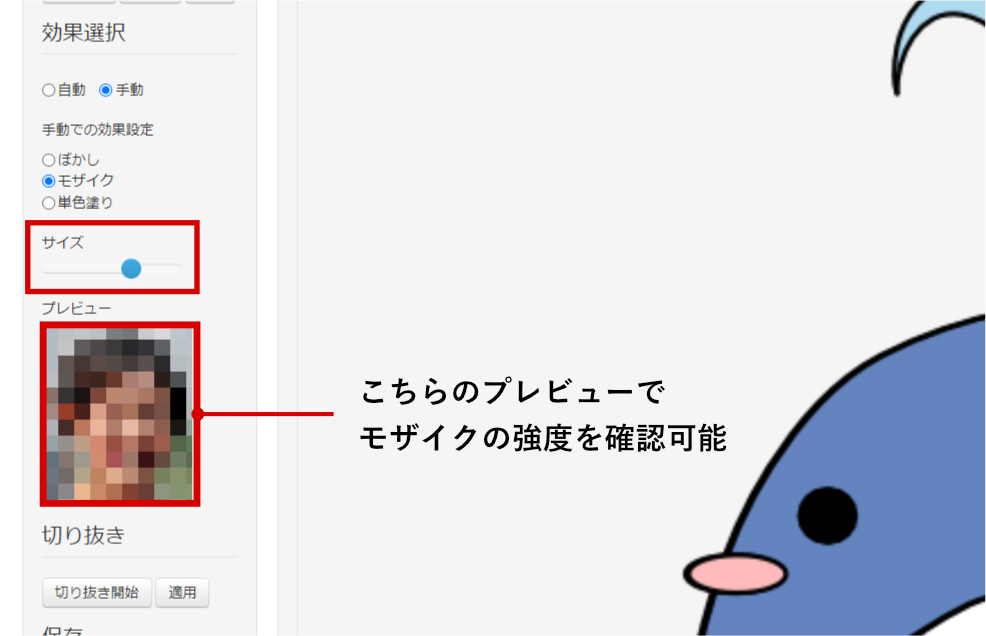
画像の上で左クリックを押しながらカーソルを動かすことで選択範囲を自由に決めることができます。

カーソルを離すことでモザイク処理が完了します。

モザイクを掛けたけど思い通りにならなかった場合などはやり直しもできます。
保存項目のやり直すボタンを押すことでやり直しが出来ます。
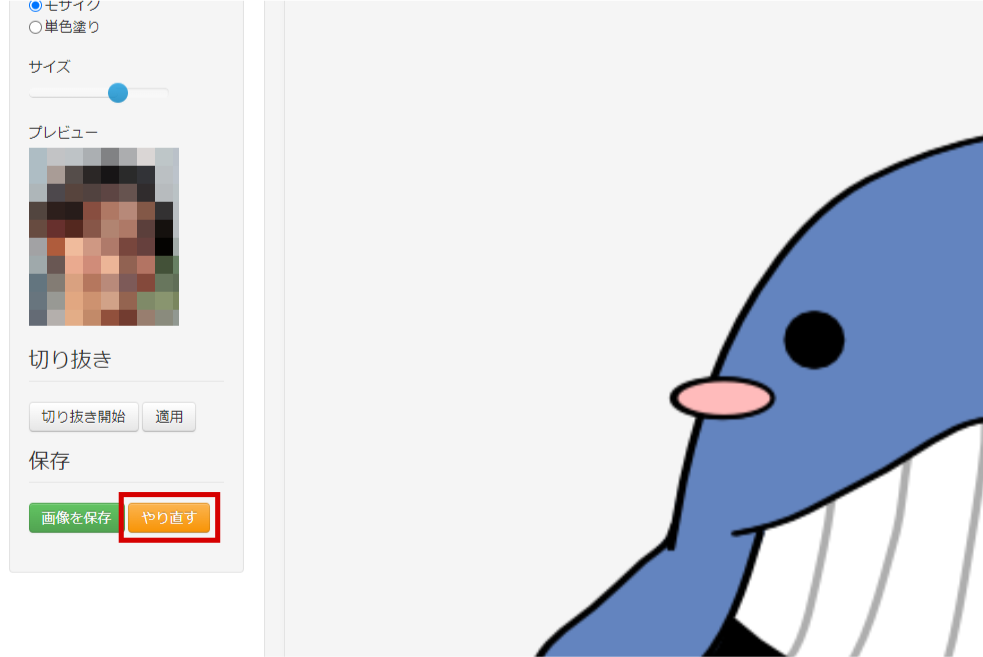
保存項目の画像を保存ボタンを押すことで画像を保存することができます。
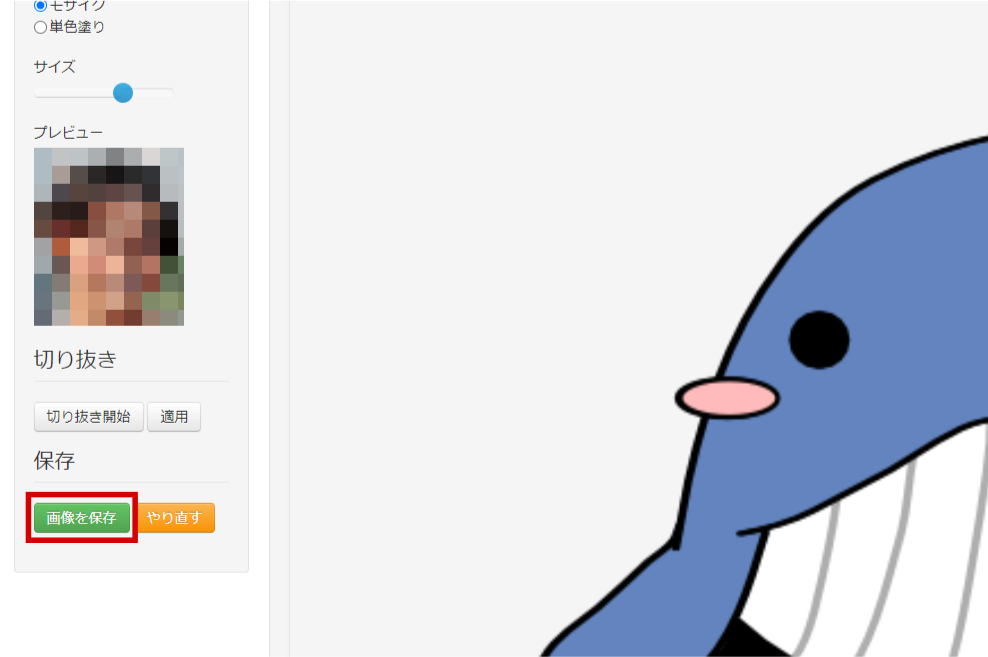
無事モザイク処理が完了しました。

おまけ
Facepixelizerにはモザイク処理以外にも、ぼかしや単色塗り、切り抜きなど匿名化に必要な処理が一通り揃っています。PEKOSTEP【ペコステップ】同様に操作も非常にシンプルで無料、またWEBブラウザ上で動作するのでどのパソコンからでも使用できるのがとても便利ですね。
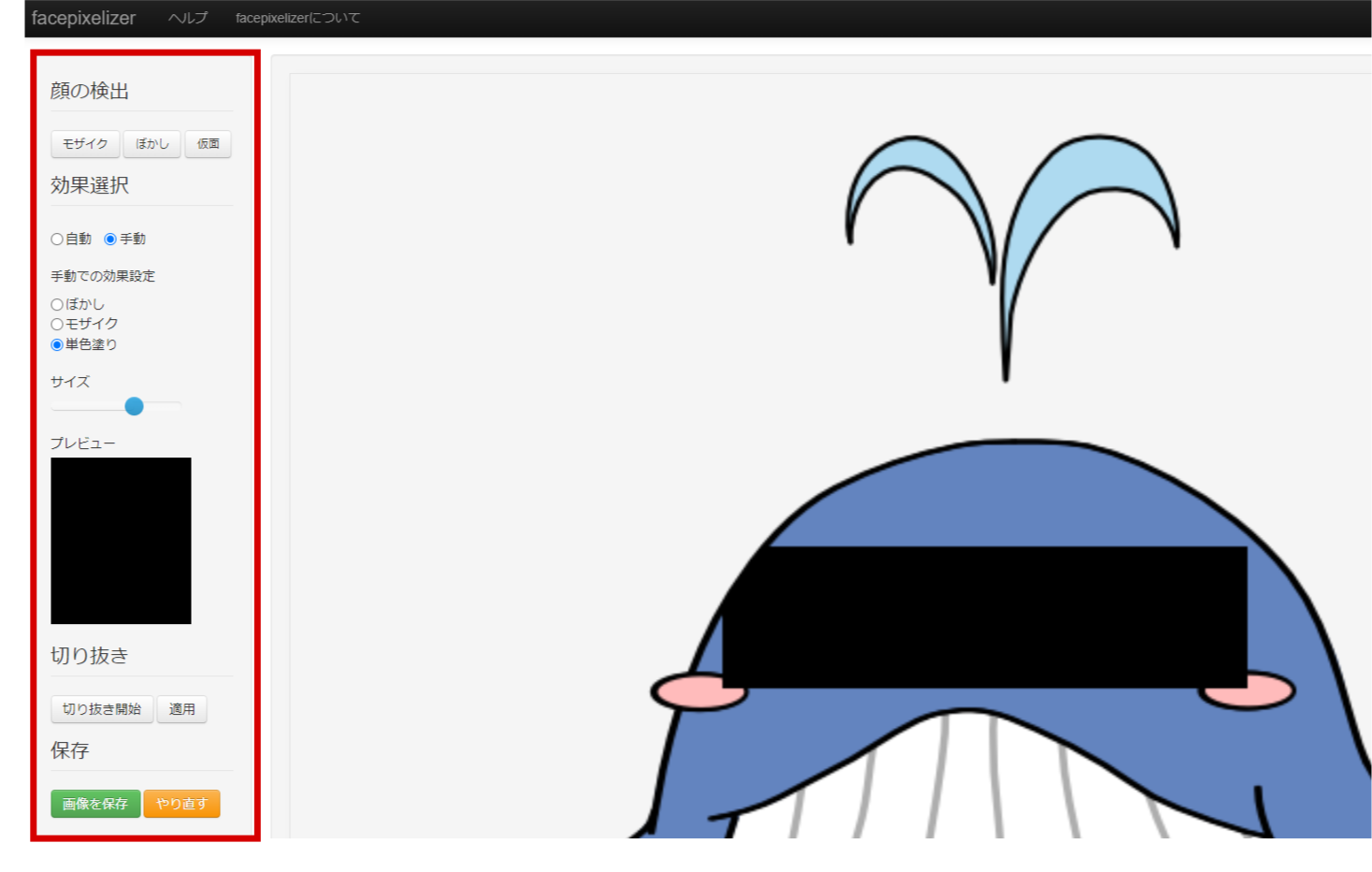







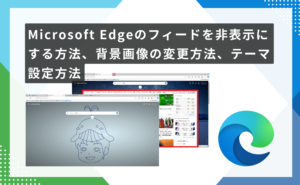
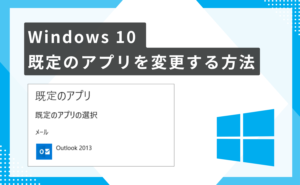

コメント