Googleスプレッドシートでチェックボックスにチェックを付けた際に、チェックボックスがある行の色を連動して色付けする方法をご紹介したいと思います。
まず、チェックボックスについてですが、チェックボックスにチェックが付いていない状態を偽【FALSE】といい、チェックボックスにチェックが付いている状態を真【TRUE】といいます。
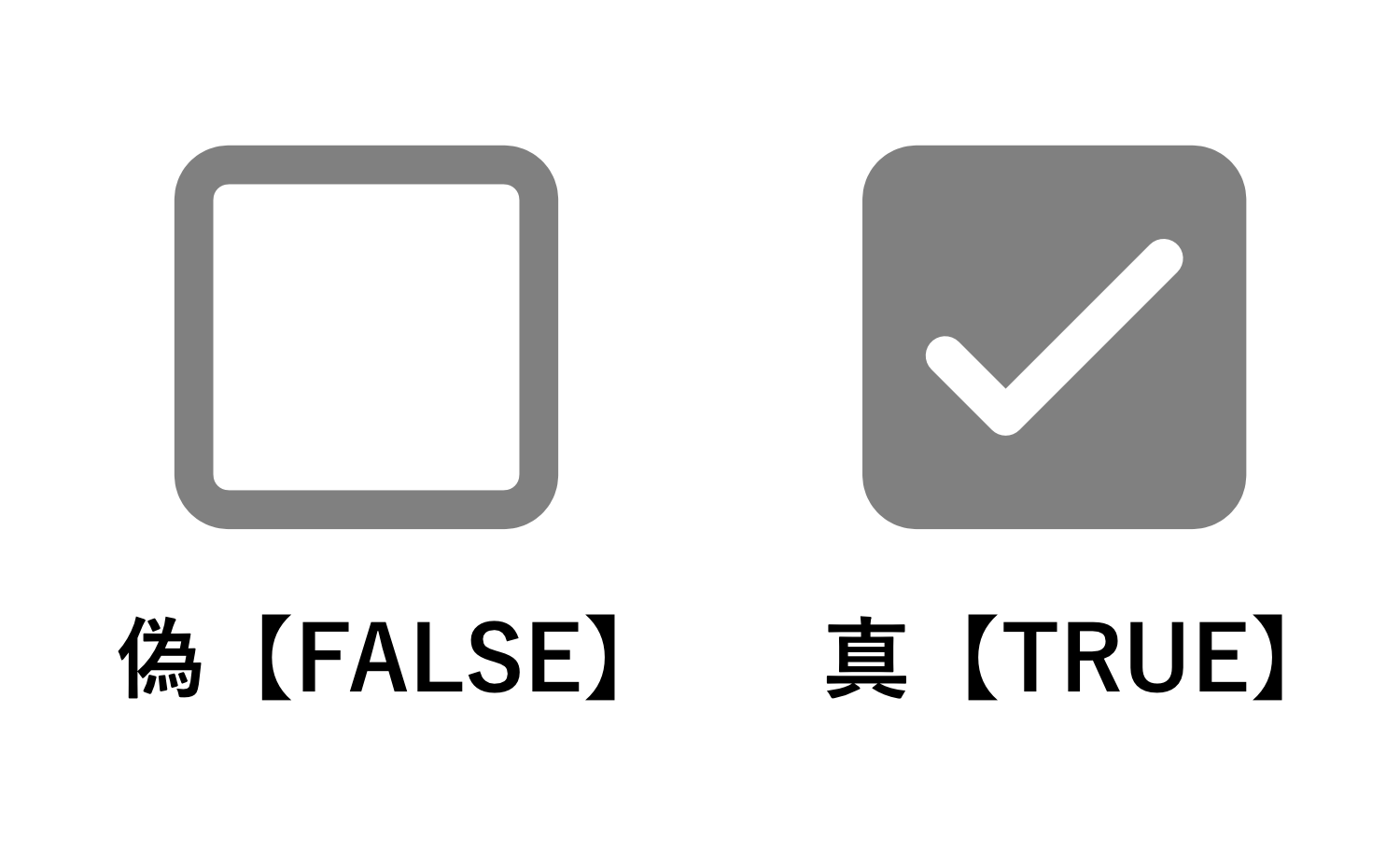
プログラミングの世界ではこれらを真偽値(真または偽)といい、条件の分岐の際に用いられます。
例えば、条件を決めて、その条件に対して、真【TRUE】だったらこっちの処理、偽【FALSE】だったらこっちの処理と分岐をさせて処理をコントロールしていく感じですね。
今回は、チェックボックスという条件を決めて、そのチェックボックスが真【TRUE】だったら(つまりチェックが付いていたら)そのチェックボックスがある行の色を変える処理を、偽【FALSE】だったら(チェックが付いていなかったら)何もしないので処理は書かなくてもいい。という式を書いていきましょう。
条件付き書式を設定する
それでは、実際に設定をしていきます。
シートの上の方にあるタブの表示形式 > 条件付き書式をクリックします。
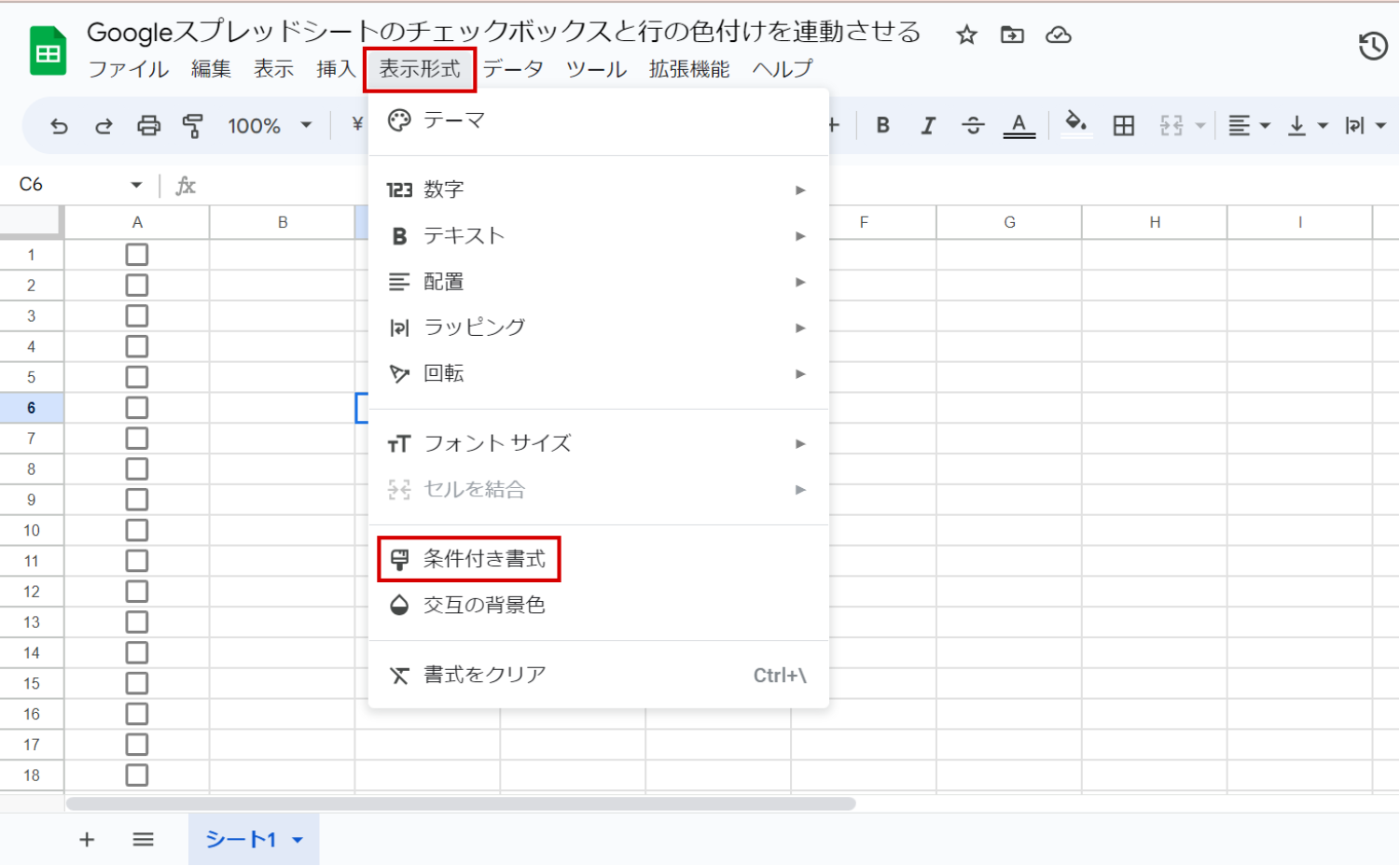
画面の右に条件付き書式設定ルールと出ます。
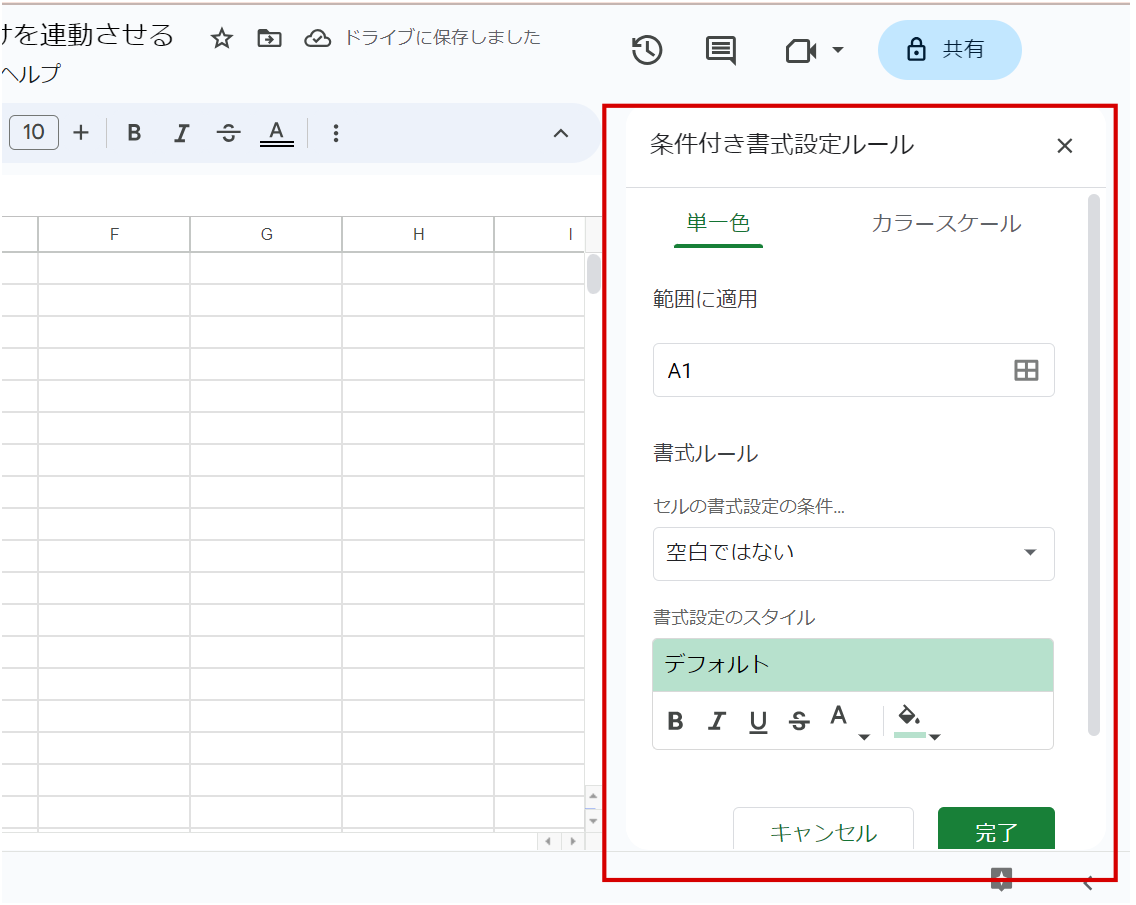
次に、書式ルール > カスタム数式をクリックします。
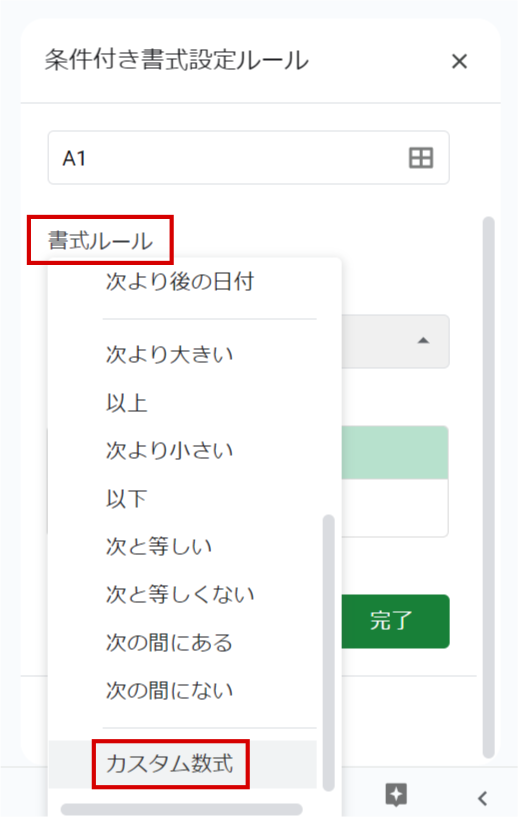
カスタム数式の欄に、=$A1=TRUE を入力します。この数式の意味まで理解したい方は、このブログの最後の条件付き書式の解説を確認してください。
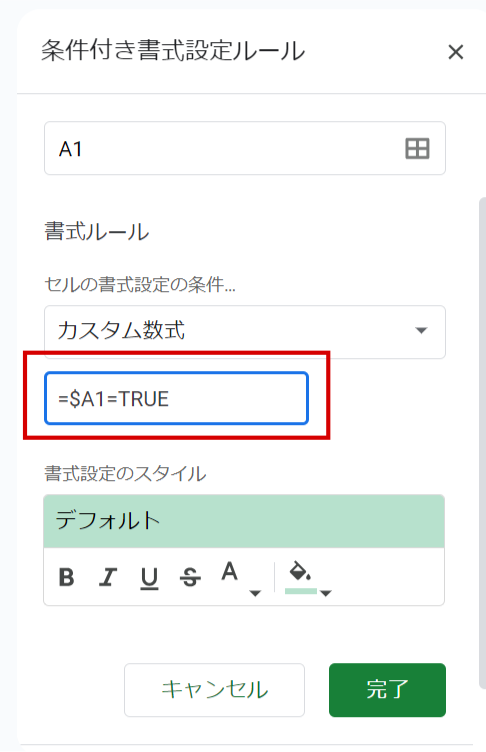
次に色付けの適用範囲を設定するため、範囲に適用の入力ボックスの右にある田のマークをクリックします。
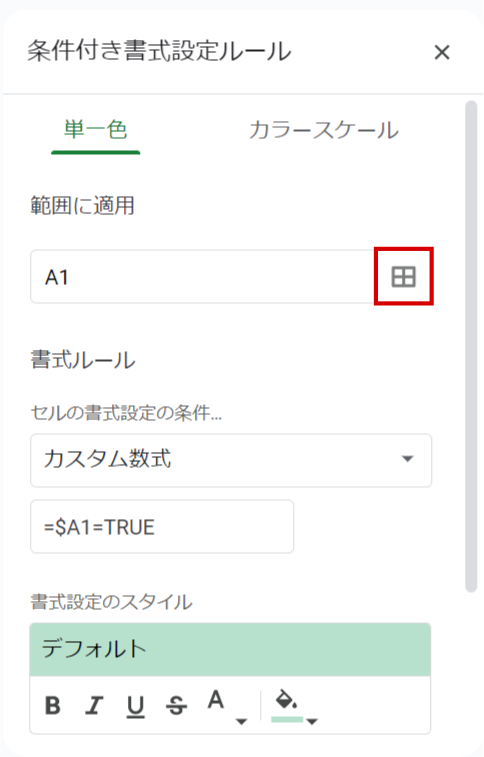
データ範囲の選択というダイアログが表示されますので、色付けを適用したい範囲またはセル全体を範囲に指定してOKをクリックします。今回は、1行目からチェックボックスがあるので1としてありますが、例えば1行目が見出しで2行目からチェックボックスがある場合は、範囲を2からにしてください。
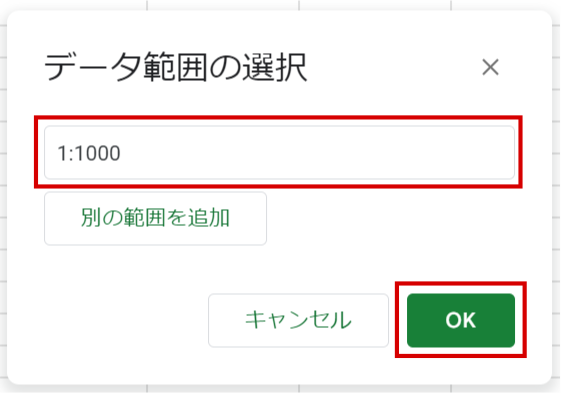
お疲れ様です。これでチェックした行だけ色付けされるようになりました!
チェックボックスからチェックを外すと、色が元に戻ります。
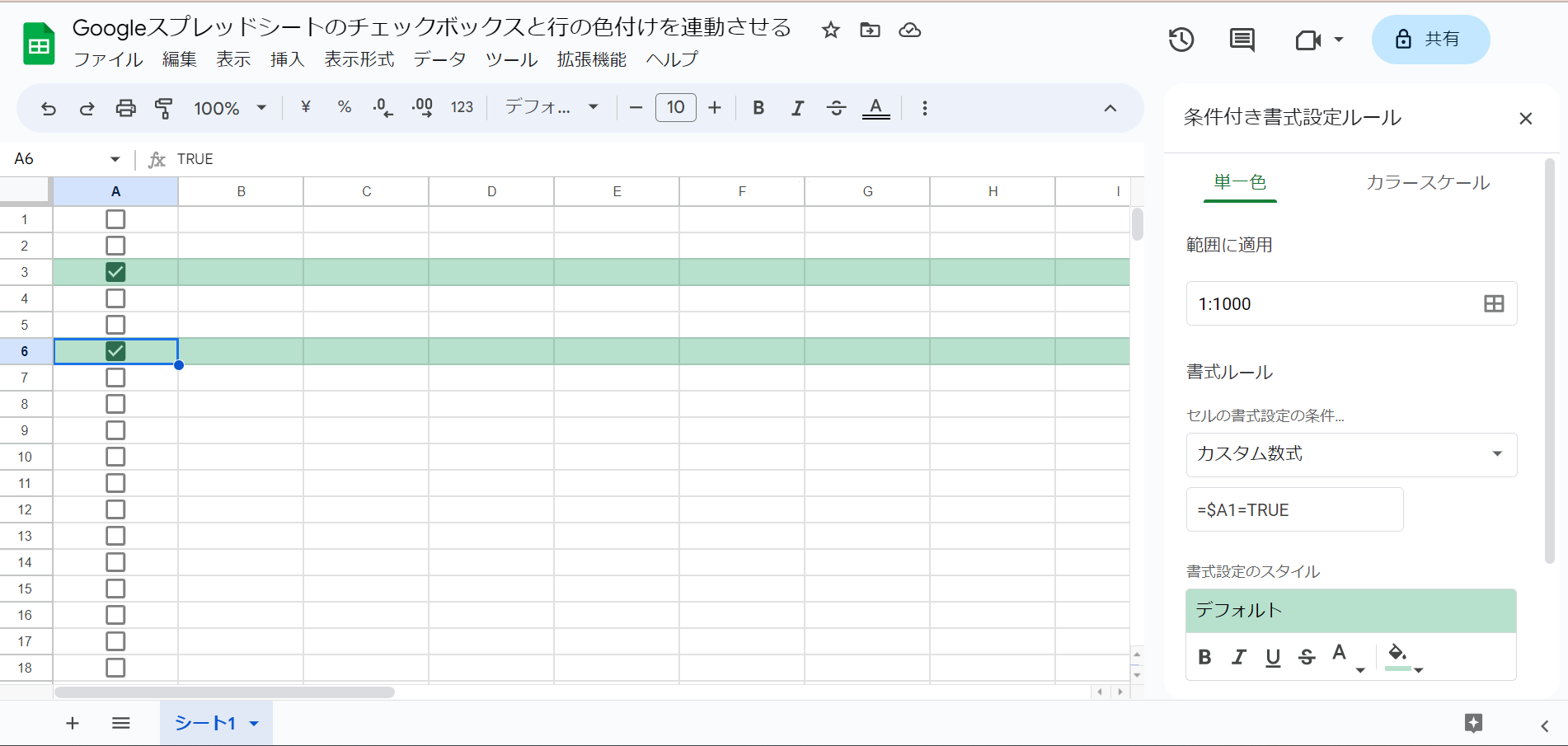
条件付き書式の解説
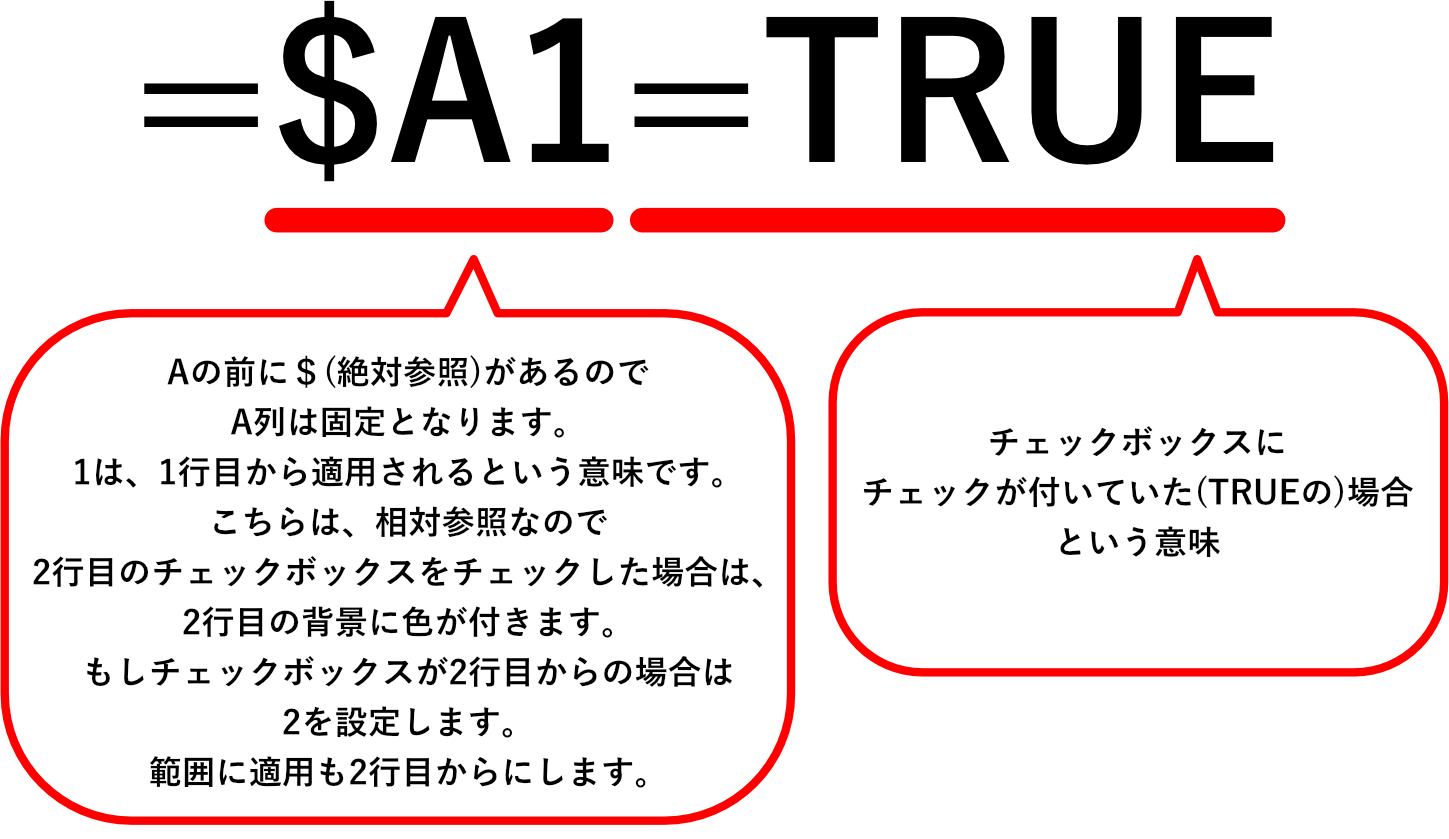
それでは、「=$A1=TRUE」の式の意味について解説したいと思います。
- 「$A1」の「$」は、列の参照を絶対参照にするための記号です。これにより、セルの列は常にA列を参照します。
- 「1」は、行の参照を相対参照にします。この場合、条件付き書式を適用するセルからの相対位置を表します。例えば、条件付き書式を適用するセルがB2の場合、$A1はA2を参照します。同様に、条件付き書式を適用するセルがC5の場合、$A1はA5を参照します。
- 「=」は、等しいかどうかを比較する演算子です。この式は、セルの値と「TRUE」と比較します。
- 「TRUE」は真の値を表します。つまり、この条件付き書式は、セルの値が「TRUE」と等しいかどうかをチェックします。
- もしセルの値が「TRUE」と等しい場合、この条件付き書式が適用されたセルに指定されたスタイルが適用されます。スタイルは、文字の色や背景色、フォントの変更など、セルの外観に関する属性を指定することができます。
したがって、「=$A1=TRUE」という条件付き書式は、列Aのセルの値が「TRUE」と等しい場合に特定のスタイルを適用するものです。行は相対参照であるため、この条件付き書式を他の行にコピーすると、列Aのセルの値が「TRUE」と等しいかどうかがチェックされます。

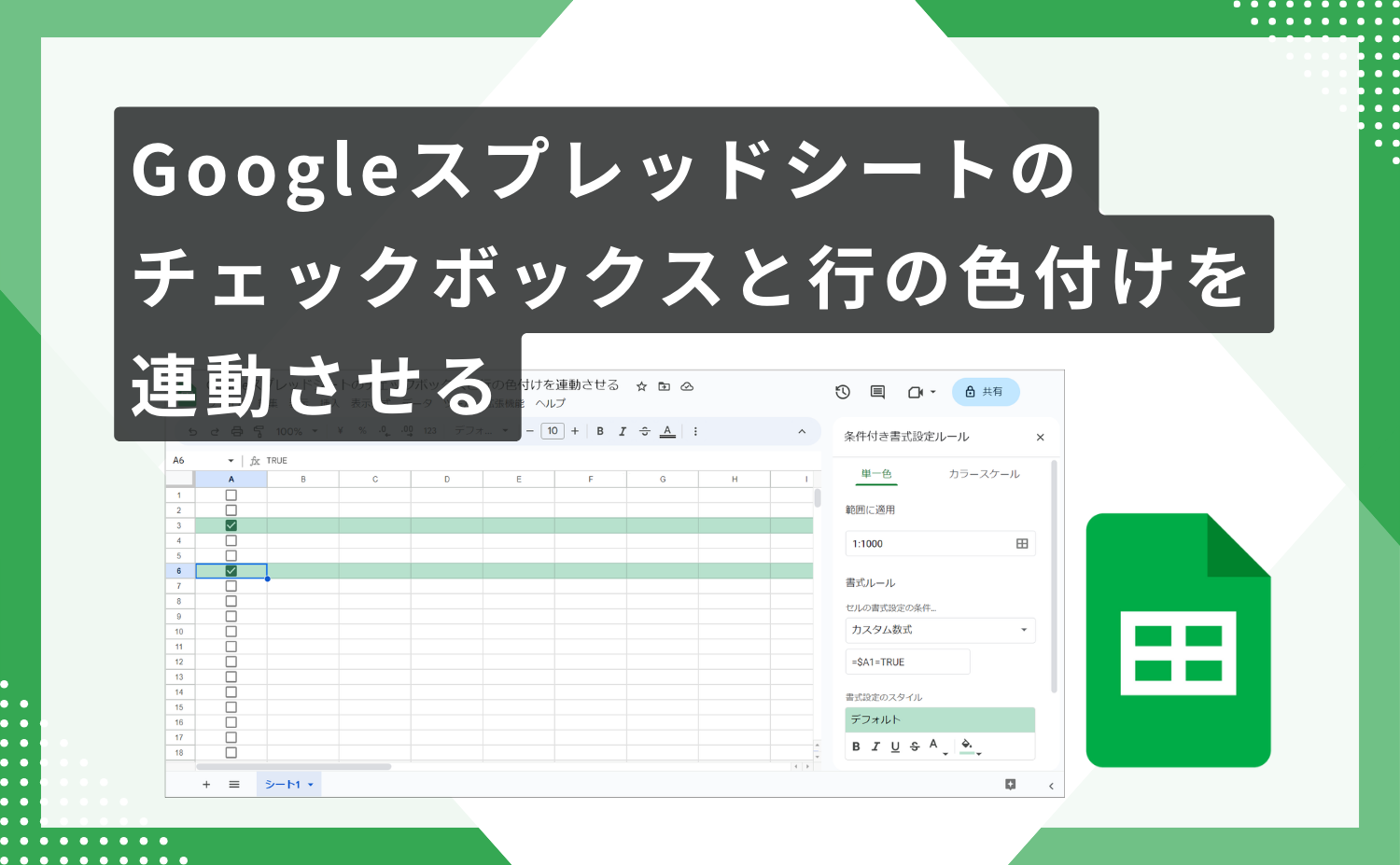





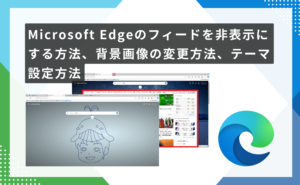
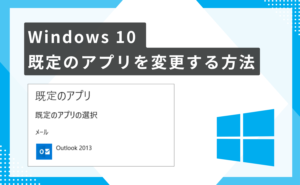

コメント