Affinity Designerで例えば、図形やテキスト(オブジェクト)を作成して、境界線やアウトラインを設定した後に、その図形やテキスト(オブジェクト)を拡大や縮小をすると、通常下記の図のように、図形の境界線やアウトライン自体のサイズは変わらない為、 左から右のように図形を縮小した場合にドーナツみたいになります。
図形をそのまま小さくしたような状態にしたい場合は、境界線やアウトラインも同時に自動でサイズ調整されるようにしないといけません。
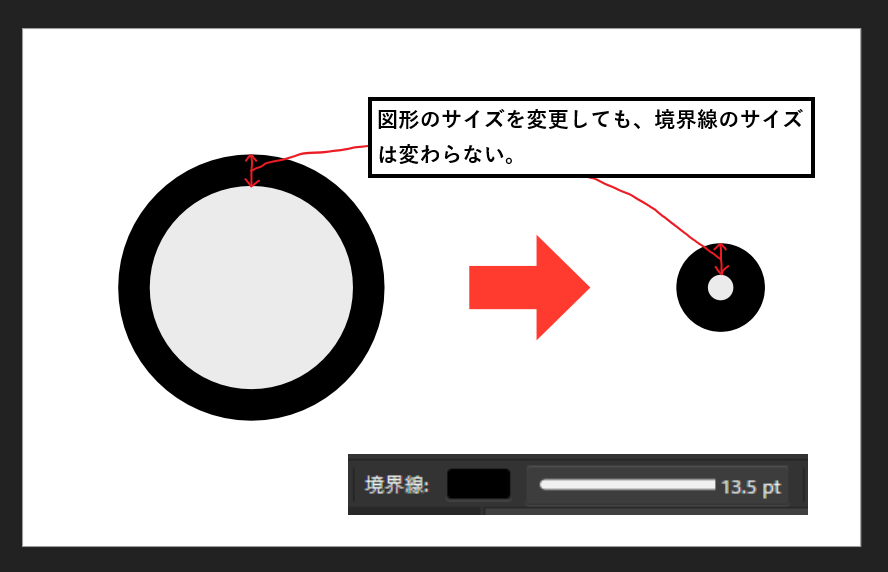
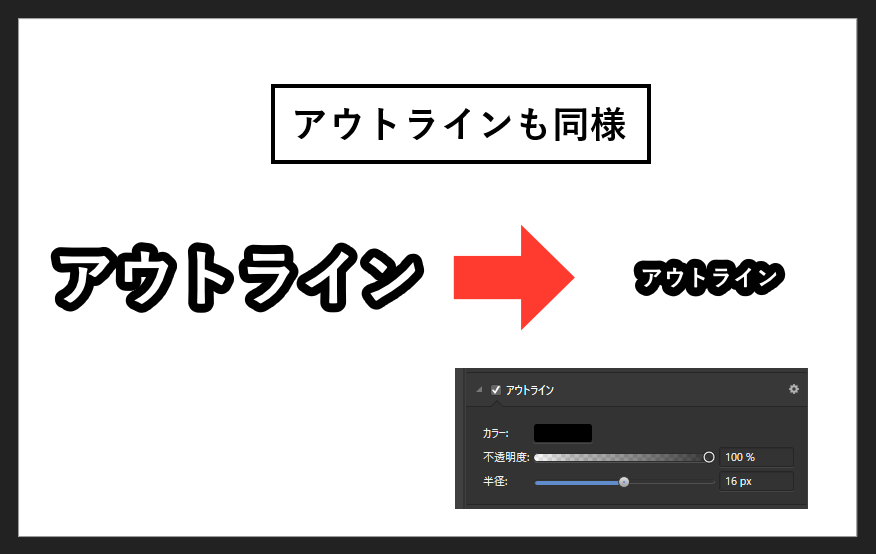
目次
境界線やアウトラインの比率を維持したまま縮小・拡大する方法を解説
STEP
比率を維持したまま拡大縮小したい図形やテキストを選択する
まずは、比率を維持したまま拡大縮小したい図形やテキストを下図のように選択状態にします。
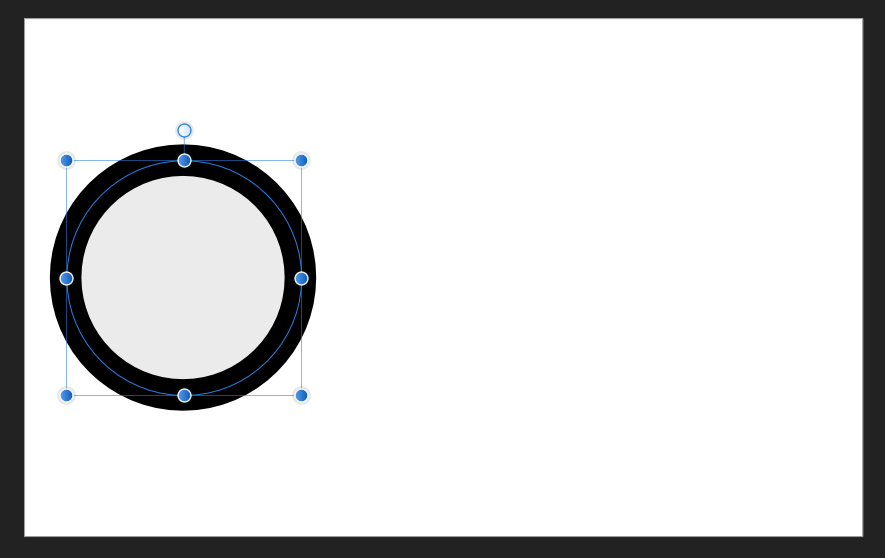
STEP
オブジェクトとともにスケーリング
境界線の場合は、右スタジオの境界線、タブの中にあるオブジェクトとともにスケーリングにチェックを入れます。
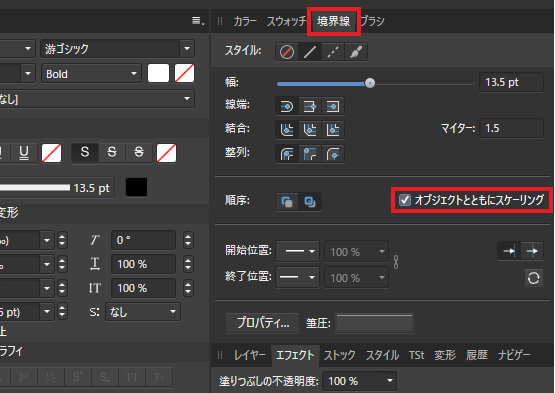
アウトラインの場合は、右スタジオのエフェクトタブの中にあるアウトラインの
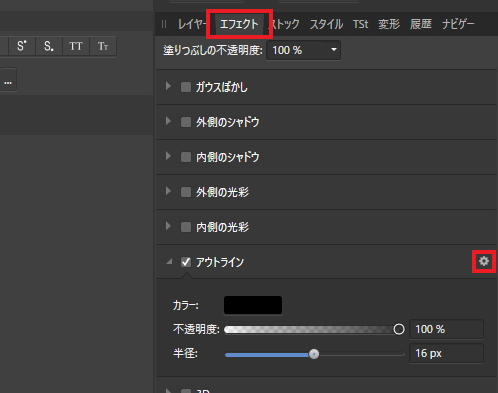
レイヤーエフェクトパネルが表示されるので、オブジェクトとともにスケーリングにチェックを入れます。
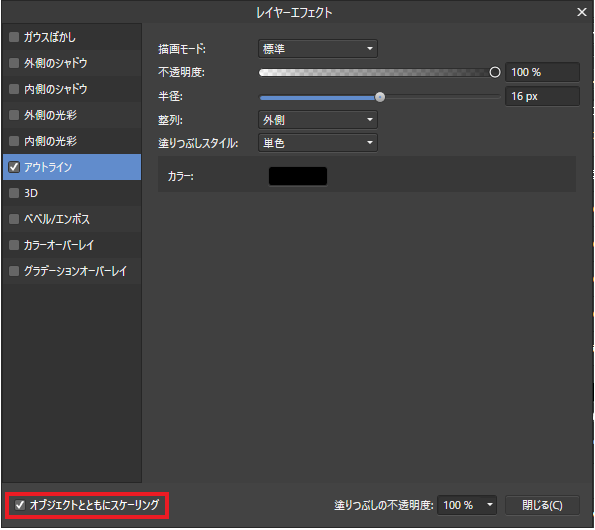
STEP
図形やテキストを拡大・縮小する
先ほど、オブジェクトとともにスケーリングにチェックを入れた図形やテキストを選択し[Shift]キー押しっぱなしでカーソル移動で縦横比を維持したまま図形を拡大・縮小します。
境界線やアウトラインの比率を維持したまま縮小・拡大ができました。
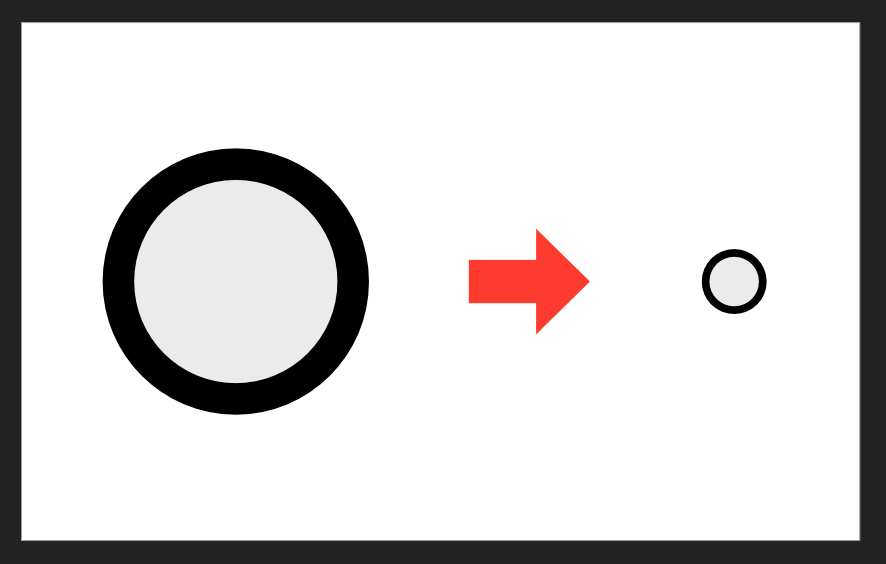
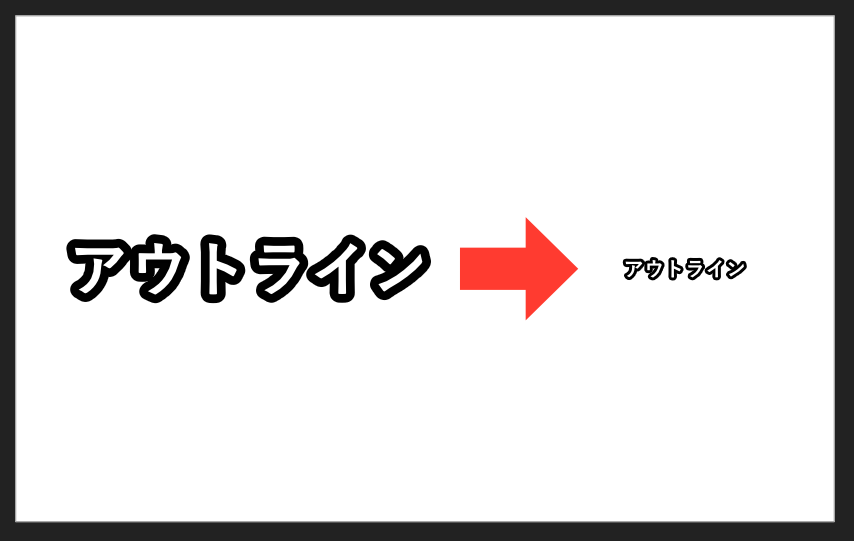







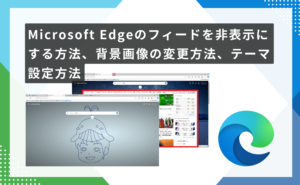
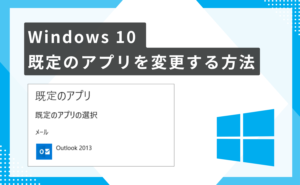

コメント