Googleアカウントの名前を変更する理由
Googleアカウントの名前は、メールやGoogleマップのレビュー、YouTubeなどのサービスで表示されるため、プライバシーの問題や個人的な事情で名前を変更したい方も多いでしょう。また、仕事用のアカウントとプライベート用のアカウントで名前を使い分けることも、便利です。
パソコンでGoogleアカウントの名前を変更する方法
右上のプロフィールアイコンをクリックして、「Googleアカウントを管理」を選びます。
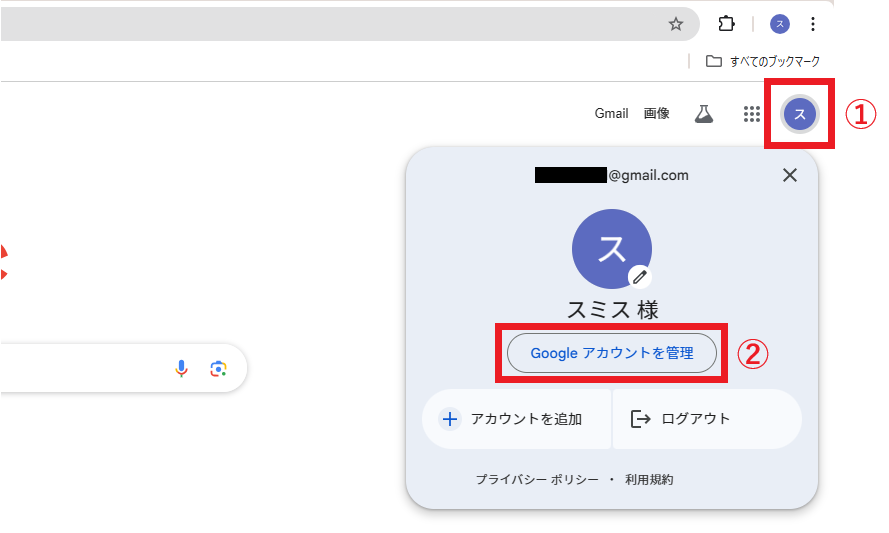
左側のメニューから「個人情報」をクリックします。
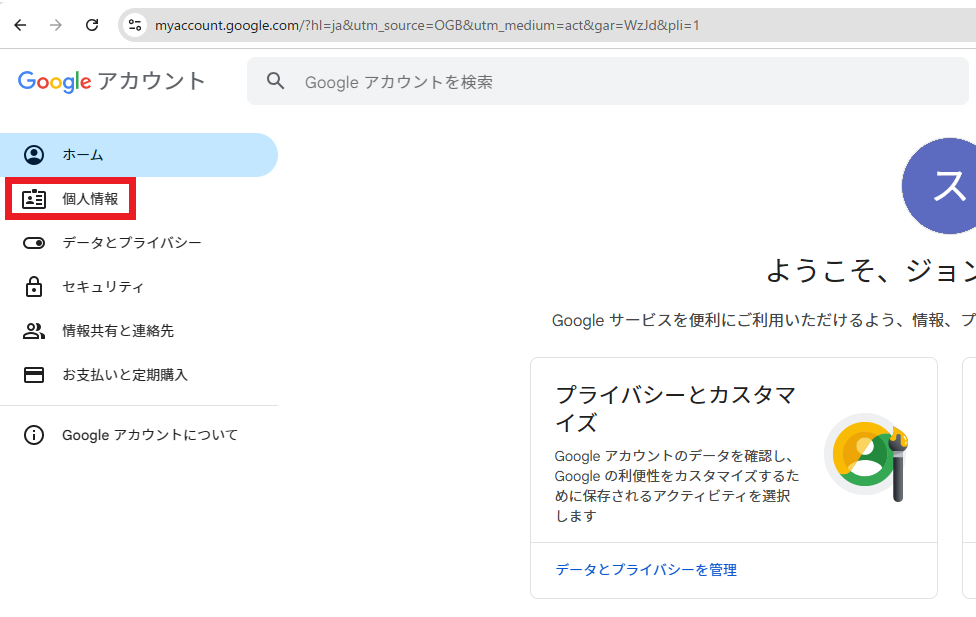
名前の欄をクリックします。
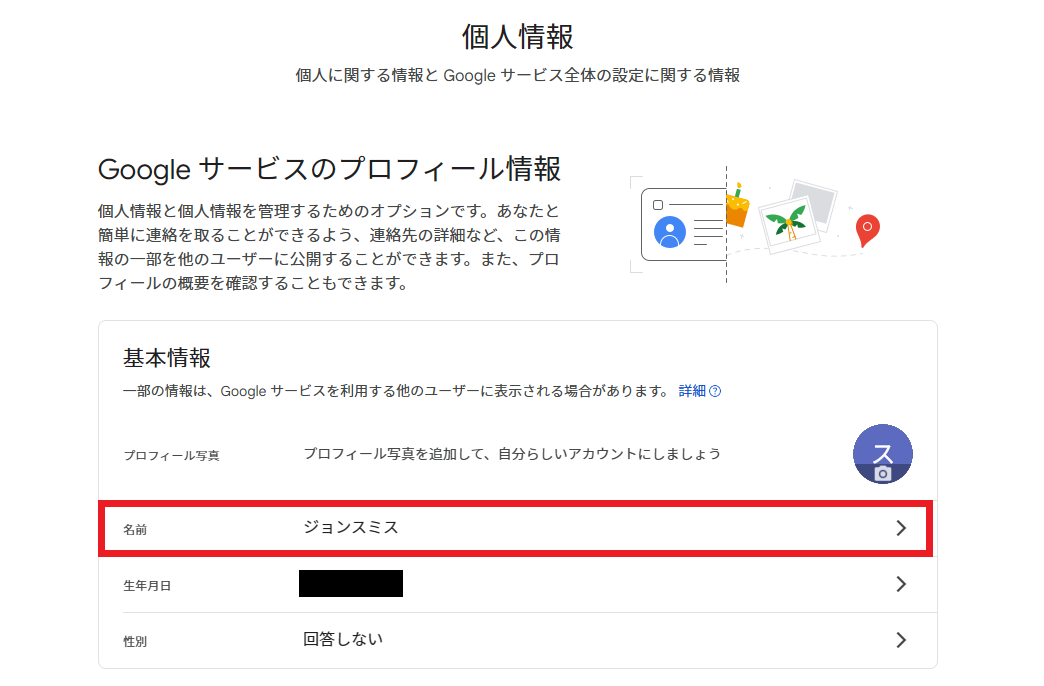
名前の右のアイコンをクリックします。
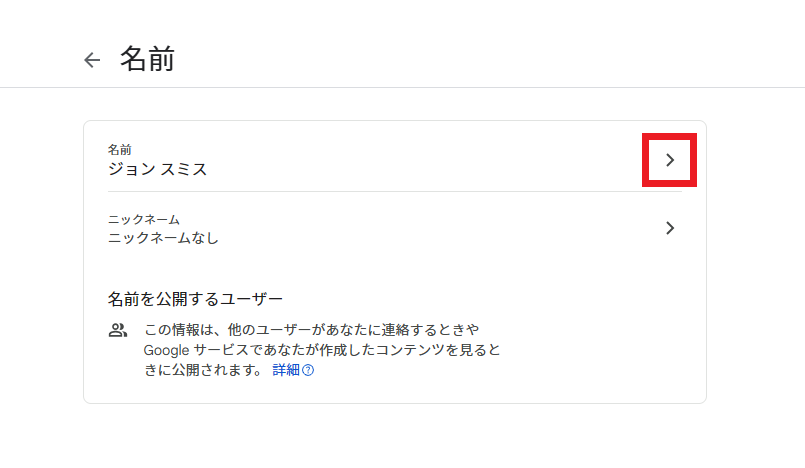
名前(名、姓)を変更して、保存をクリックします。
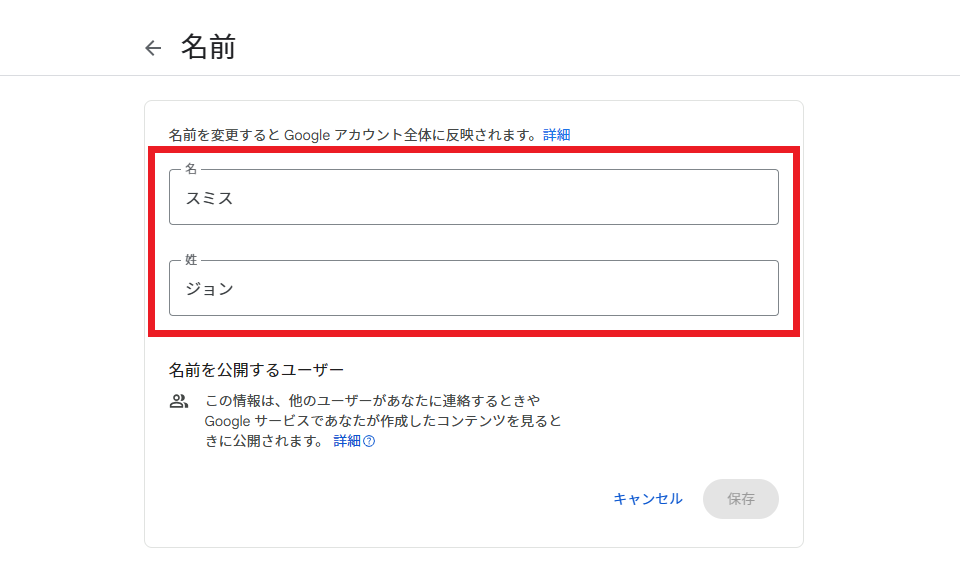
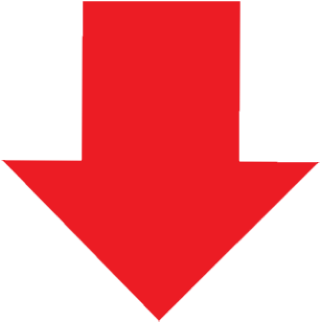
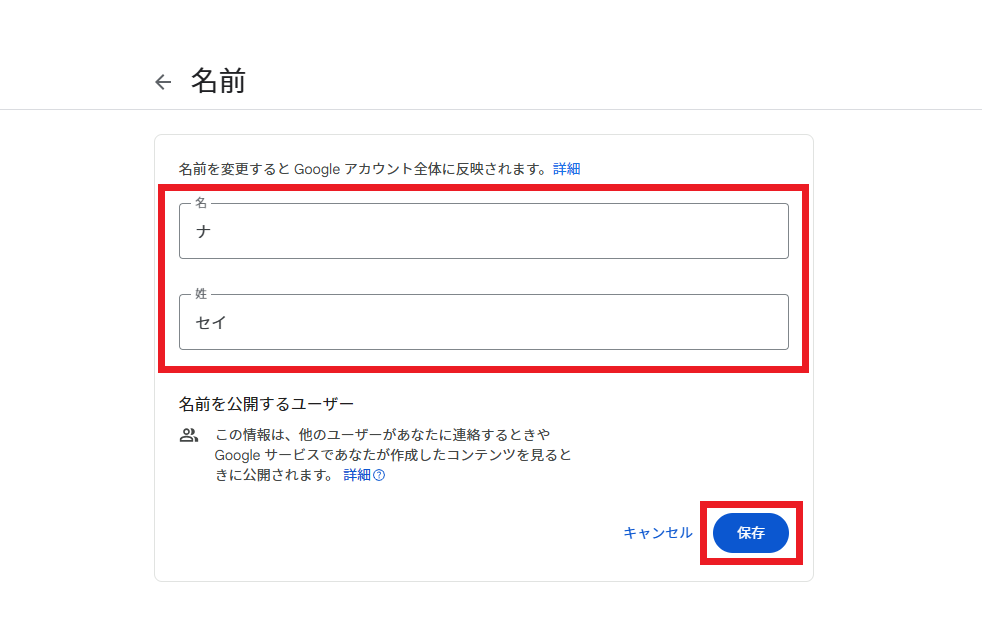
変更した名前にGoogleアカウントの名前が変更されました。
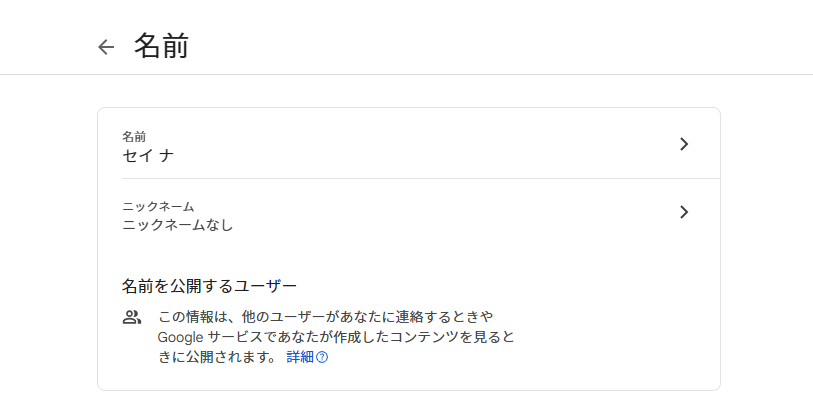
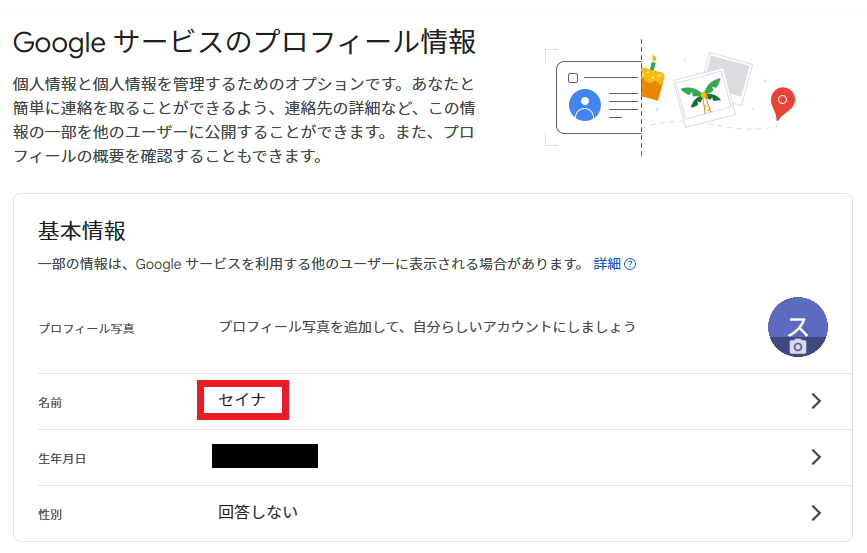
Googleアカウントの名前を変更したのに一部のサービスや表示で前の名前が表示される?
Googleアカウントの名前を変更したのに一部のサービスや表示で前の名前が表示される場合があります。
私が、Googleアカウントの名前を変更した時は、変更して30分後くらいにプロフィールアイコンをクリックして出てくるアカウントの名前が変わっていましたので、変更と表示のラグがあるかなという感じです。
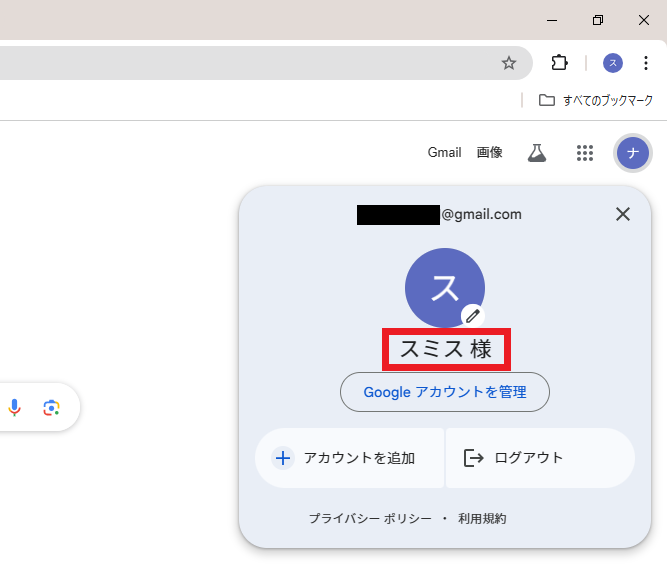
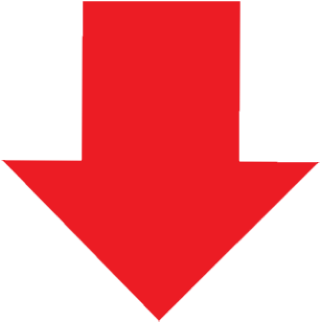
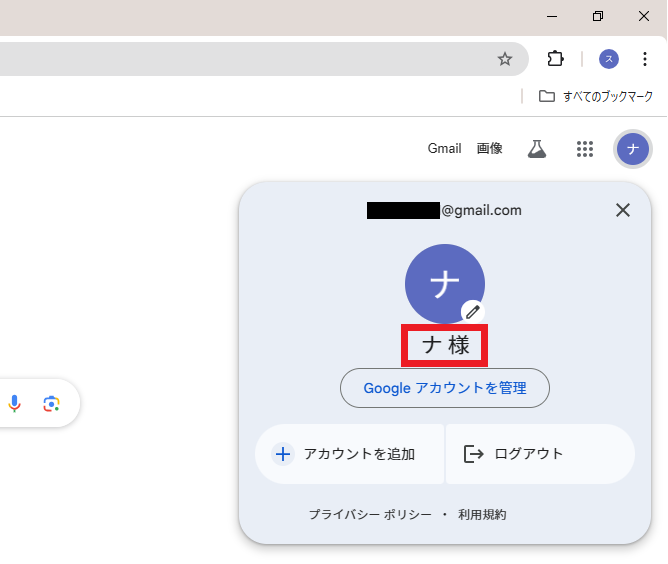
変更が反映されない方は、ブラウザのキャッシュと Cookie を削除したり、一度Googleアカウントをログアウトして再度ログインするか、数時間は待ってみることをおすすめします。
もしくは、下記のGoogleアカウント ヘルプの「Google アカウントに古い名前が引き続き表示される場合はどうすればよいですか?」をご参考下さい。
スマホでGoogleアカウントの名前を変更する方法
Googleアプリやブラウザからアカウントにログインします。
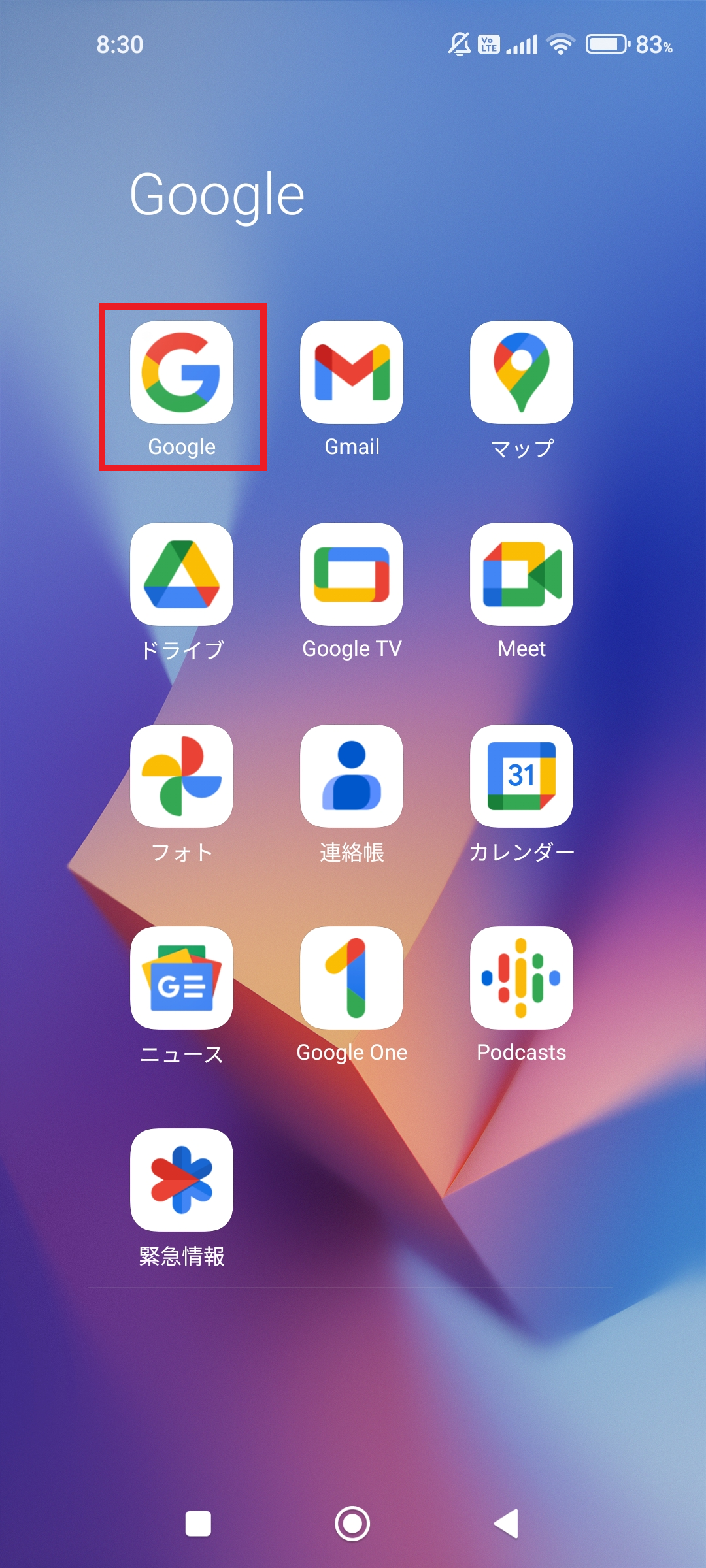
ログインしたら、右上のプロフィールアイコンをタップします。
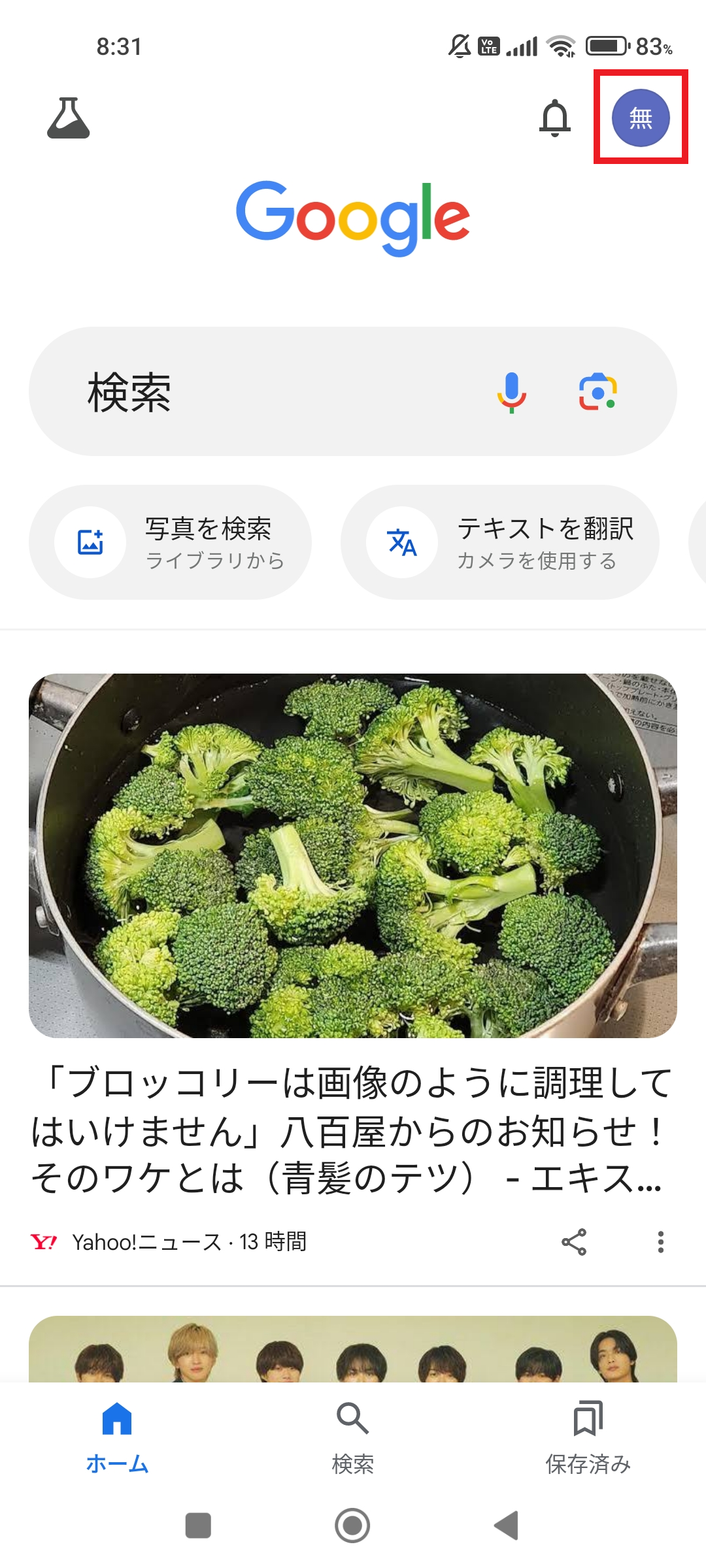
名前を変更したいGoogleアカウントを選択してから、「Googleアカウントを管理」をタップします。
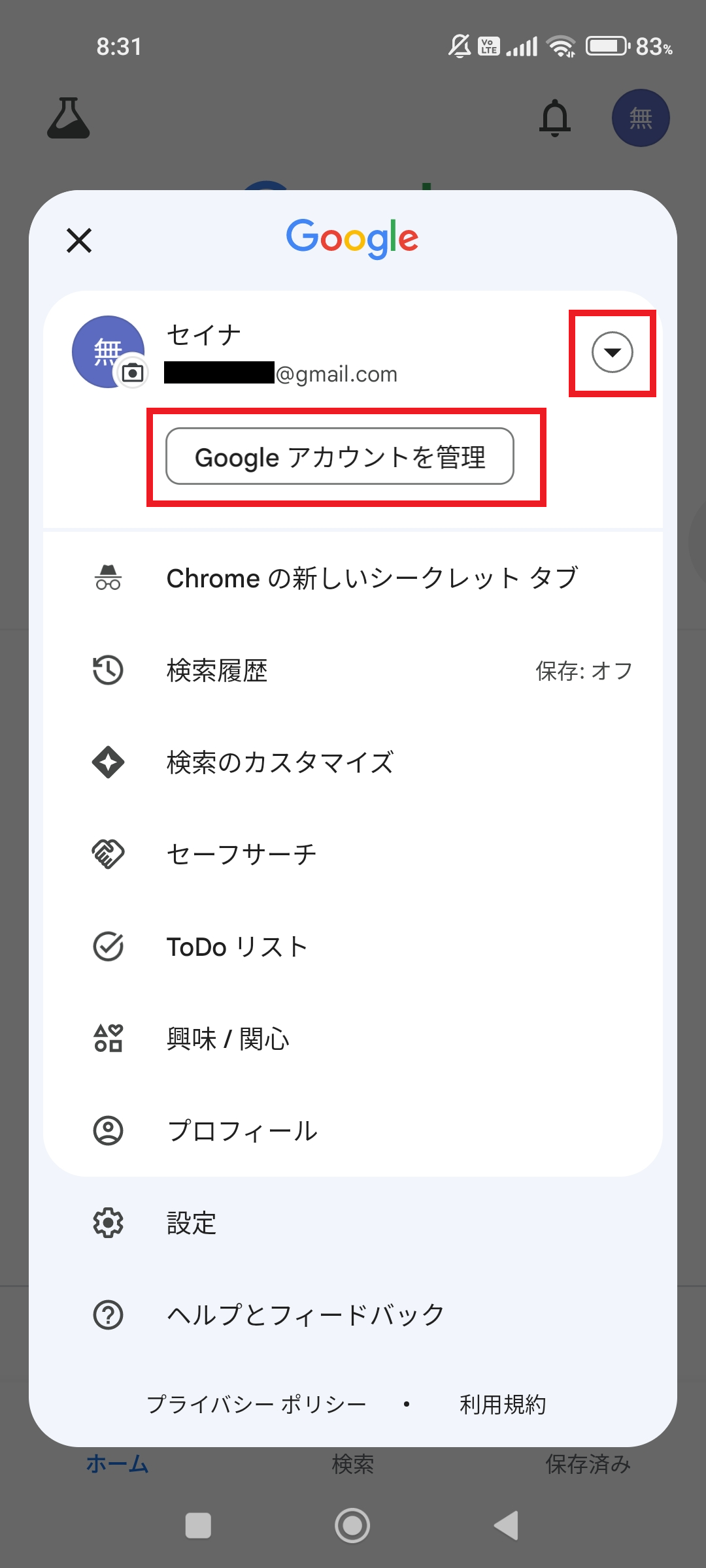
メニューから「個人情報」を選び、名前の欄をタップします。
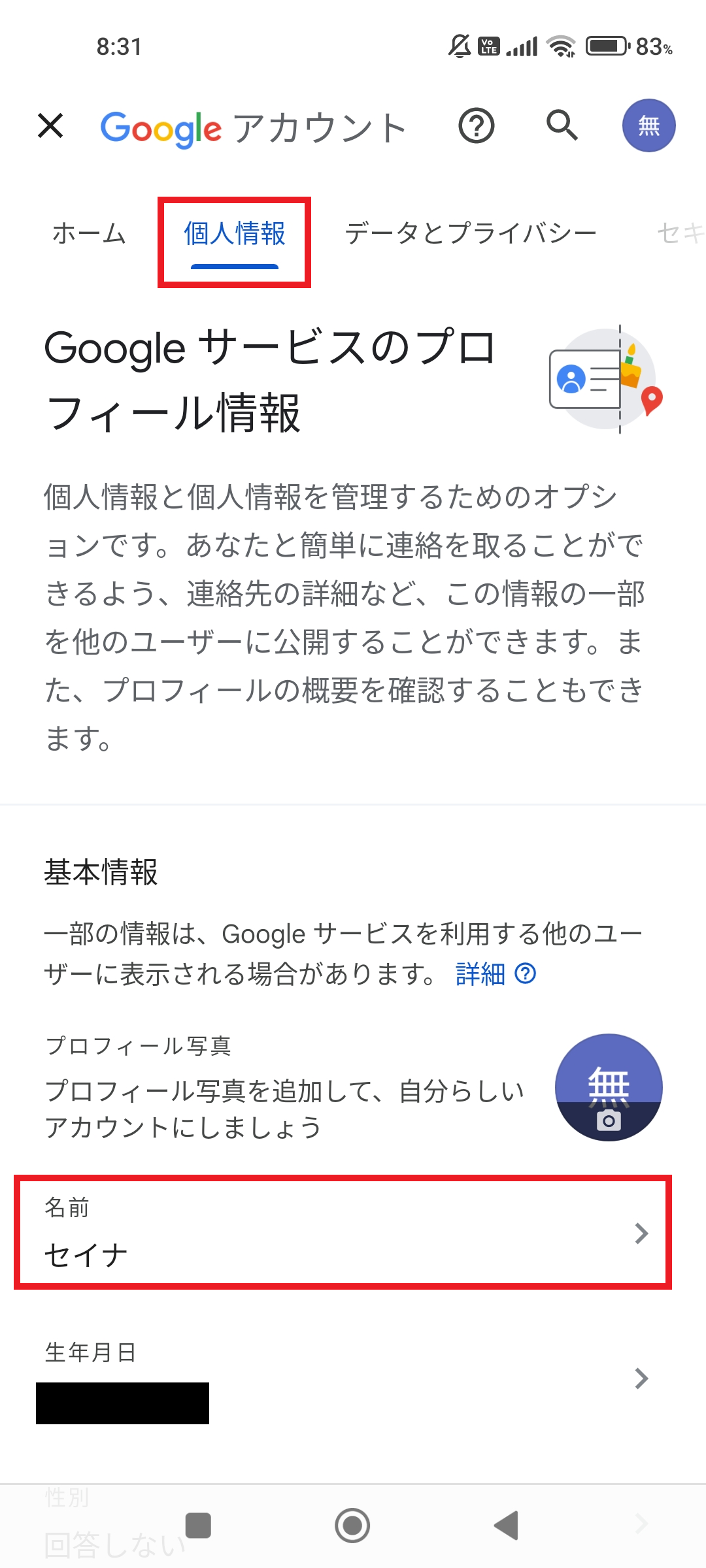
名前の欄をタップします。
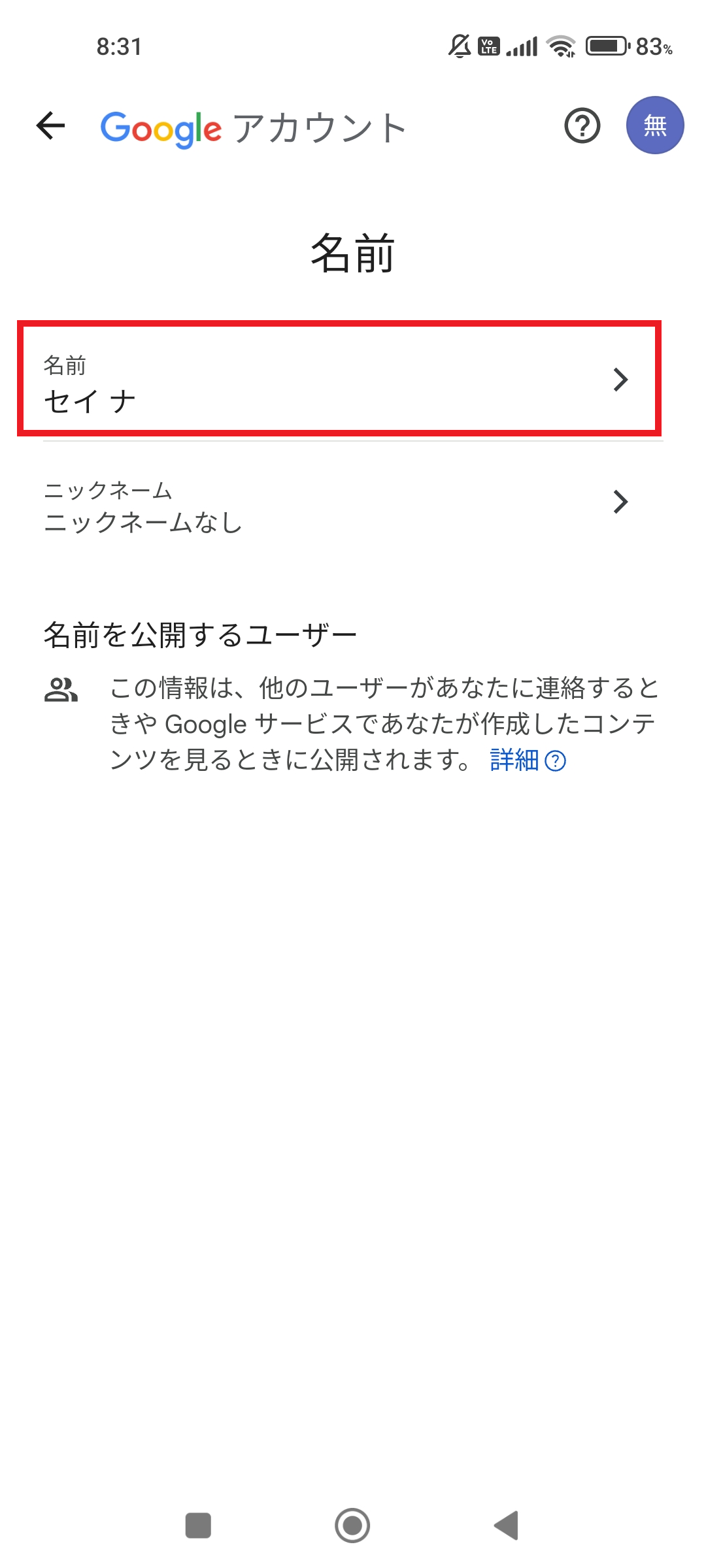
変更したい名前に編集をして、右下の保存ボタンをタップします。
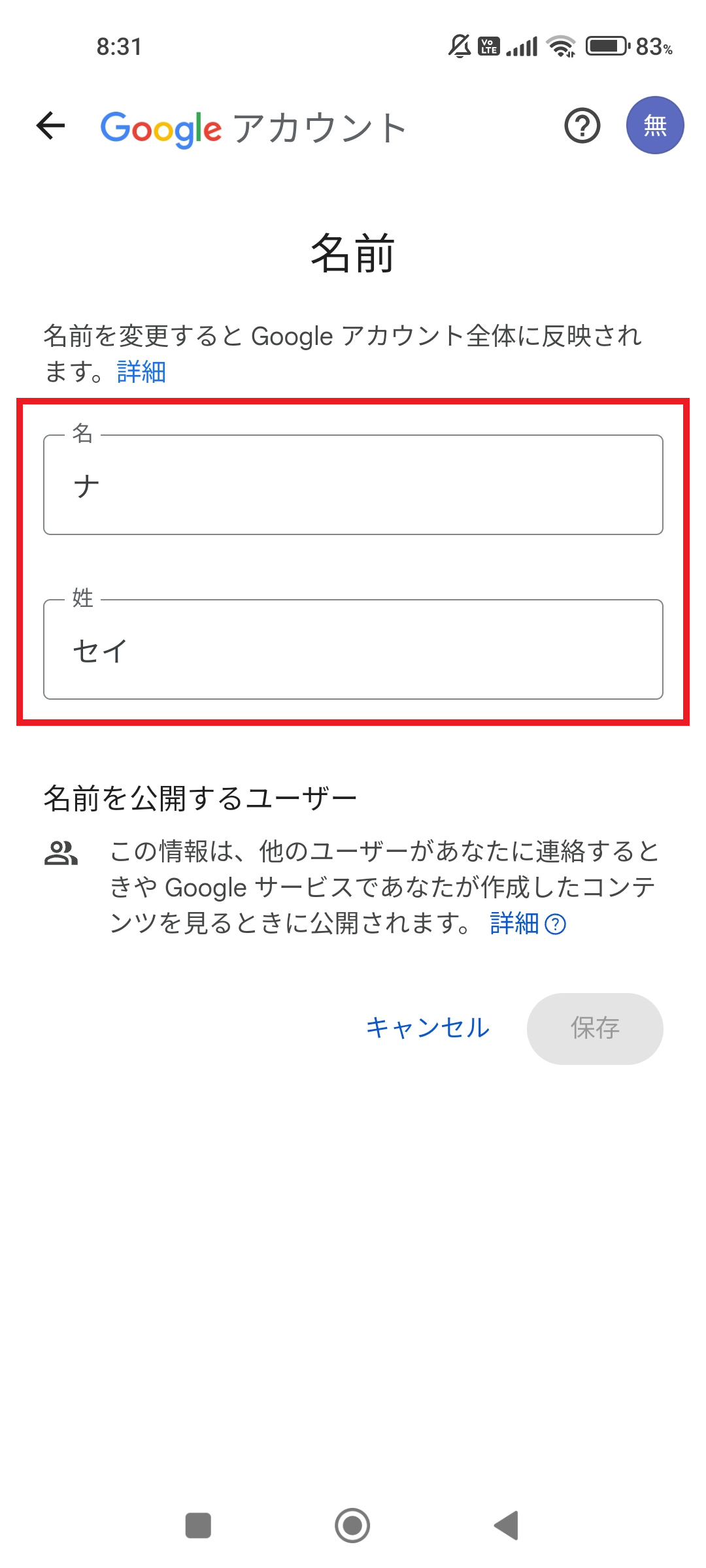
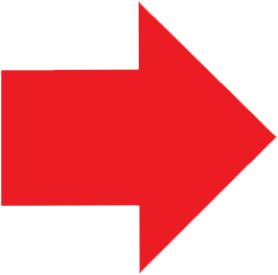
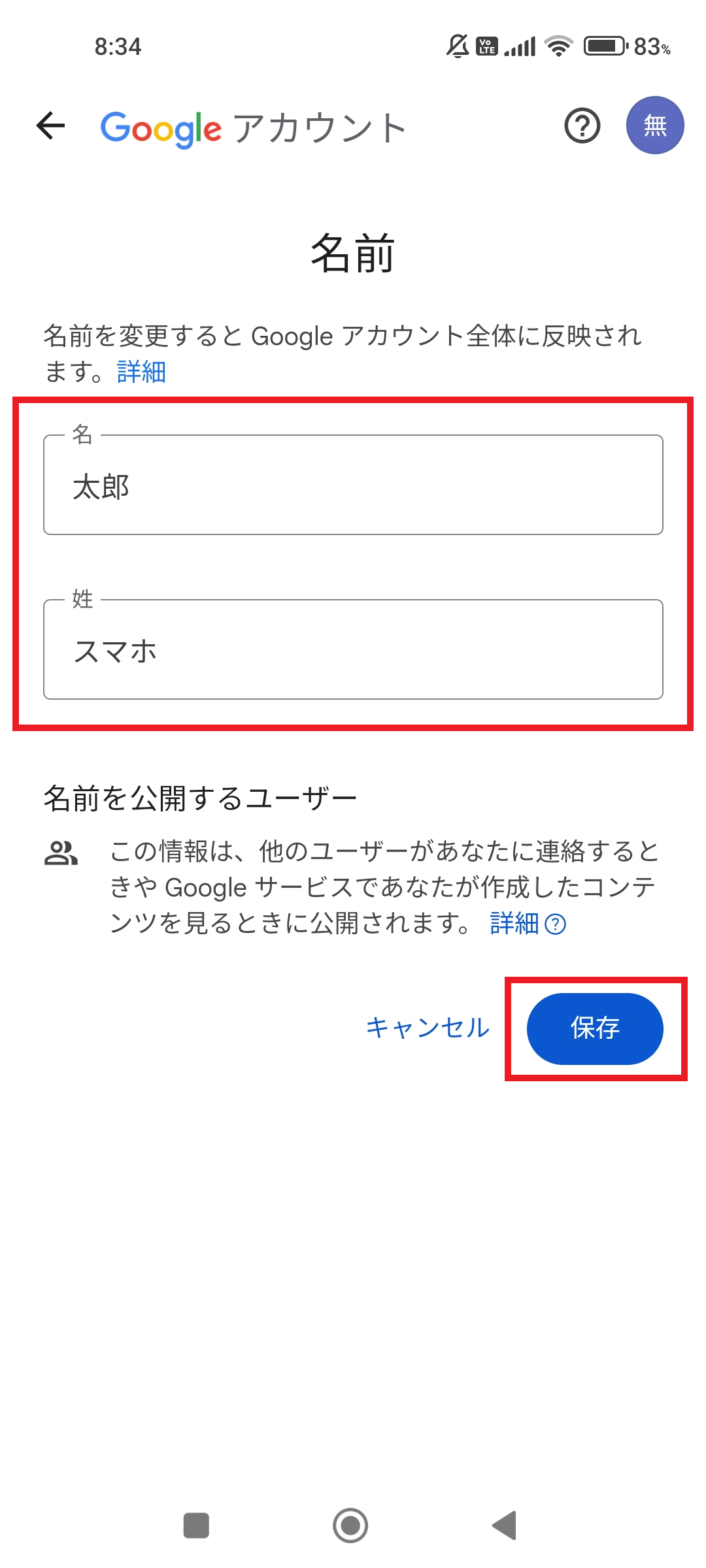
Googleアカウントの名前が変更できました。
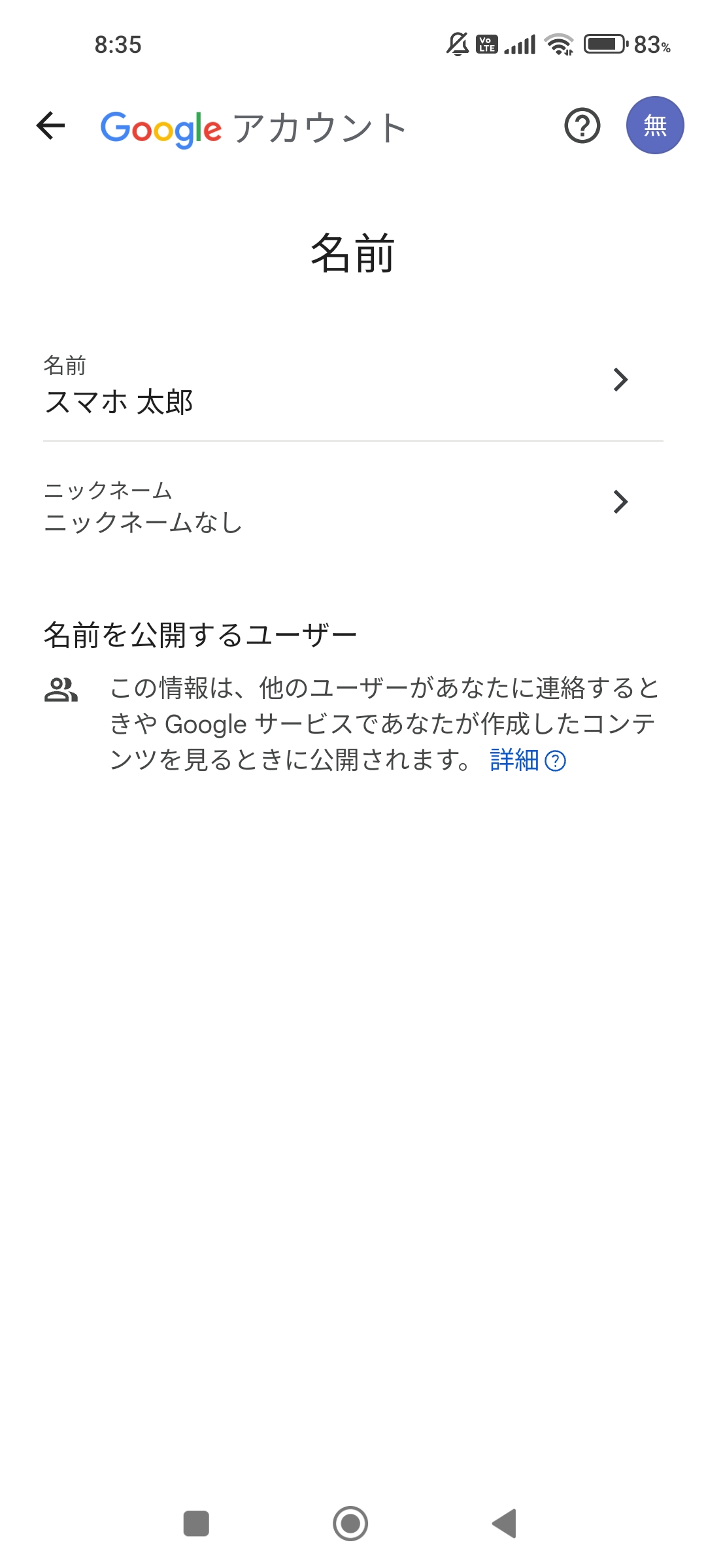
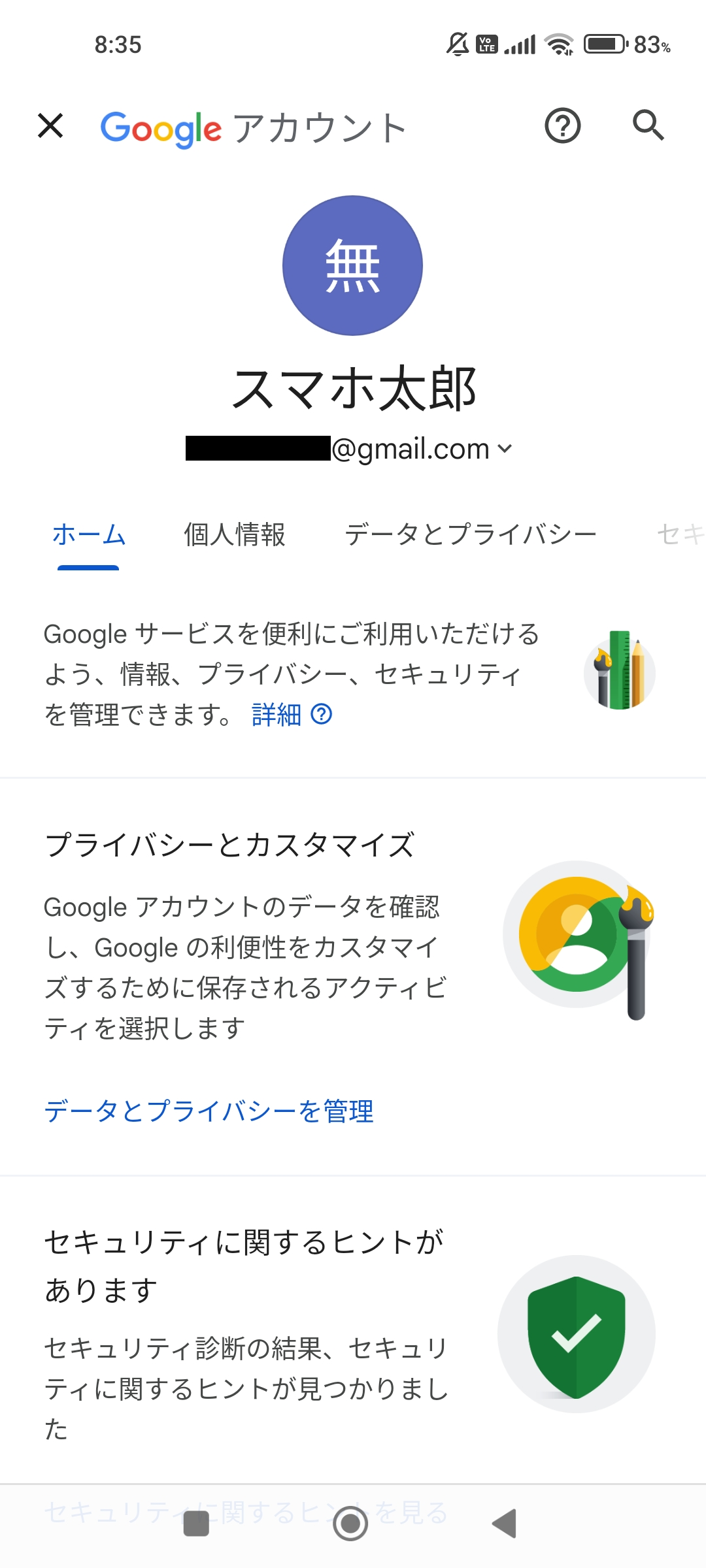
YouTubeやGoogleマップに名前が反映される?
Googleアカウントの名前を変更すると、YouTubeのコメント欄やGoogleマップのレビューに表示される名前も変更されます。ただし、YouTubeチャンネルを作成している場合は、YouTubeのコメント欄には、Googleアカウントの名前ではなく、YouTubeチャンネル名が表示されます。
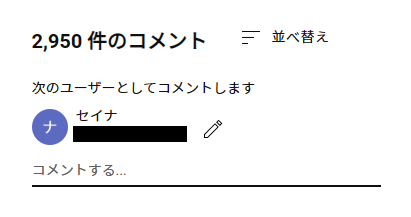
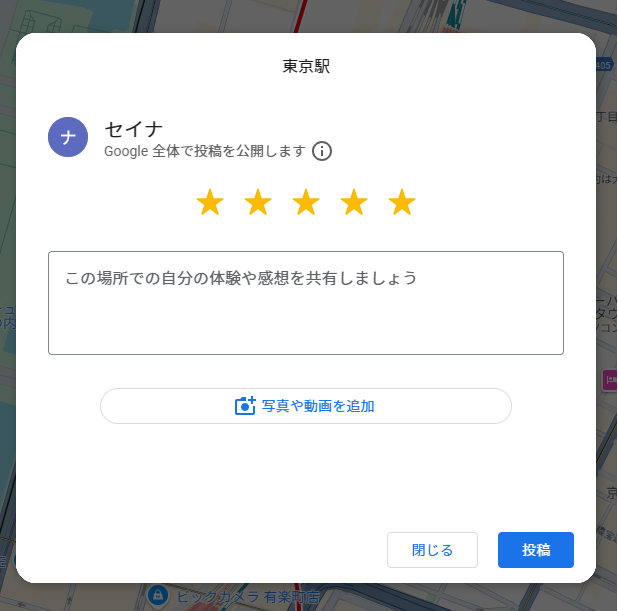
YouTubeチャンネル名の変更方法
チャンネルのプロフィールの名前を変更し、「チャンネルを作成」をクリックします。
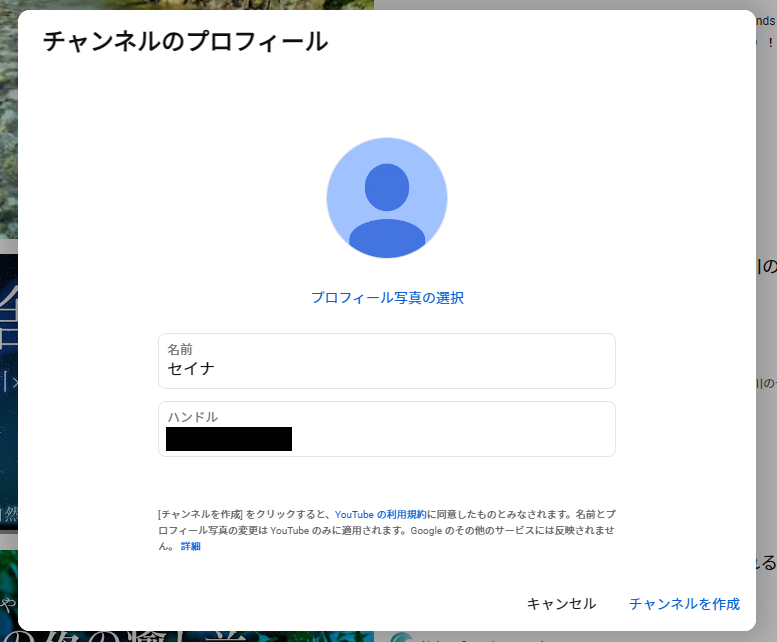
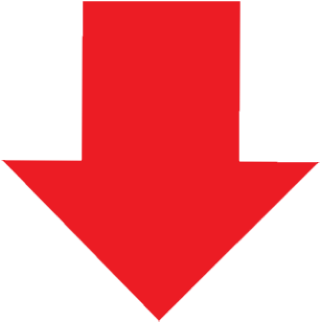
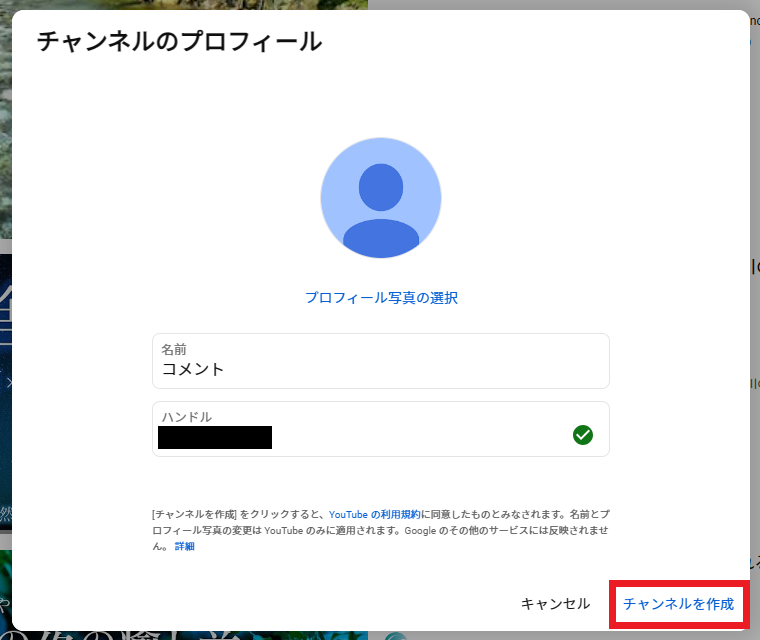
 くじらいど
くじらいど名前を変更すると、ハンドルも自動で変わると思います。ハンドルについては以下の記事が分かりやすくて参考になります。


チャンネルが作成できました。
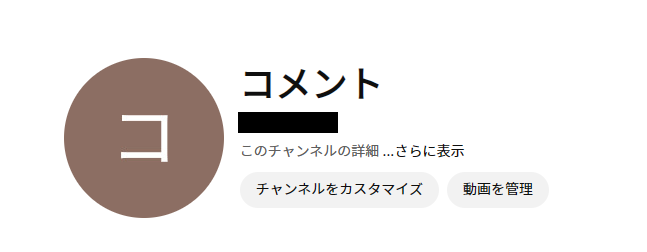
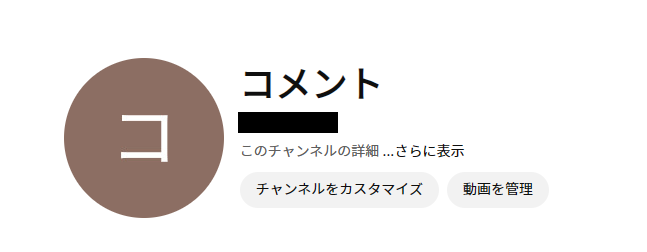
作成したチャンネルでコメントをすると、チャンネルのハンドル名が表示されます。
これで、Googleアカウントの名前が表示されることがなくなりました。
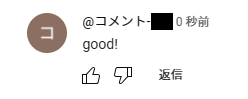
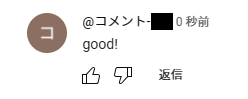
注意点
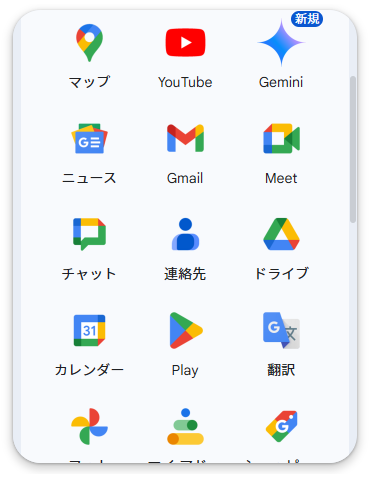
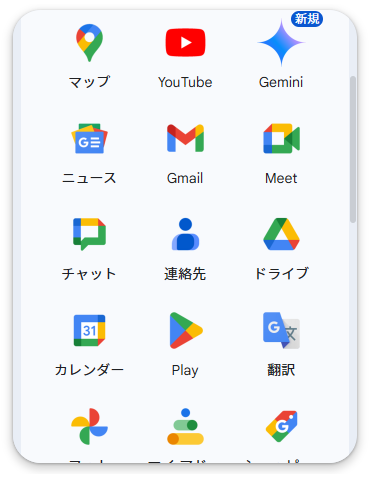
Googleアカウントの名前を変更するのは簡単ですが、その名前がすべてのGoogleサービスで表示されるため、プライバシーや使い分けをしっかり考えた上で行うことが大切です。


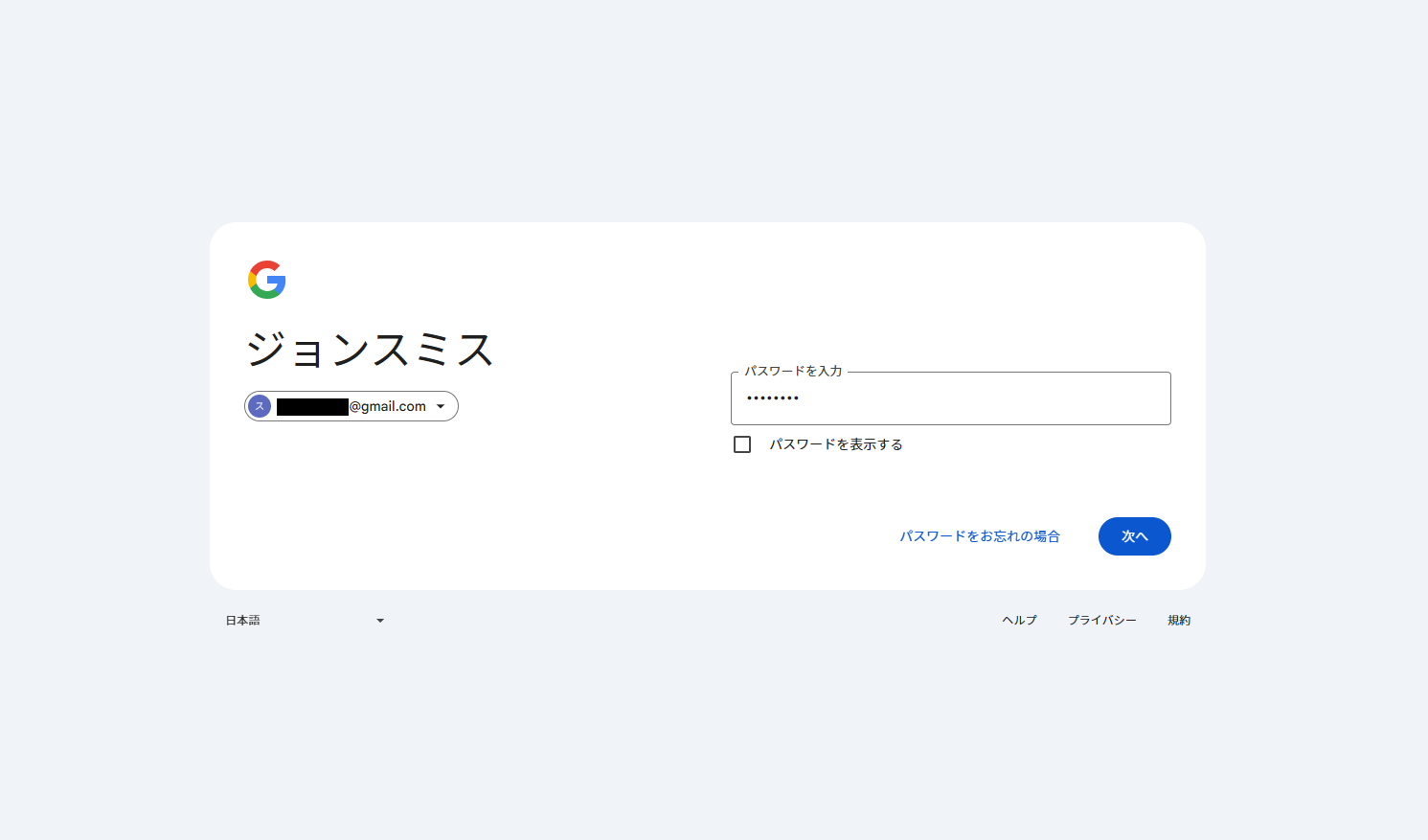
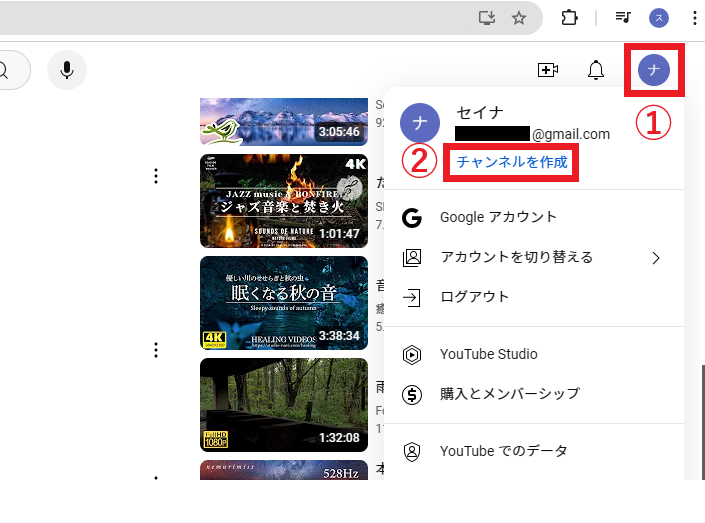





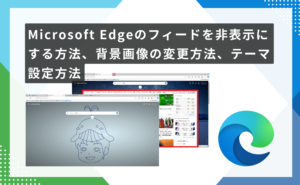
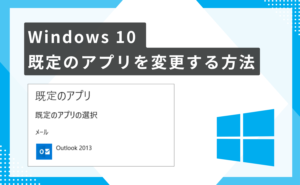

コメント