目次
エクスプローラーの表示タブからファイルの拡張子を表示させる方法
STEP
エクスプローラー(黄色のやつ)を開きます。
デスクトップのタスクバー(画面下の帯みたいなやつ)にあるエクスプローラーをクリックで開きます。
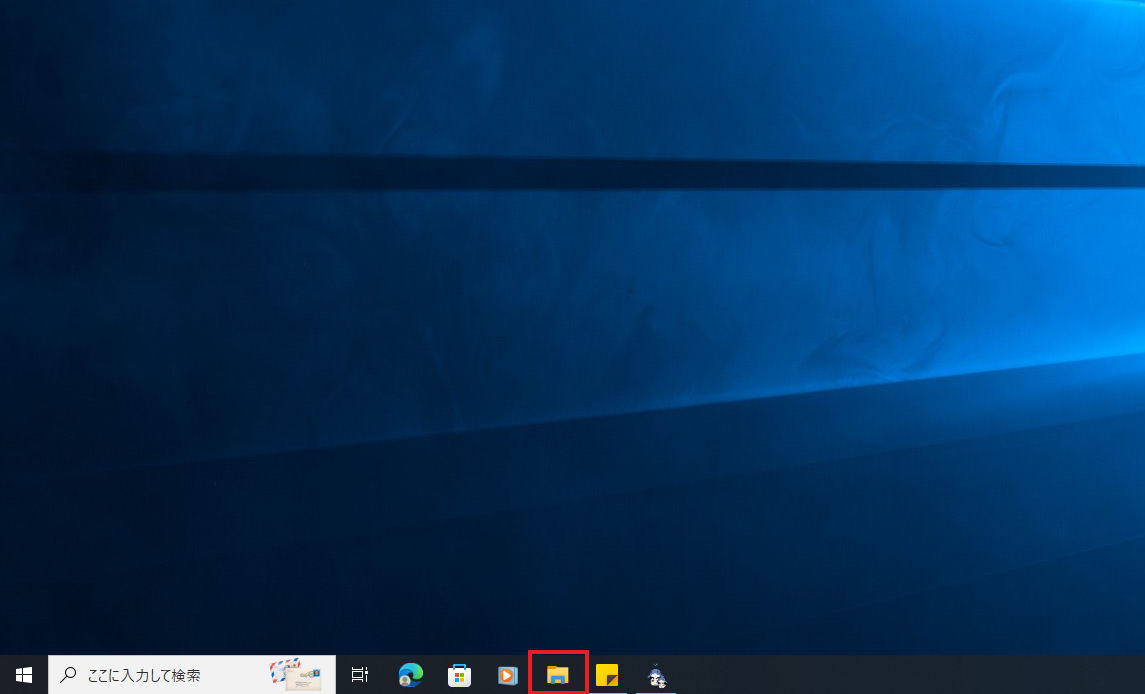
STEP
表示タブをクリックします。
開かれたエクスプローラーのウィンドウのメニューバーから「表示」をクリックします。
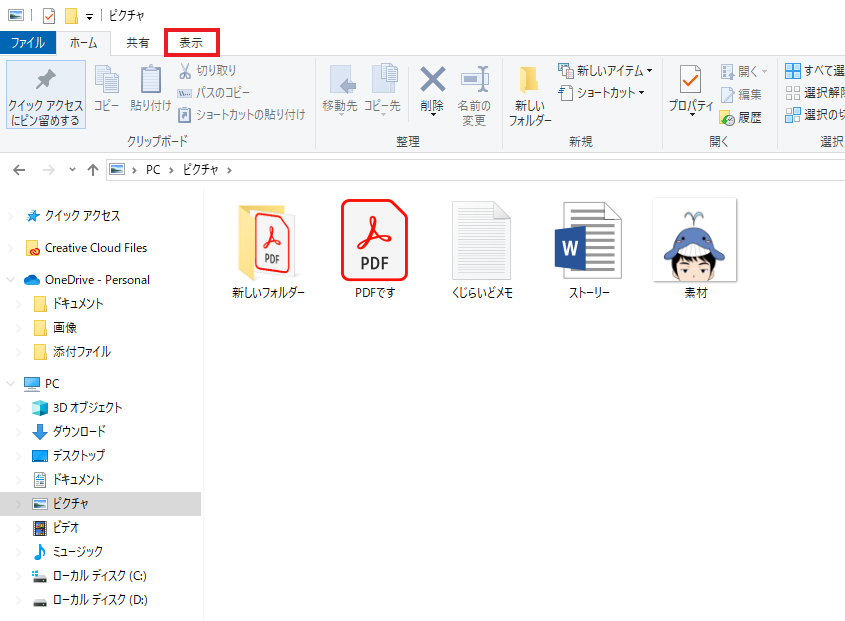
STEP
ファイル名拡張子のチェックボックスにチェックを付けます
リボンの中にある「ファイル名拡張子」のチェックボックスにチェックを付けます。
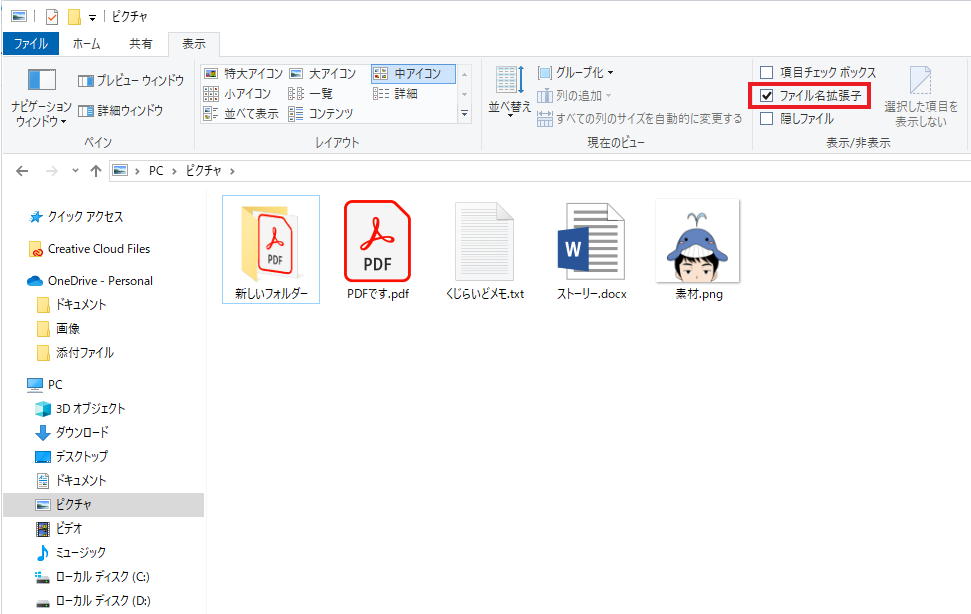
STEP
ファイル名に拡張子が付きました!
お疲れ様です。ファイル名に拡張子が付きました。
非表示にしたい場合は、今度は、ファイル名拡張子のチェックボックスのチェックを外しましょう。
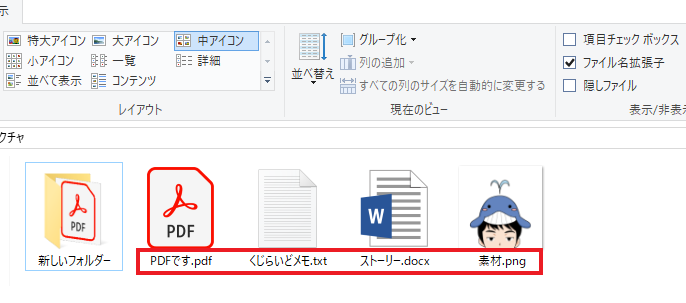
エクスプローラーのオプションからファイルの拡張子を表示させる方法
エクスプローラーのオプションからファイルの拡張子を表示させる手順は以下になります。
- リボンの中にある「オプション」をクリックします。
- フォルダーオプションのメニューバーの「表示」をクリックします。
- 「登録されている拡張子は表示しない」のチェックボックスのチェックを外します
- 適用ボタンをクリックします。
- OKボタンをクリックします。
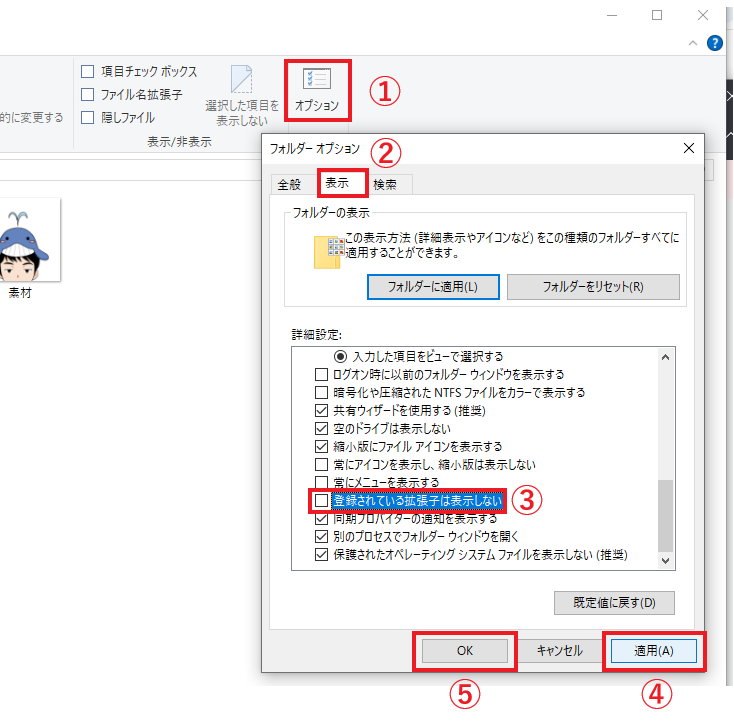
ファイル名に拡張子が付きました。
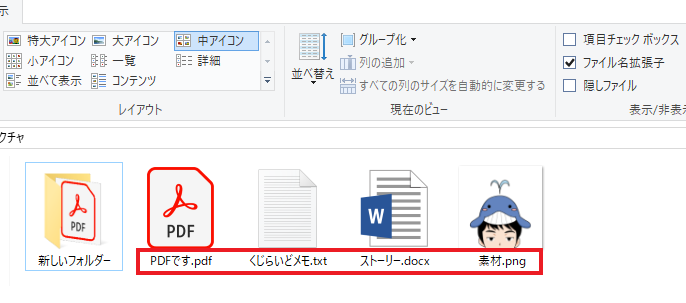
 くじらいど
くじらいどご覧いただきありがとうございました。
Windows 11 でファイルの拡張子を表示させる方法は、下記のブログをご参考いただければと思います。
あわせて読みたい

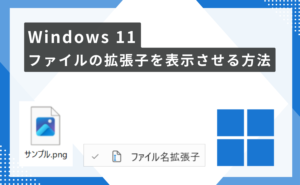
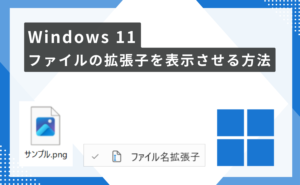
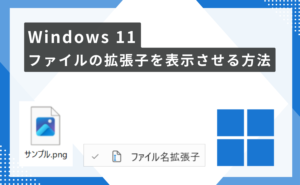
Windows 11 ファイルの拡張子を表示させる方法
エクスプローラーの表示タブからファイルの拡張子を表示させる方法 STEPエクスプローラー(黄色のやつ)を開きます。 デスクトップのタスクバー(画面下の帯みたいなや…

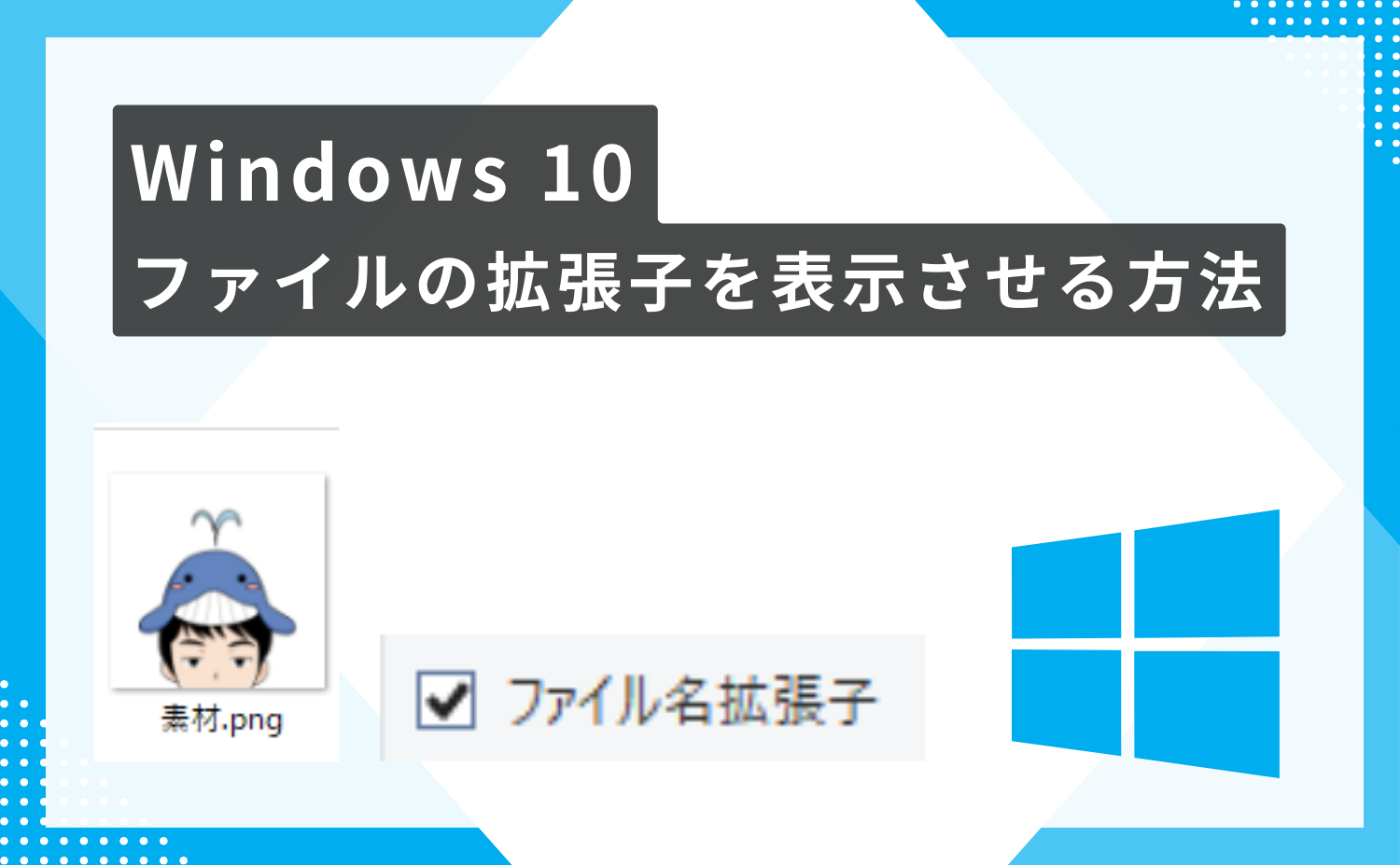





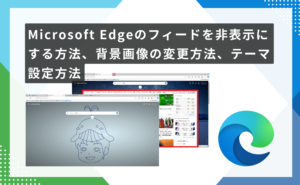
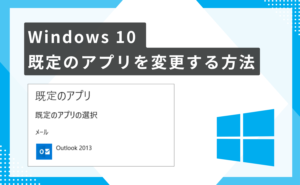
コメント