既定のアプリとは?
まず、既定のアプリってなんでしょう?
Windows10では、ファイルやリンクを開くときに自動で使われるアプリがあらかじめ設定されています。例えば、写真をクリックするとき、標準のフォトアプリが開いたり、ウェブリンクをクリックするとEdgeが開く、というような感じです。
でも、人によっては「Google Chromeを使いたい」とか「自分がよく使うアプリで開きたい」と思うこともあると思います。そこで、既定のアプリを自分で変更する必要が出てきます。
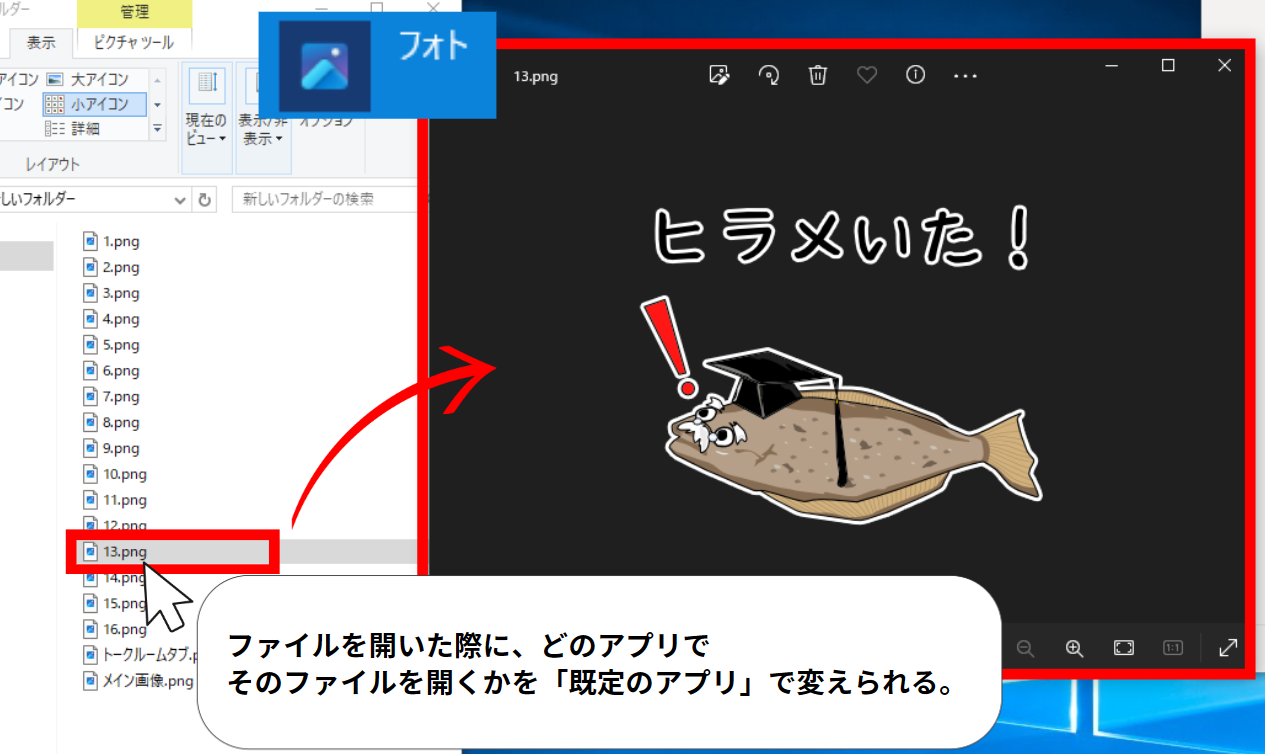
設定から既定のアプリを変更する手順
手順1: 設定を開く
まずは、![]() 「スタートメニュー」から
「スタートメニュー」から![]() 「設定」を開きます。スタートメニューは、デスクトップ画面の左下にあります。
「設定」を開きます。スタートメニューは、デスクトップ画面の左下にあります。
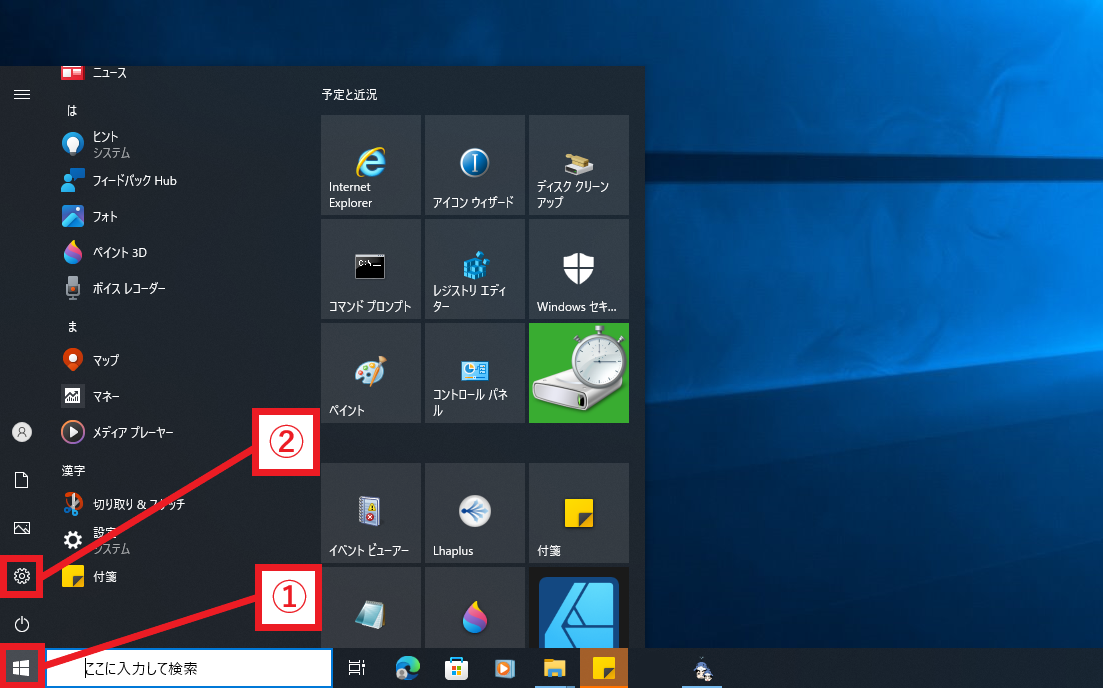
手順2: 「アプリ」を選ぶ
設定画面が開いたら、その中から「アプリ」をクリックします。
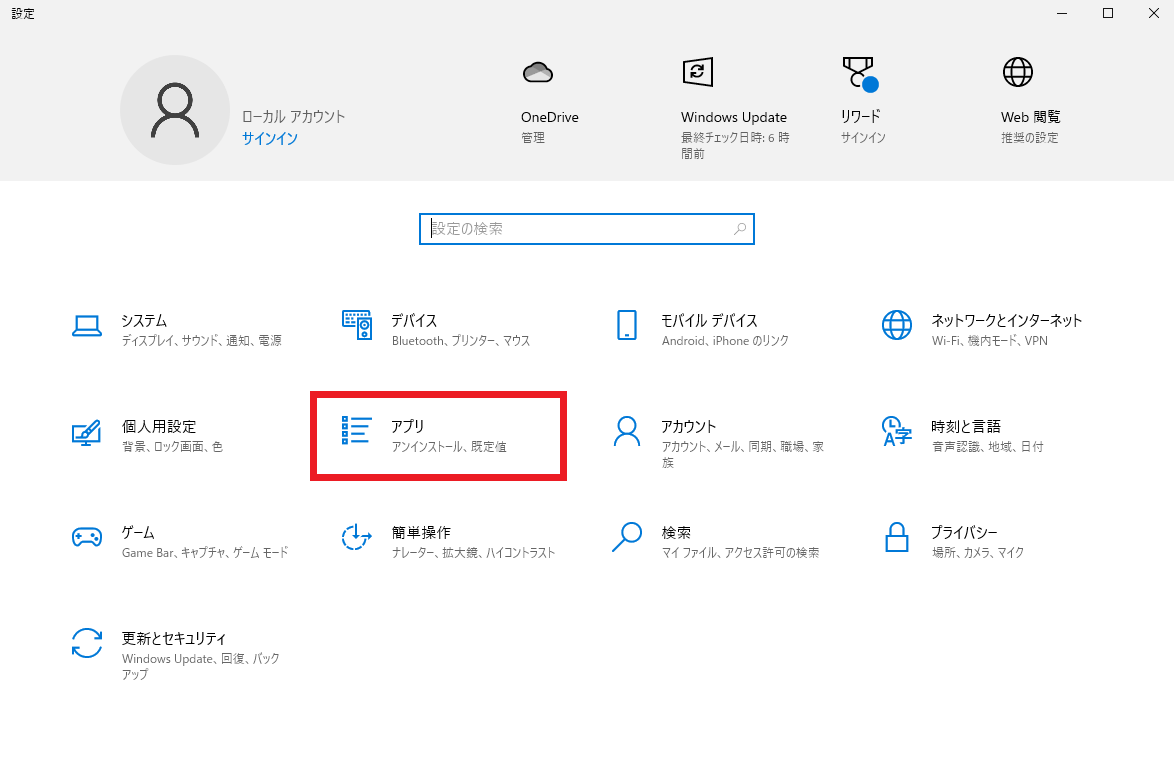
手順3: 「既定のアプリ」をクリック
左側のメニューに「既定のアプリ」という項目があるので、これを選択します。すると、現在設定されているデフォルトアプリの一覧が表示されます。
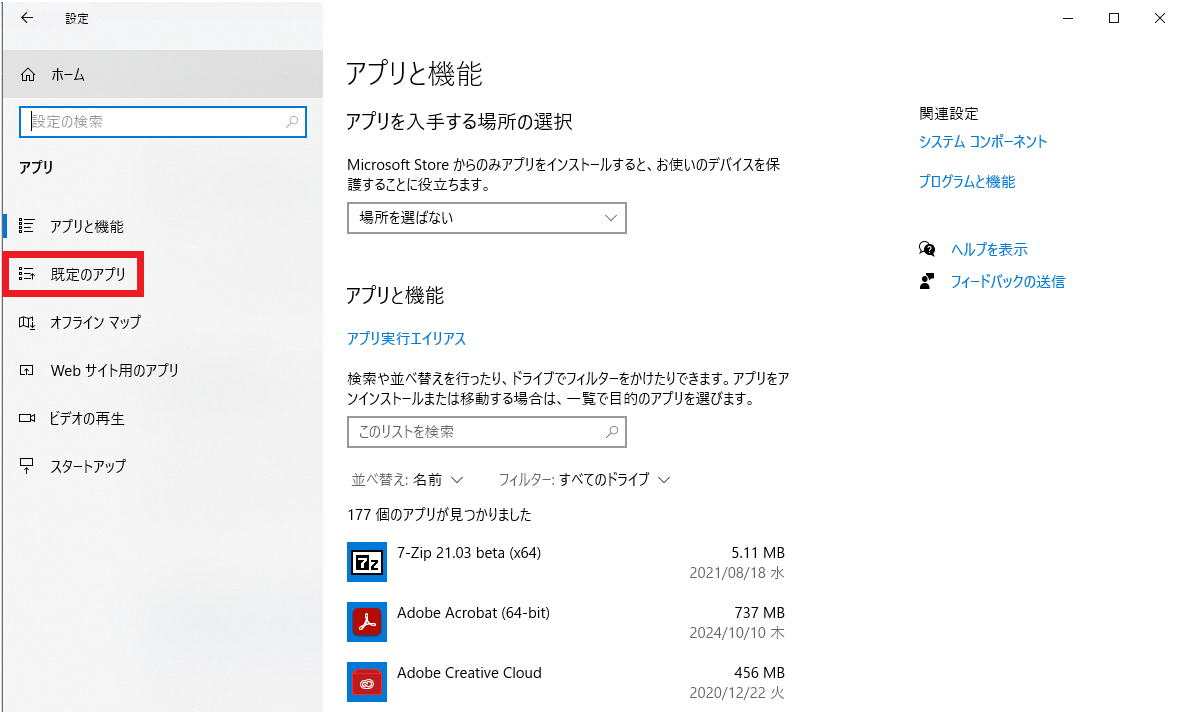
手順4: 変更したいアプリをクリック
例えば、Web ブラウザーを変更したい場合、「Web ブラウザー」という欄を探してクリックします。すると、インストールされているブラウザのリストが出てくるので、そこから自分の好きなものを選んでください(例:Google Chrome、Firefox など)。
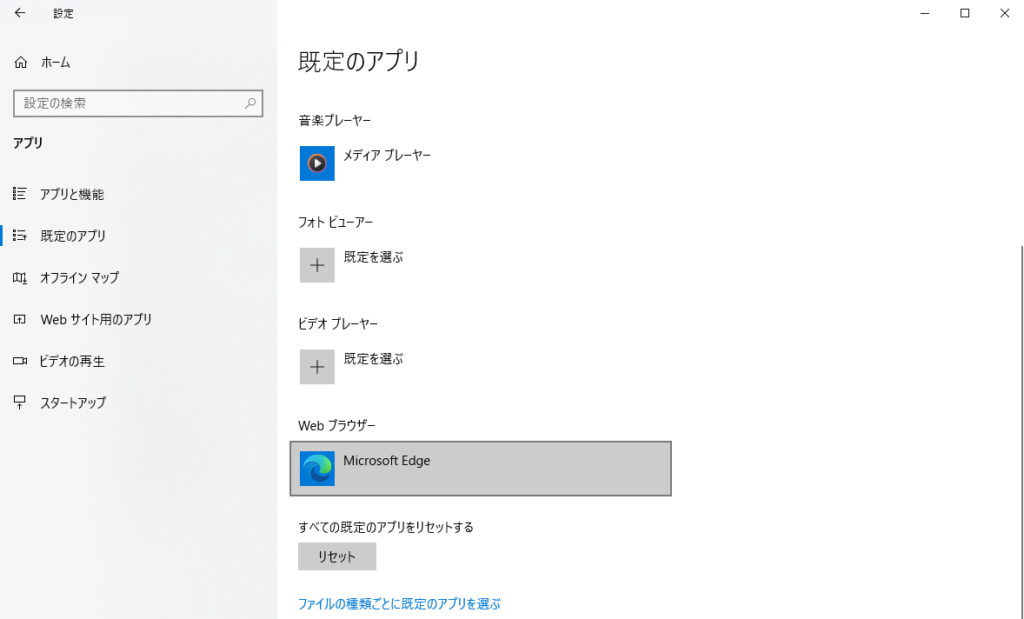
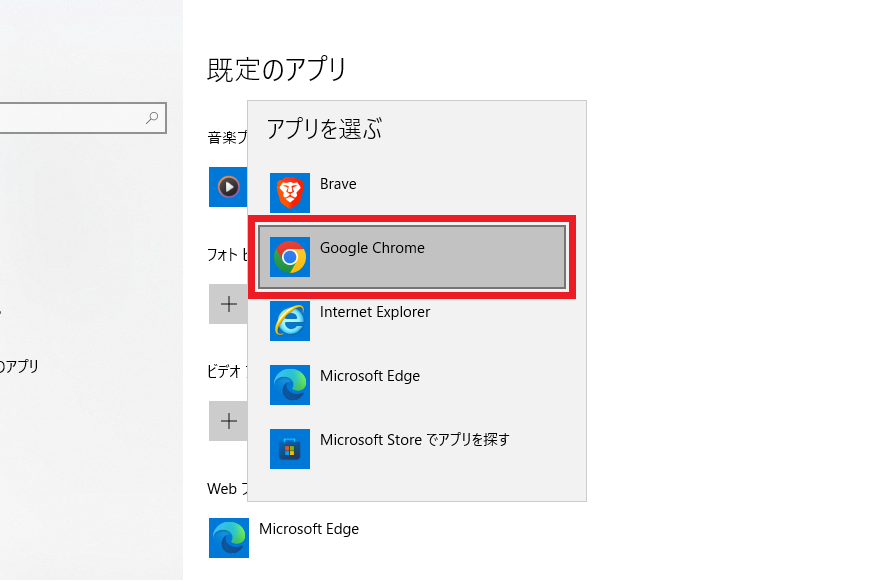
これで「Web ブラウザー」の既定のアプリは、Google Chromeになりました。
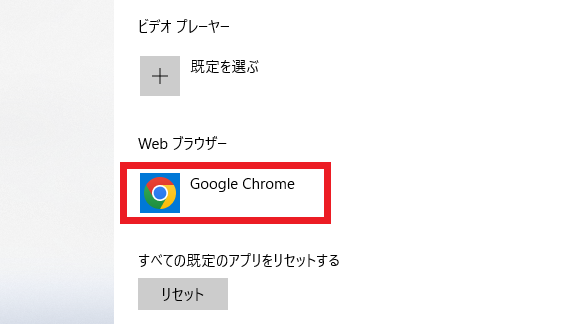
手順5: 他のアプリも同じ手順で変更可能
ウェブブラウザ以外にも、メールや音楽プレイヤー、写真ビューアなども同じようにして既定のアプリを変更することができます。どれも同じ手順で、使いたいアプリを選ぶだけです。
また、「ファイルの種類ごとに既定のアプリを選ぶ」から、ファイルの拡張子ごとに既定のアプリを選ぶことができます。
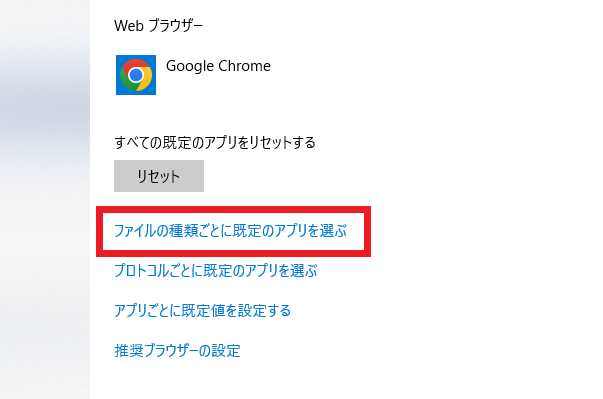
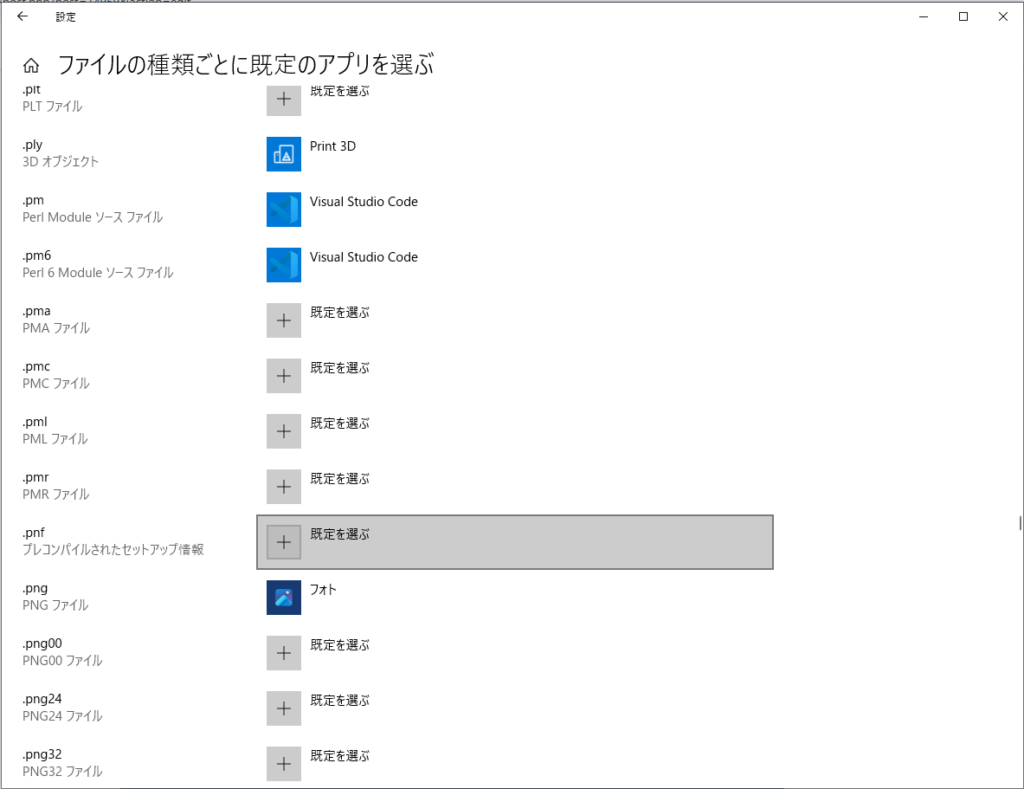
ファイルを開く際に既定のアプリを変更する方法
ファイルを直接開くときに、デフォルトで使うアプリを変更する方法もあります。この方法を使えば、特定のファイル形式(例えばPDFや画像ファイルなど)を開く際に、毎回特定のアプリで開くように設定できます。
手順1: 変更したいファイルを右クリック
まず、変更したいファイルを右クリックします。例えば、PDFファイルを別のアプリで開きたい場合、そのPDFファイルを右クリックしましょう。
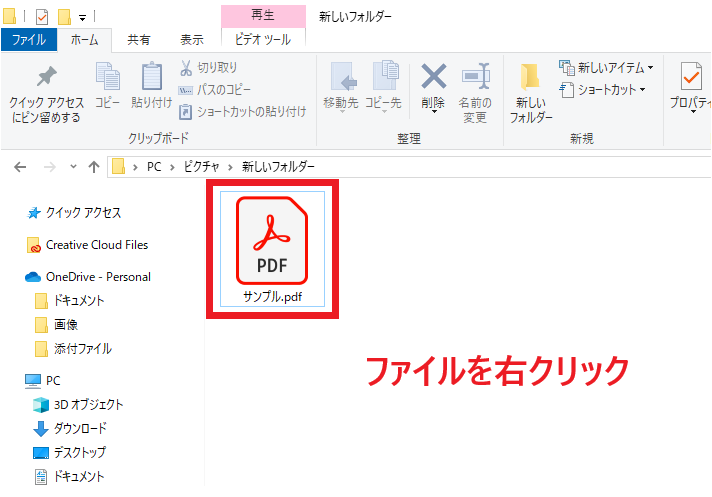
手順2: 「プログラムから開く」を選択
右クリックメニューの中から「プログラムから開く」という項目を探してクリックします。次に表示されるメニューで、「別のプログラムを選択」をクリックします。
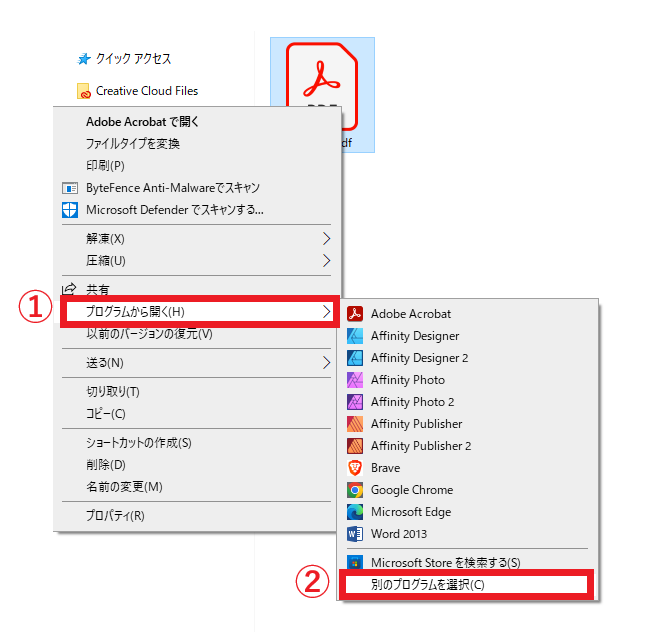
手順3: 使いたいアプリを選ぶ
表示されたリストの中から、使いたいアプリを選びます。もしリストに表示されていない場合は、「その他のアプリ」をクリックすると、さらに多くのアプリが表示されます。
- 表示されたリストの中から、使いたいアプリを選びます。
- 「常にこのアプリを使って〇〇ファイルを開く」にチェックします。
- 最後に「OK」をクリックすれば設定完了です。
これで、そのファイル形式は今後、指定したアプリで開かれるようになります。
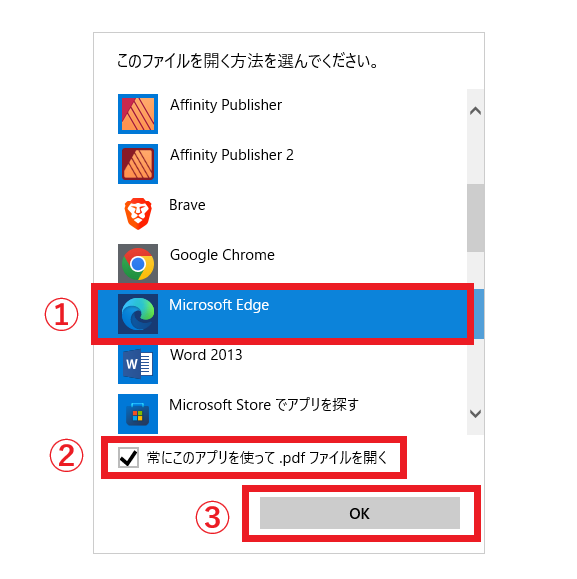
PDFの既定のアプリが、Adobe Acrobatから「Microsoft Edge」になりました。
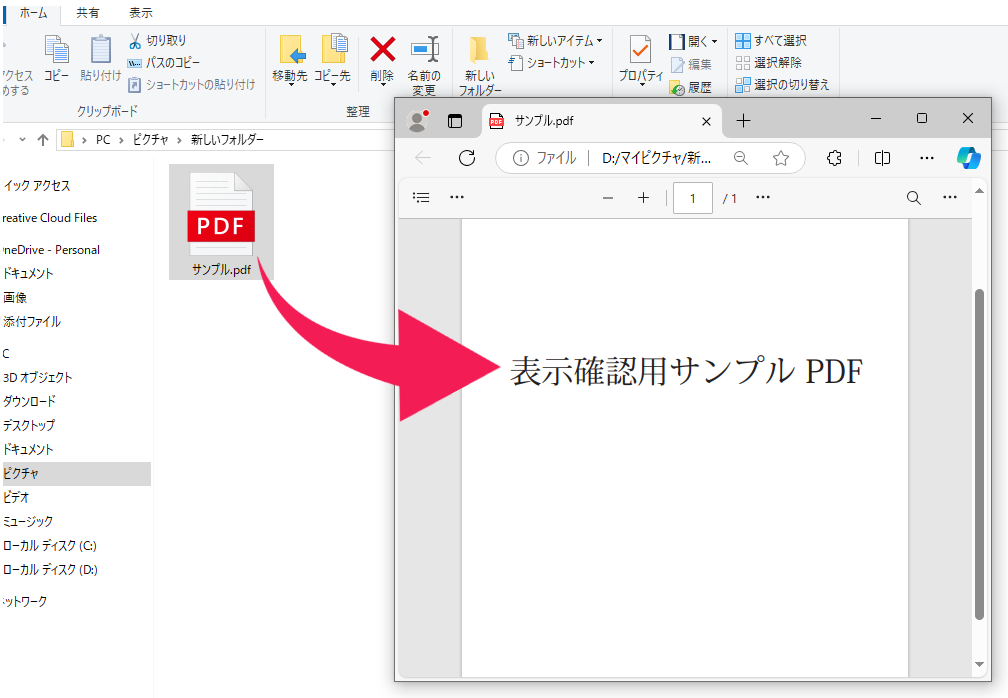
まとめ
以上が、Windows10でデフォルトアプリを変更する方法です。最初はちょっと戸惑うかもしれませんが、一度やってみると簡単です。自分が使いやすいアプリに変えて、時短をしましょう!
 くじらいど
くじらいど分からないことがあれば、気軽にコメントや質問をどうぞ。

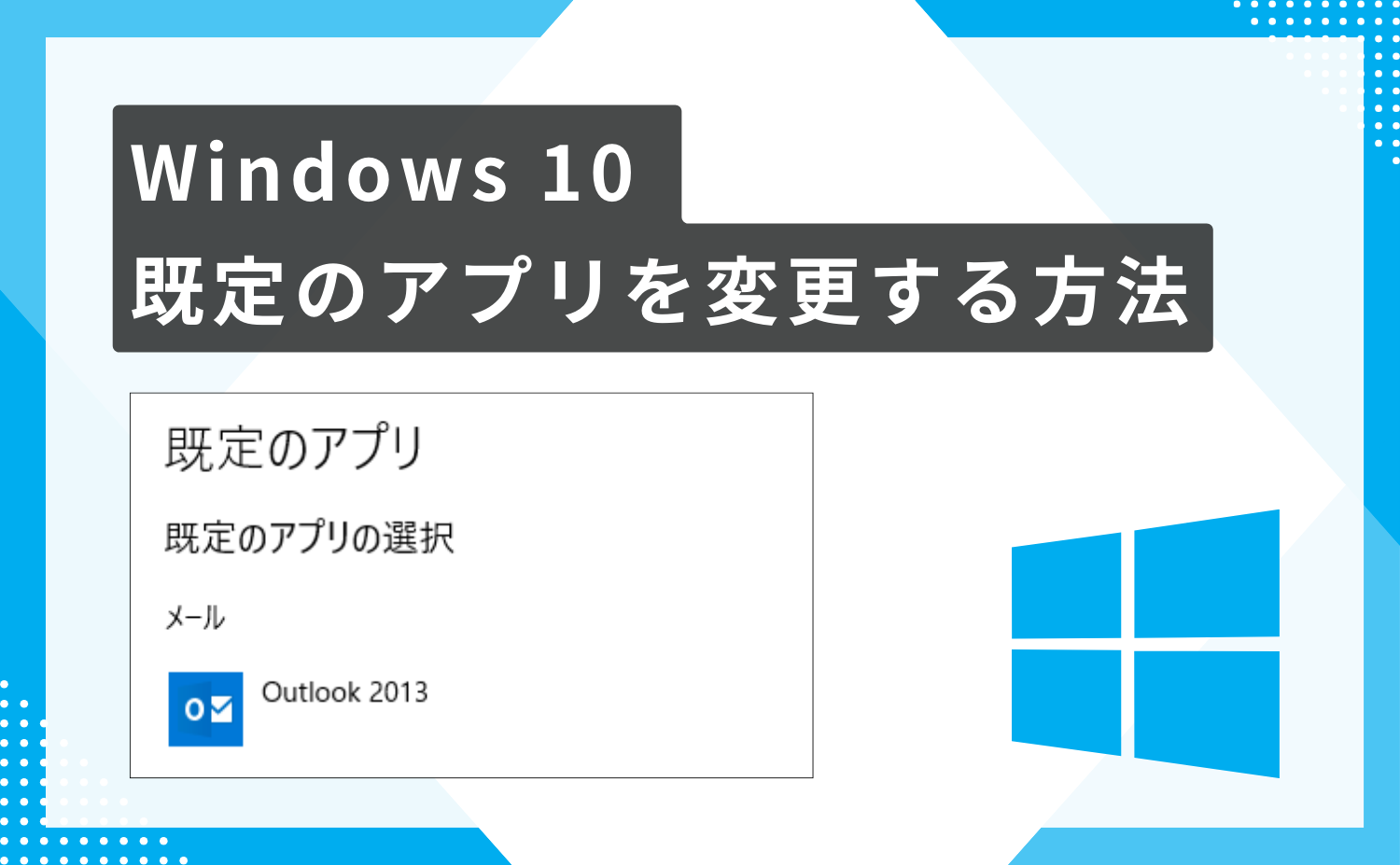





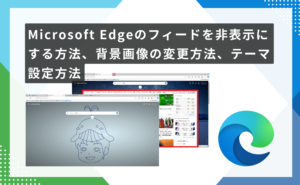

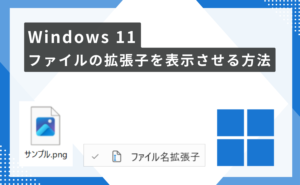
コメント