今回は、Microsoft Edgeを自分好みにカスタマイズする方法を紹介します。あのトップ画面に表示される記事一覧(フィード)が邪魔だと思っている方や、背景画像やテーマを変更したい方に向けて、手順を分かりやすく解説していきます。
Microsoft Edgeでフィードを非表示にする方法
Edgeを開くと、フィード(記事や天気などの情報一覧)がずらっと並んでいて、正直見たくない情報も出てきますよね。これを非表示にするだけで、だいぶスッキリした画面にできます。
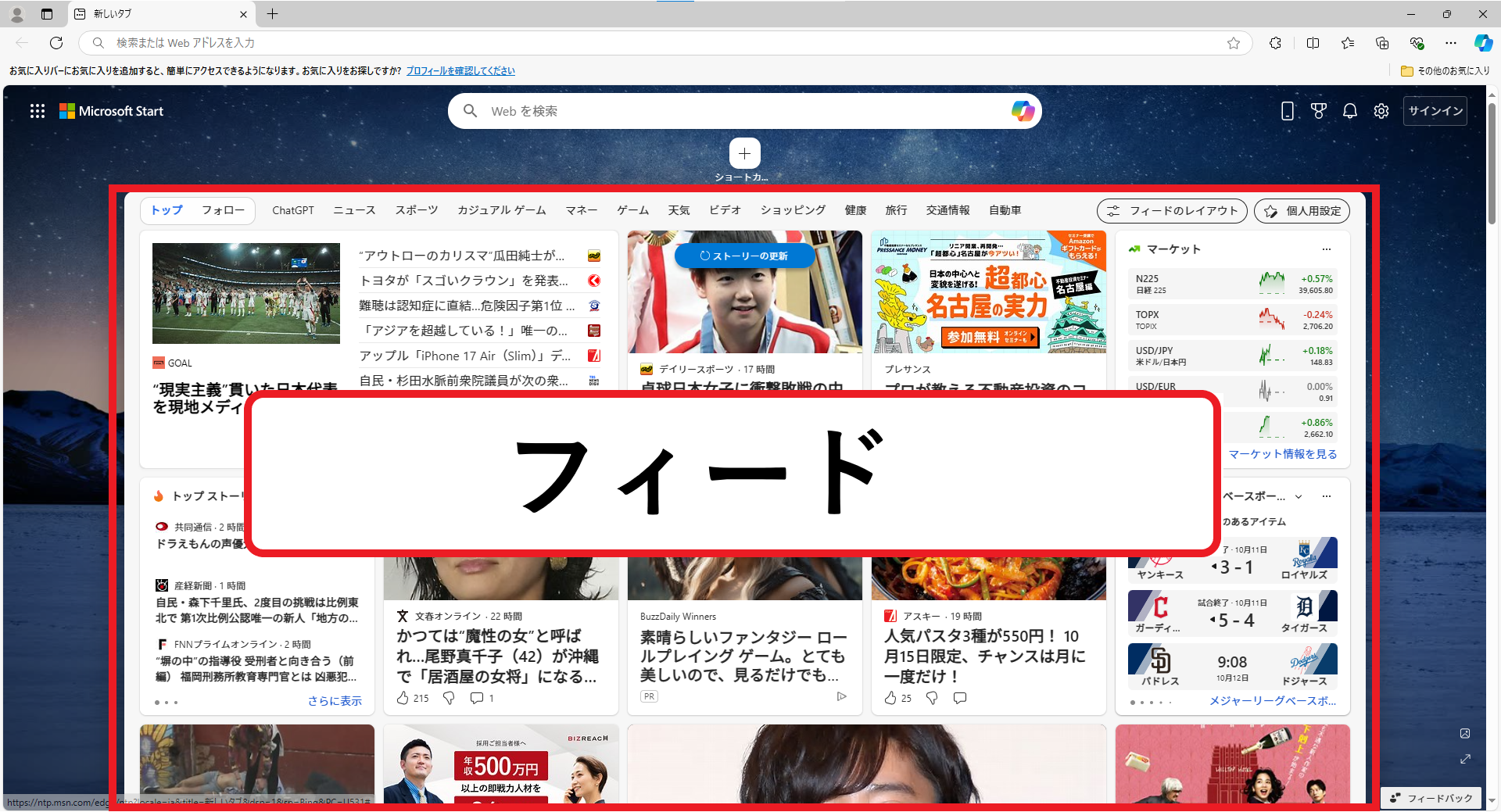
Edgeで新しいタブを開くと、下部にフィードが表示されているはずです。
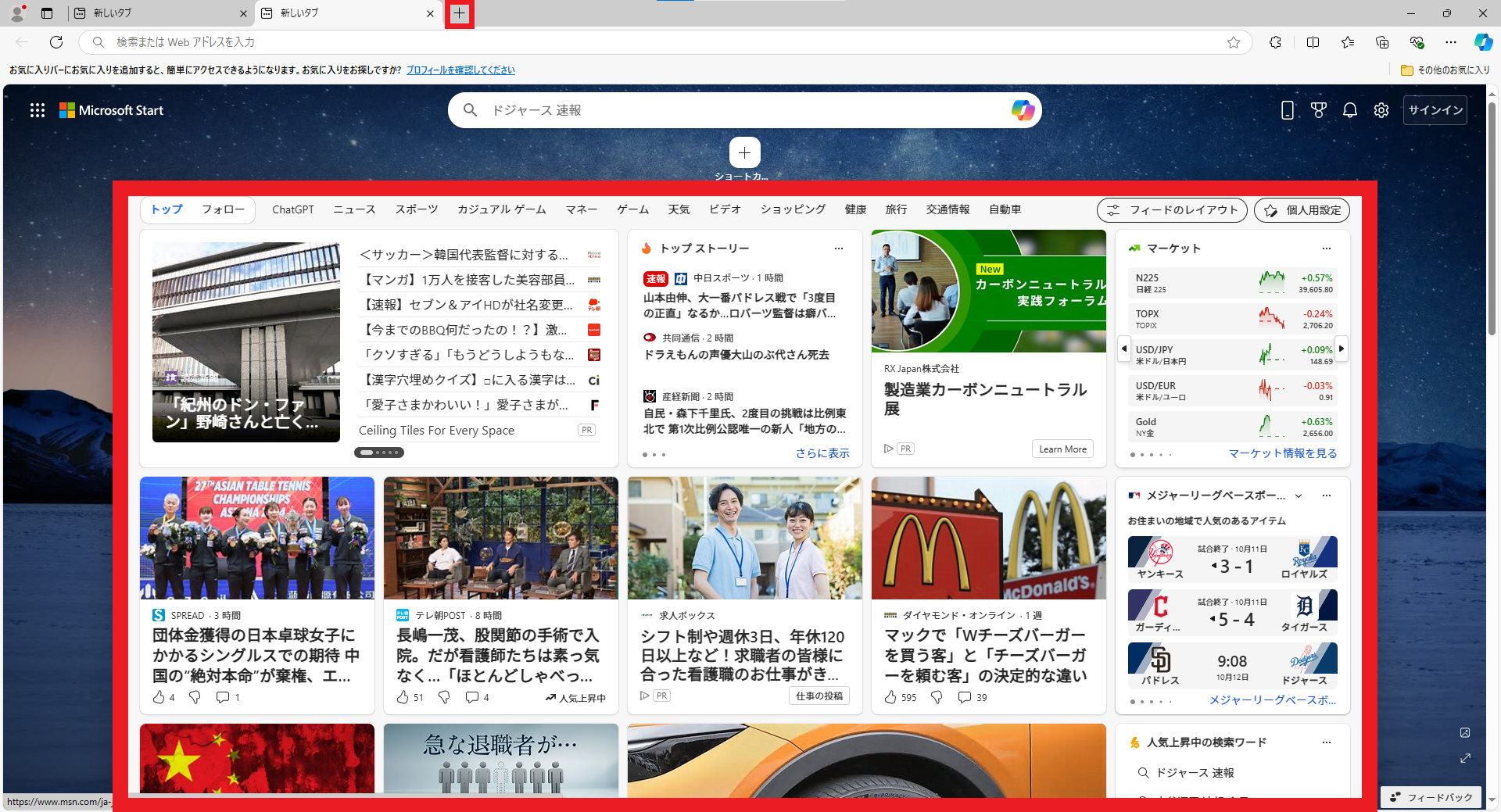
右上の歯車アイコンを見つけてクリックし、フィードの表示をオフにします。
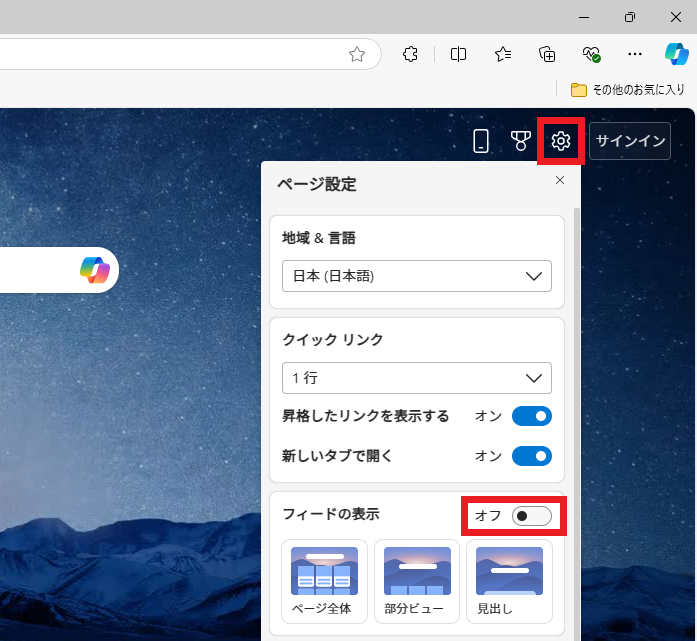
トップ画面でフィードが非表示になりました。
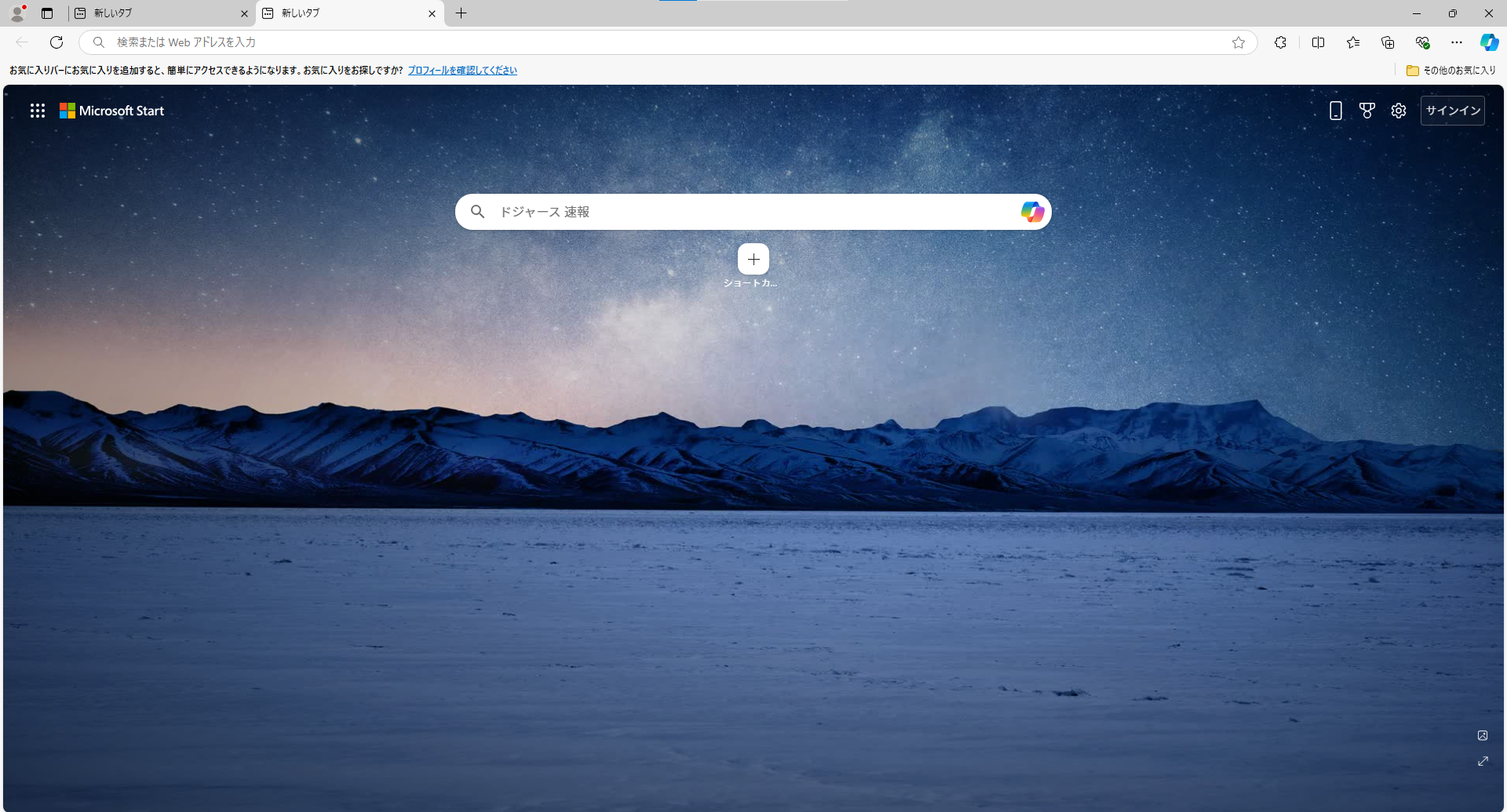
フィードは、「ページ全体」「部分ビュー」「見出し」など様々な表示方法がありますので必要に応じて変更してみてください。
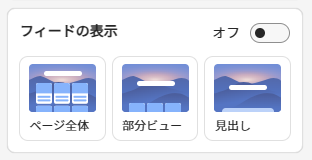
背景画像を変更する方法
次は、Edgeの背景画像を好きなものに変更する方法です。デフォルトの背景画像はシンプルですが、やっぱり自分好みの画像に変えたほうが気分が良くなりますよね。
新しいタブを開いたら、右上の歯車アイコンをクリックして、背景の編集をクリックします。
※背景のトグルスイッチがオフになっている場合は、背景をオンにしてください。
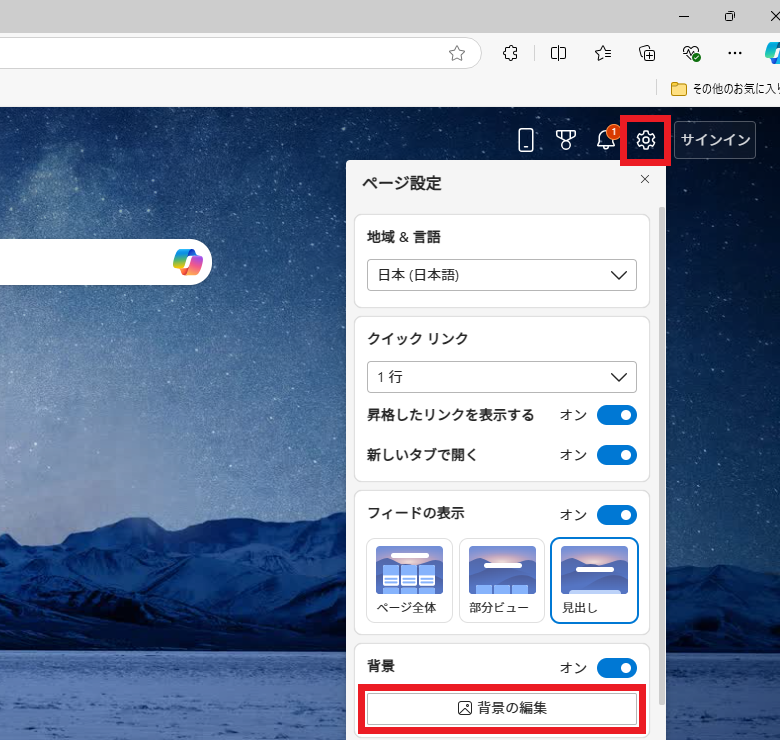
「カスタマイズされた背景」設定から画像のアップロードをクリックし、背景にしたい画像をクリックして選択します。
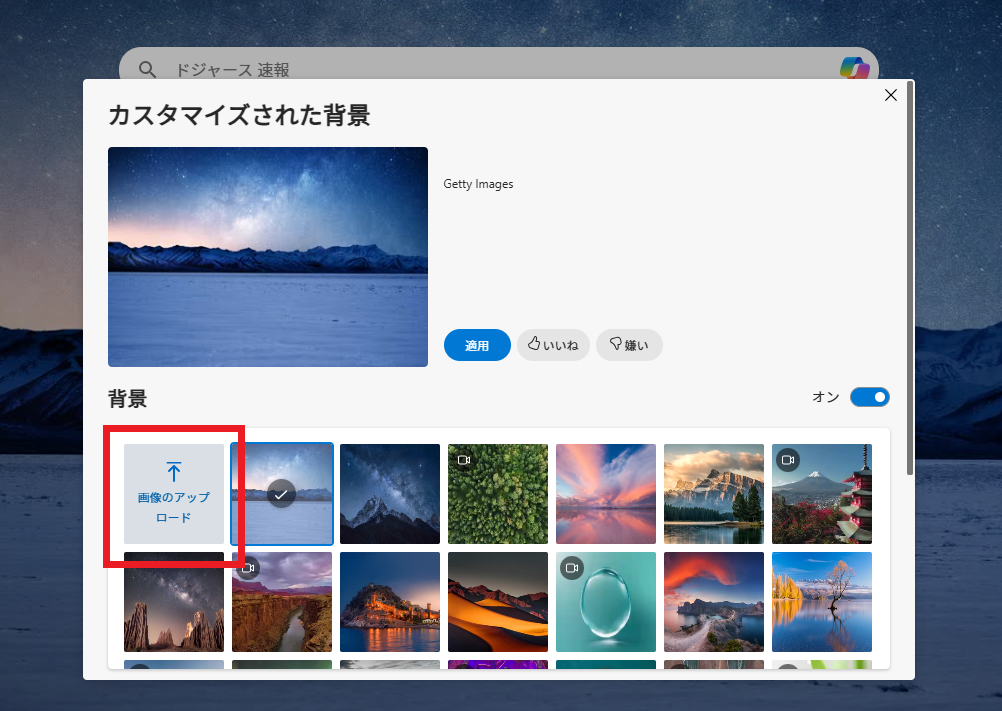
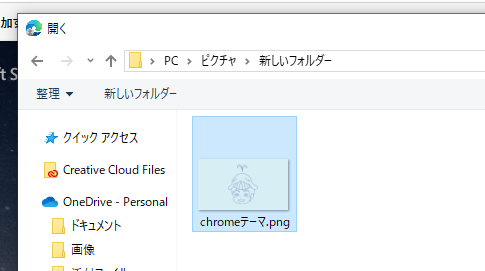
背景からアップロードされた画像がチェックで選択されていることを確認してから、「適用ボタン」をクリックします。
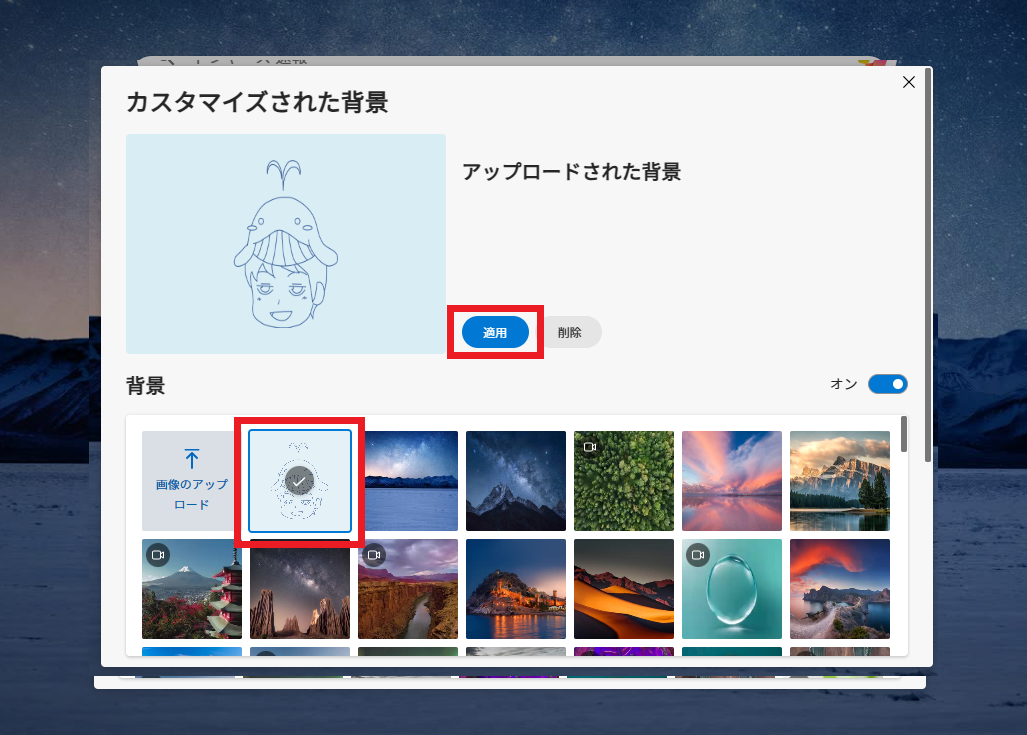
背景画像の変更が完了しました。
今回用意した画像は、解像度 1920×1080 ピクセルのpng画像で、Google chromeの背景画像に使用したものと同じものを使用しました。
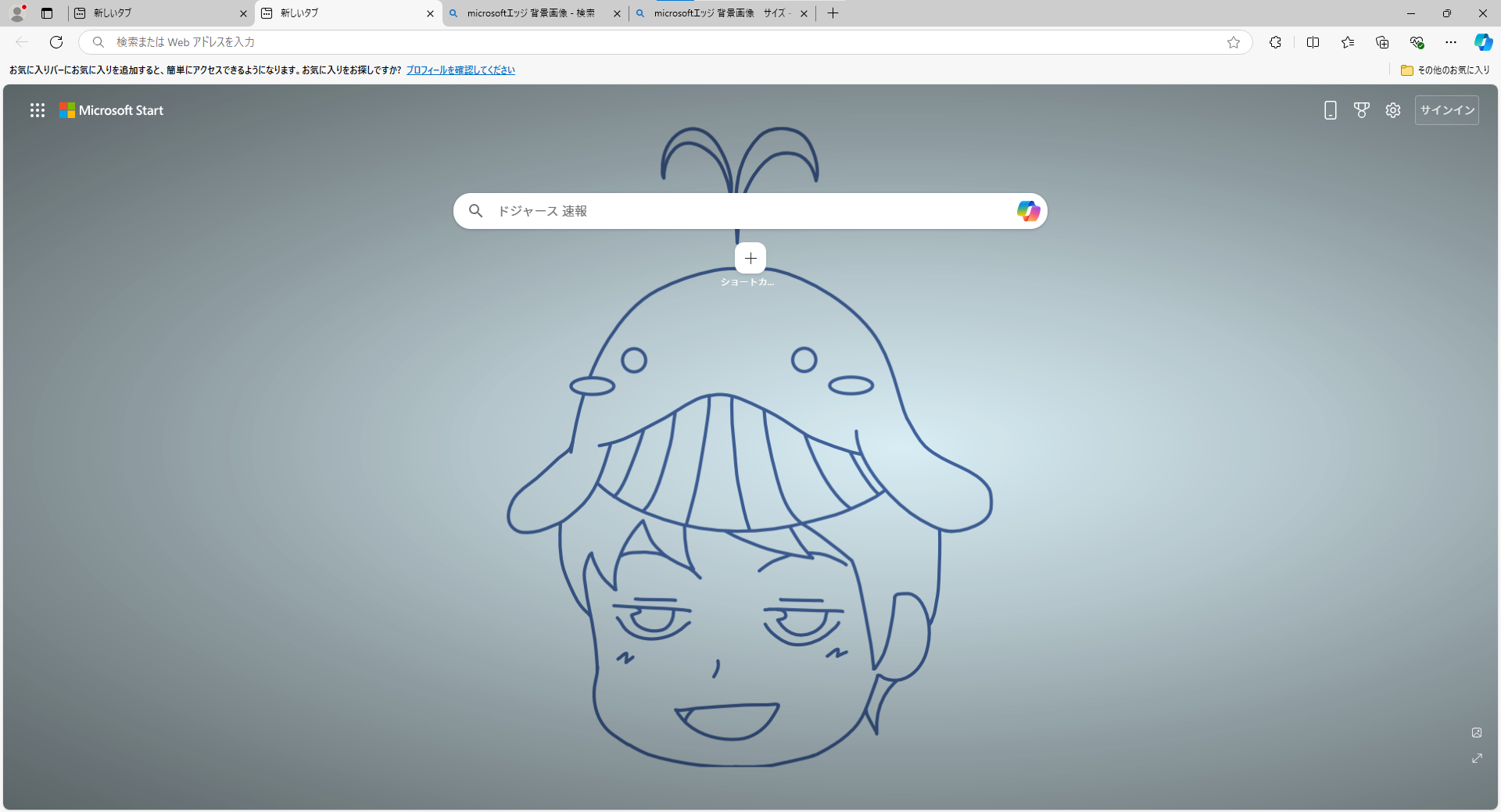
テーマの変更方法
Edgeにはテーマ機能もあります。背景画像を変更したついでに、テーマの色合いやデザインを変えて、さらにブラウザを自分好みにカスタマイズしてみましょう。
新しいタブを開いたら、右上の歯車アイコンをクリックして、「カスタム テーマ」の管理をクリックします。
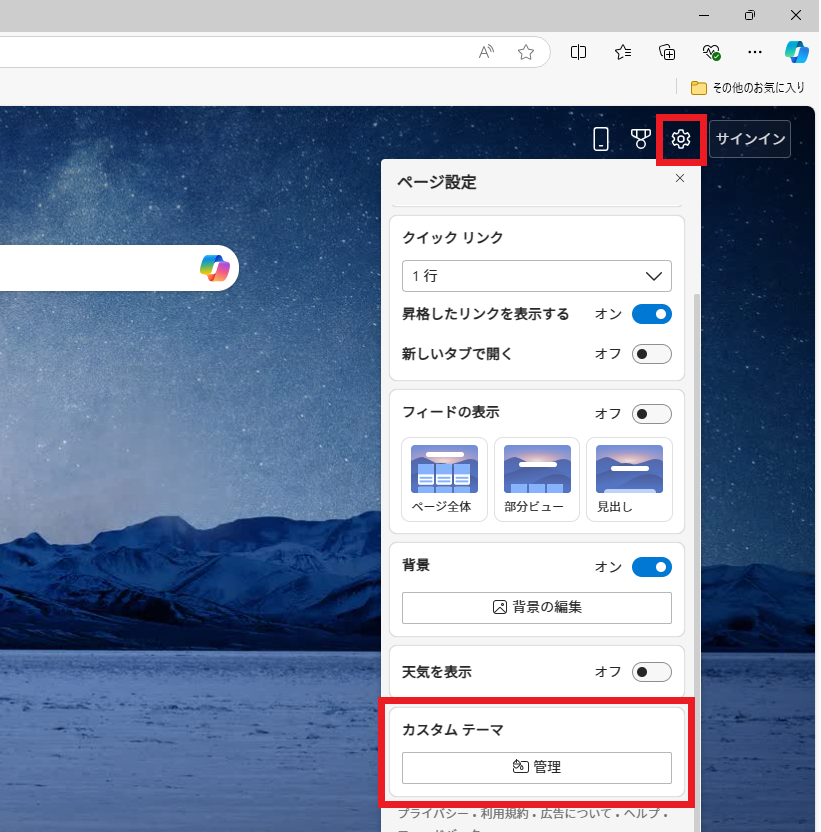
テーマ一覧から好きなテーマを選択します。
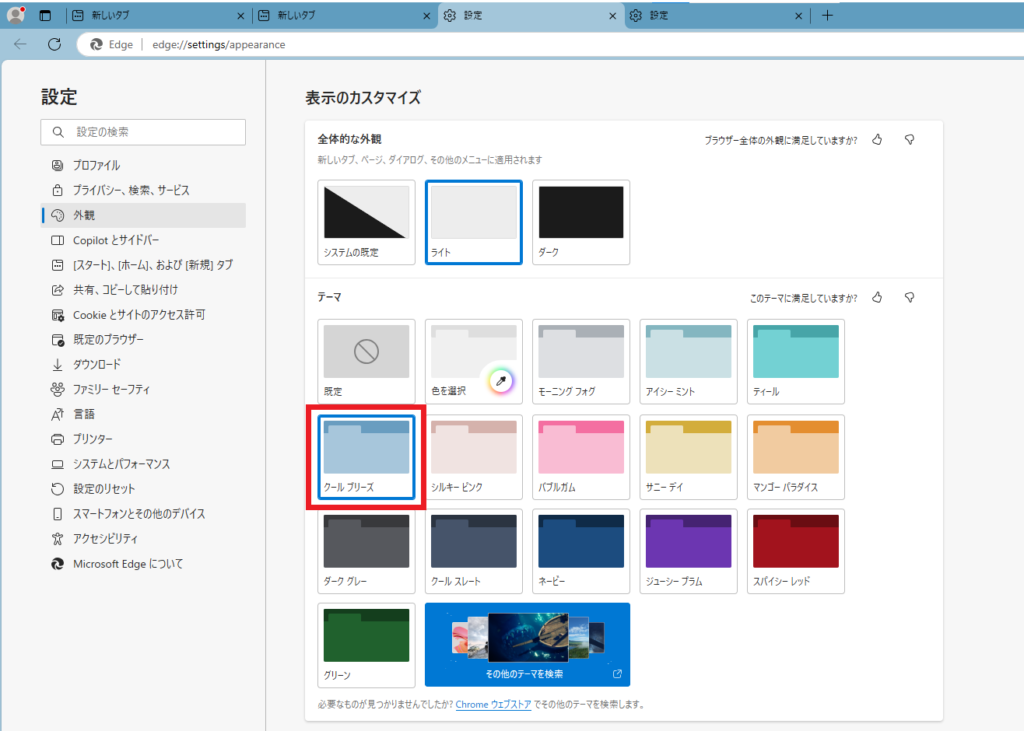
テーマが変更されました。それと同時に背景画像が無くなってしまいましたので再度背景画像を設定します。
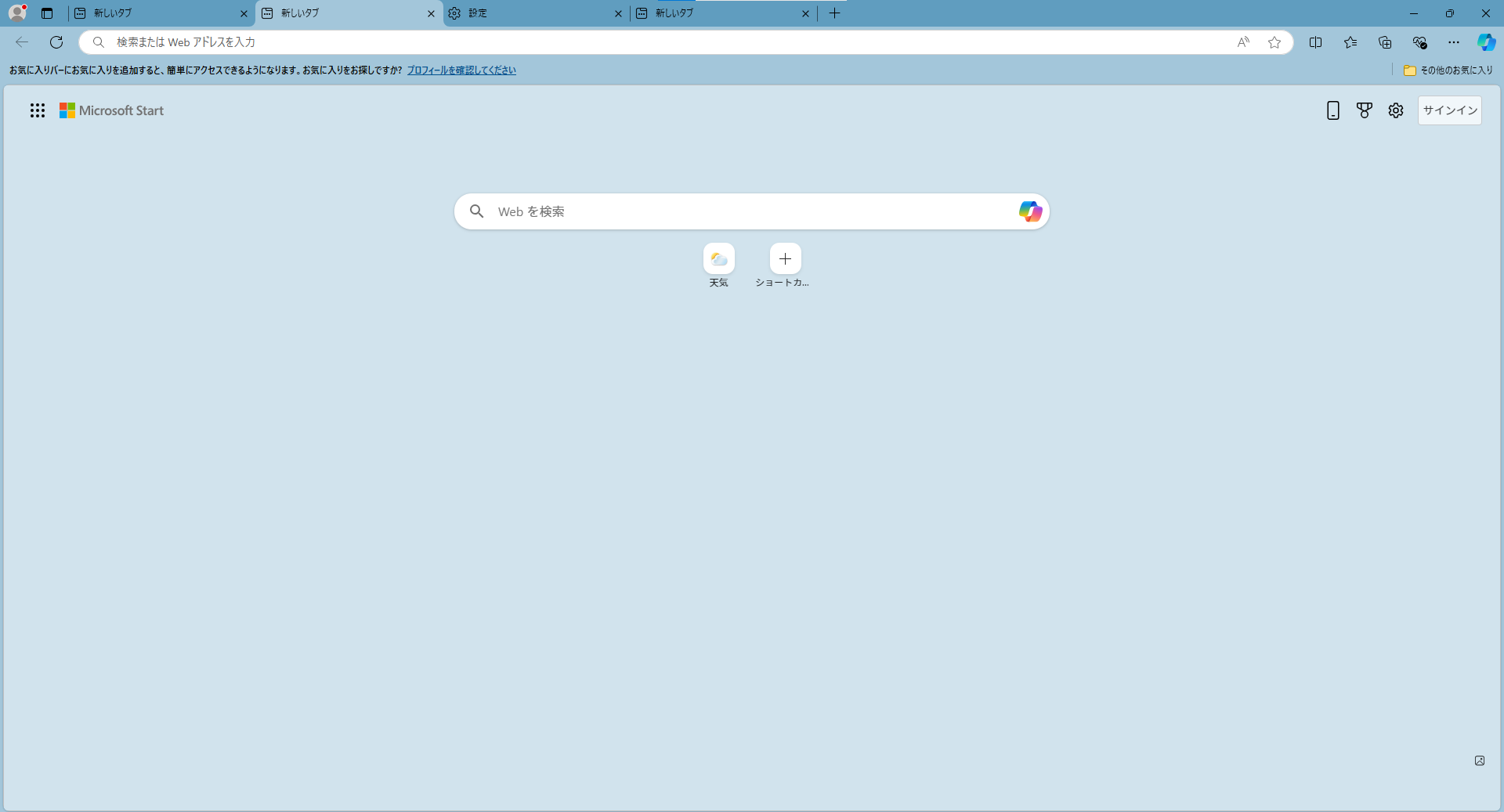
テーマと背景画像の両方を設定できました。
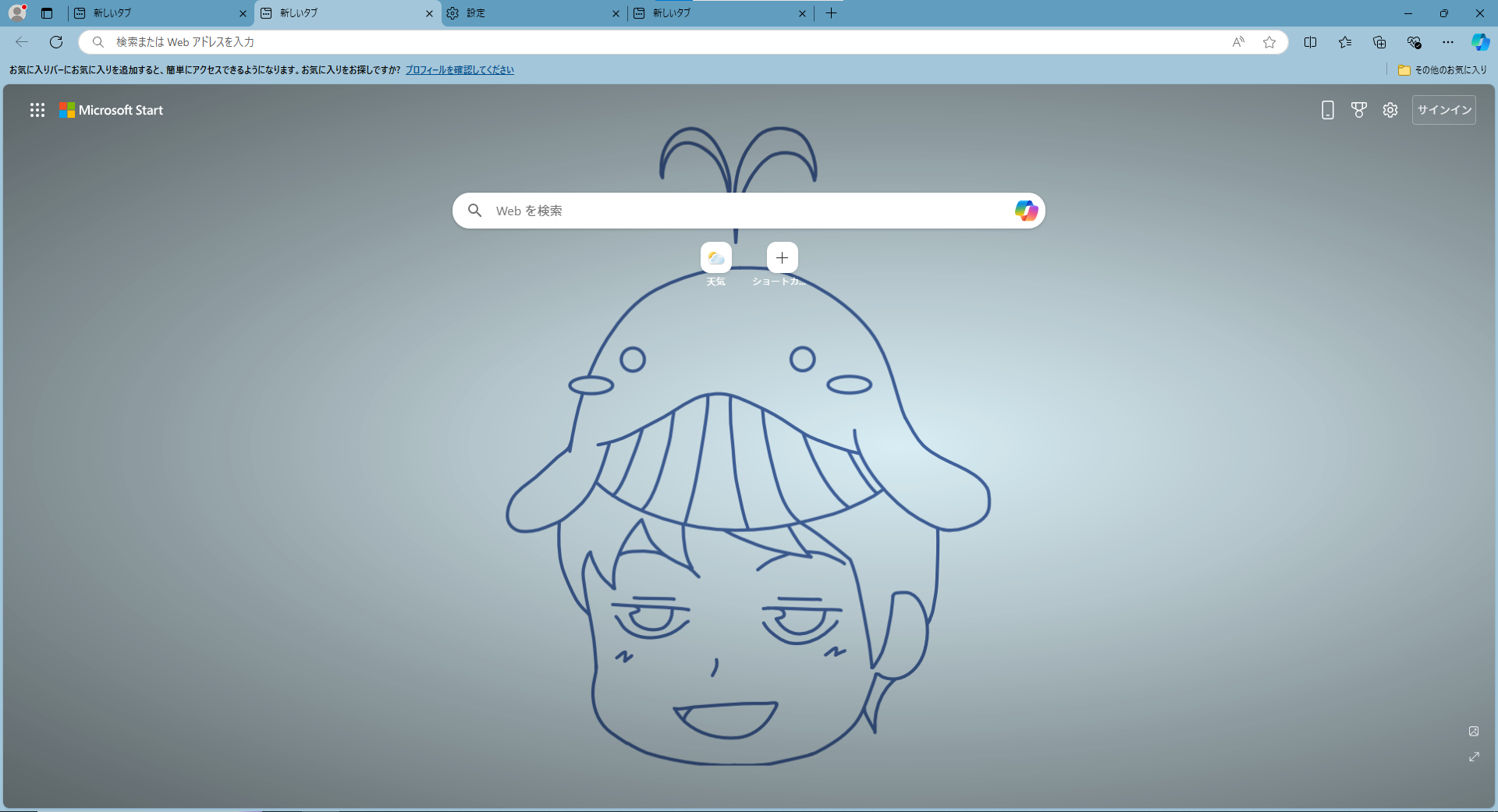
 くじらいど
くじらいど白いアイコンを目立たせるためか黒いフィルターが適用されていて、画像が暗くなってしまいました。設定を見てもフィルターを消したり調節したりする設定が見当たらず・・・
知ってる方いらっしゃったら教えていただけると嬉しいです。
まとめ
今回は、Microsoft Edgeのフィードを非表示にする方法、背景画像を変更する方法、そしてテーマの変更についてご紹介しました。Edgeを自分好みにカスタマイズすれば、毎日のブラウジングがもっと楽しく快適になるはずです。
今回は、Microsoft Edgeの背景変更方法でしたが、Google Chromeのホーム画面の背景を変更する方法もブログにしています。当ブログで一番見ていただいている記事ですのでぜひ!
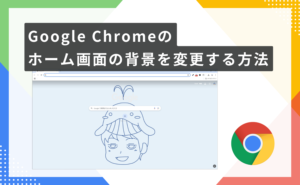
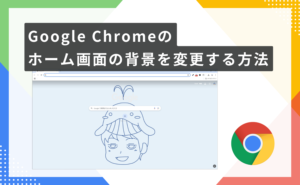

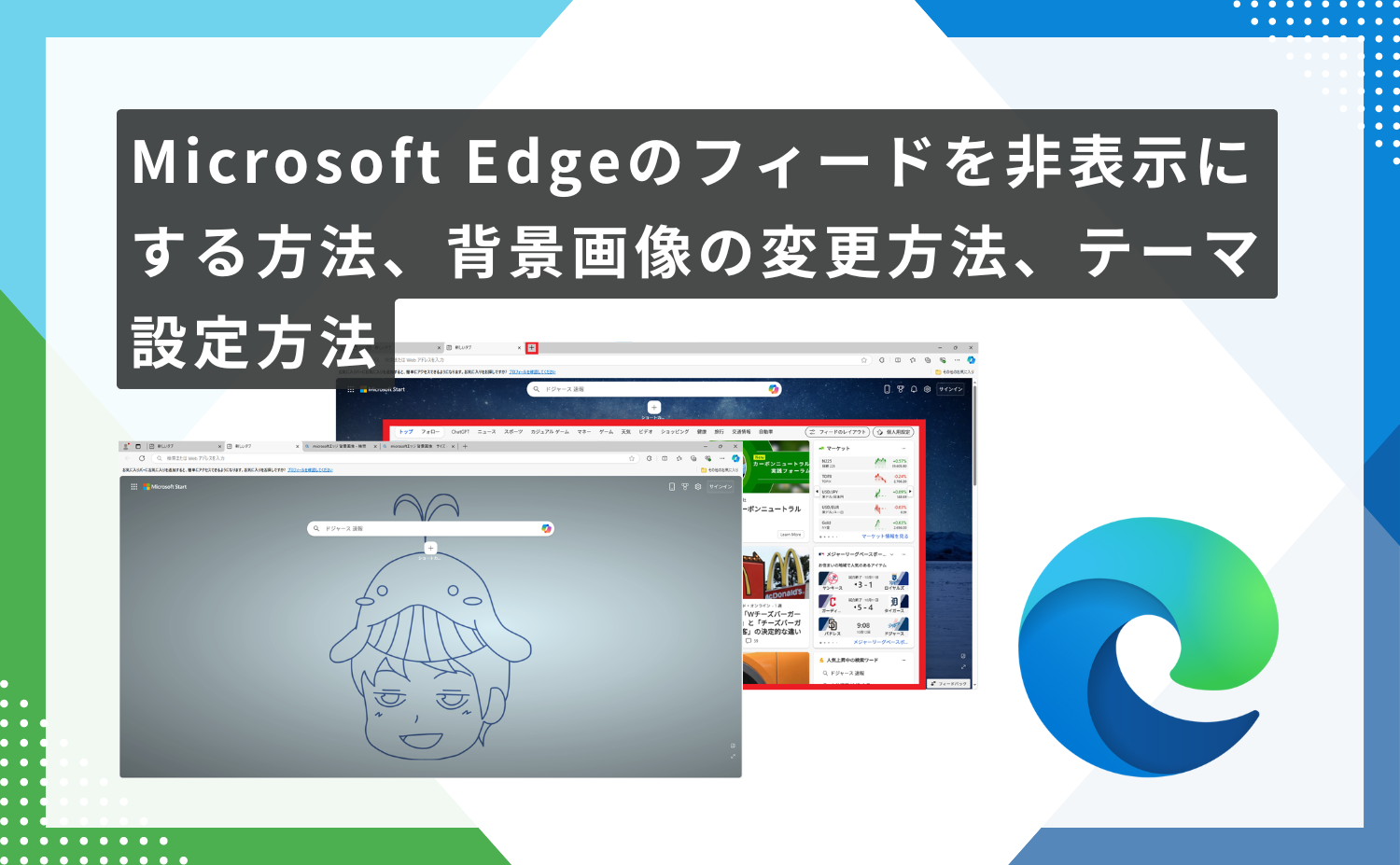





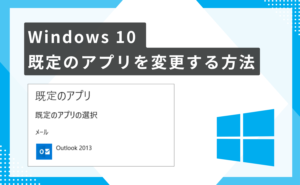

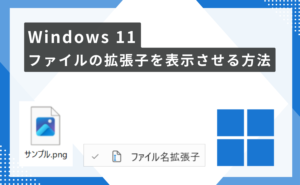
コメント