Affinity Photoは「Adobe Photoshop」の対抗馬としてイギリスのSerif Europe社がリリースした画像編集ソフトウェアです。
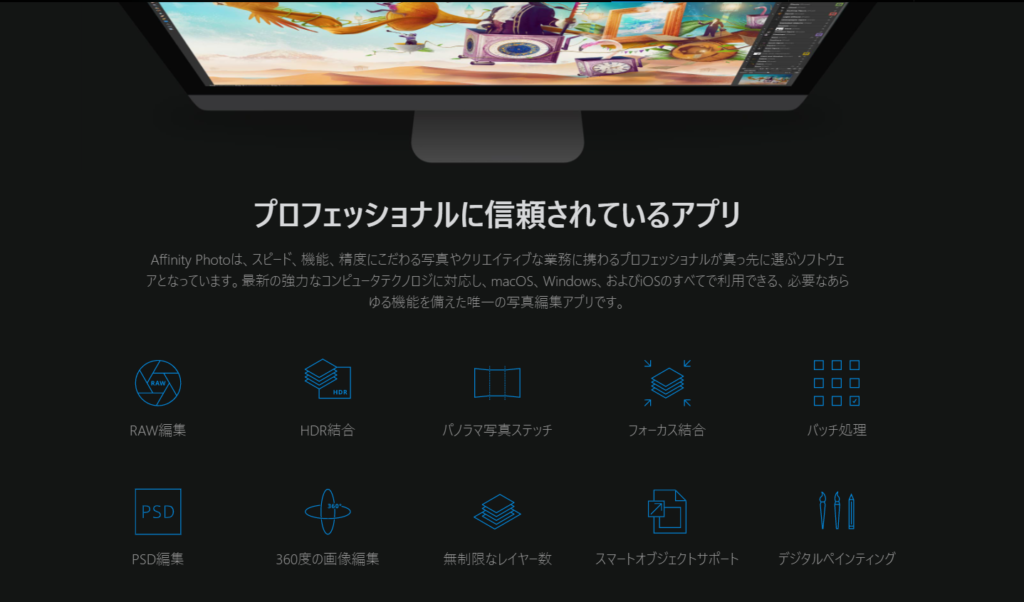
「Adobe Photoshop」は月額制(サブスクリプション)サービスなのに対してAffinity Photoは買い切りで、たまにしか画像編集をしない方や趣味で気軽に画像編集をしたい方におすすめです。
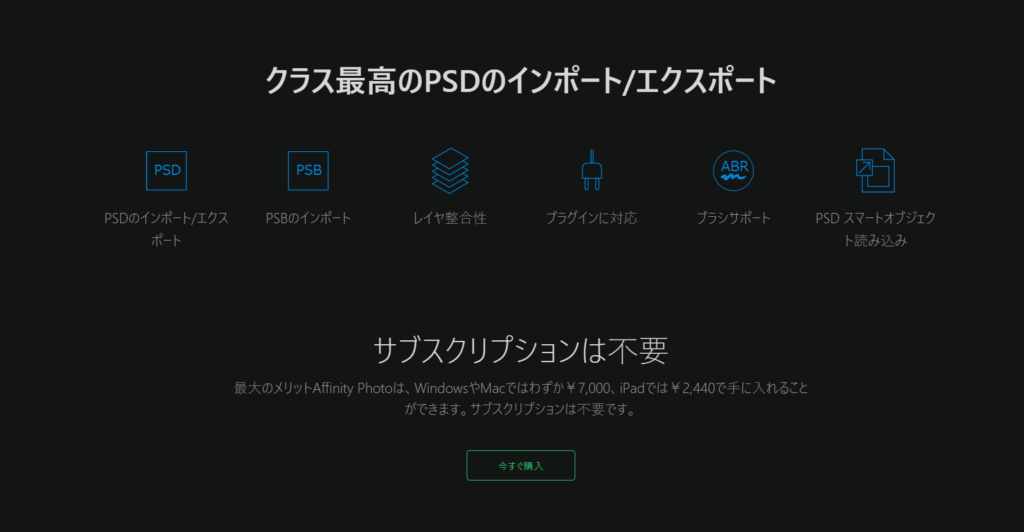
「Adobe Photoshop」にできて、Affinity Photoにはできない処理もいくつかありますが、逆に「Adobe Photoshop」よりも機能が使いやすかったり、初心者向けに最適化されていたり便利なことも多いです。
 くじらいど
くじらいどどちらも使ったことがある身としては、Affinity Photoの方が画像編集をしたことが無い方でも扱いやすいのかなと思いました。
今回は、Affinity Photoの『インペインティングブラシツール』というものを使って写真や画像から人物や背景の物体を消す方法を紹介したいと思います。
『インペインティングブラシツール』を使って写真や画像から人物や背景の物体を消す方法の解説
Word(2013)で画像や写真の切り抜き
Affinity Photoを開き、ファイル(F)タブの開く(O)から指定の画像を選択して開く。
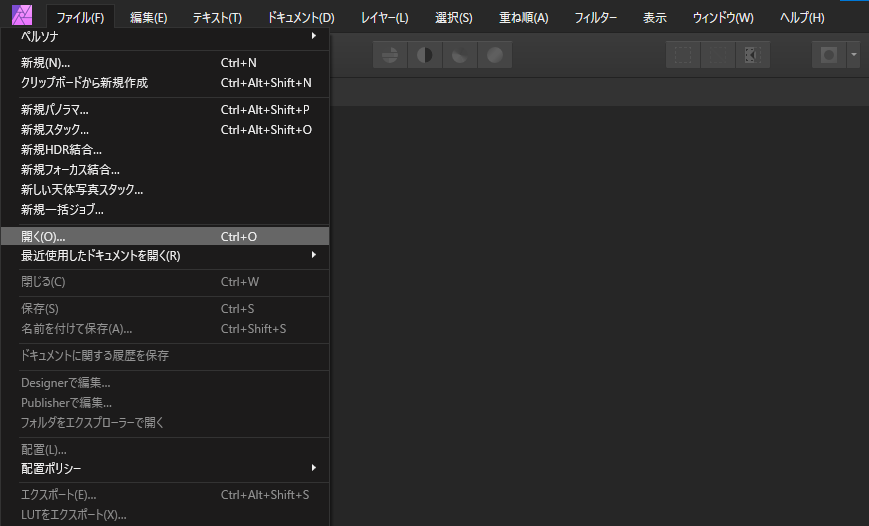
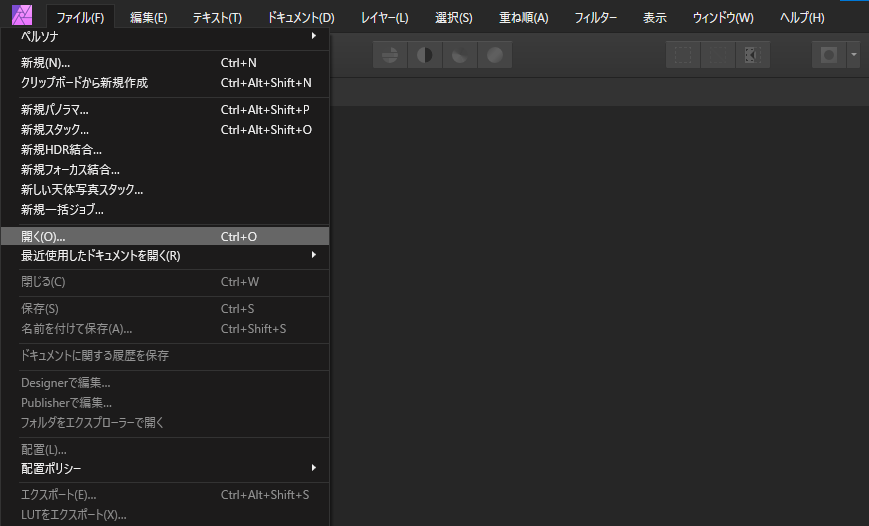
もしくは、画像や写真を直接ドラッグ&ドロップして開く
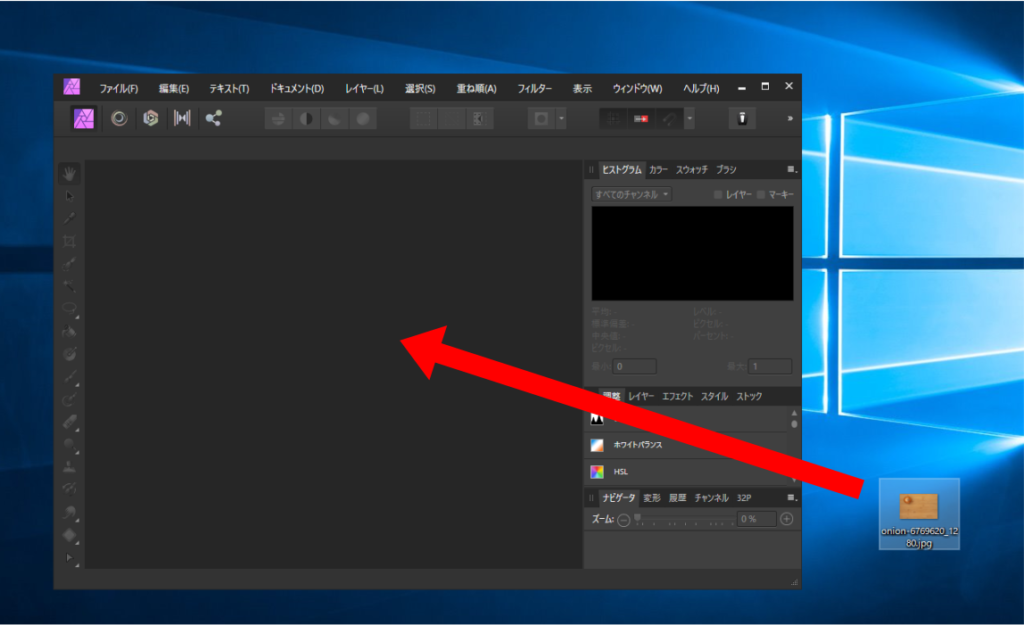
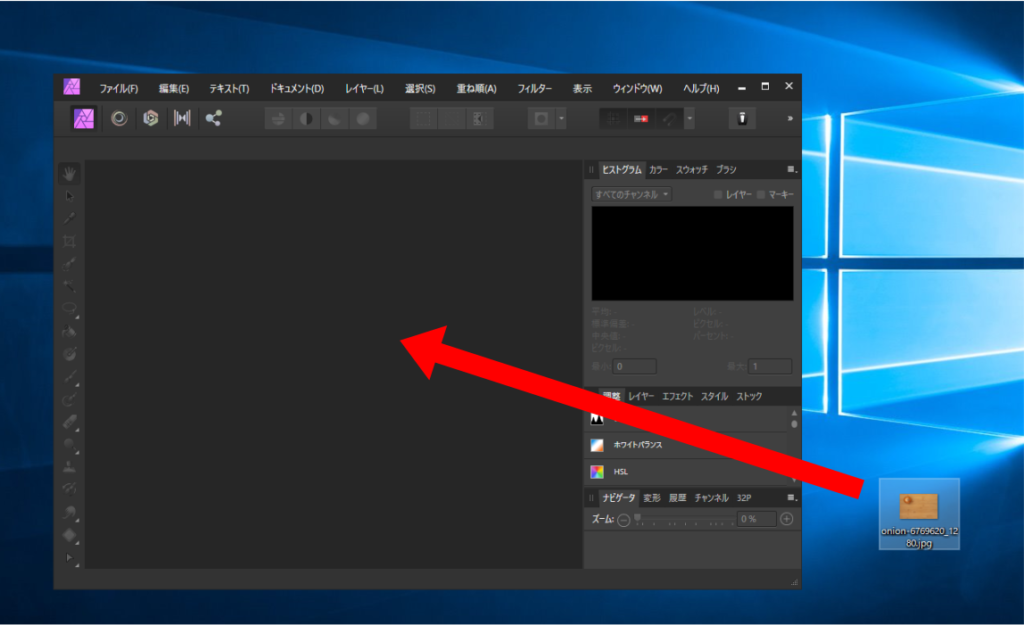
『インペインティングブラシツール』を選択する
左ツールバーのパッチツールアイコンの右下の白三角形をクリックして『インペインティングブラシツール』をクリックします。



ここは人によってパッチツールアイコンじゃなくて修復ブラシツールアイコンや他のアイコンになっている方もいると思います。
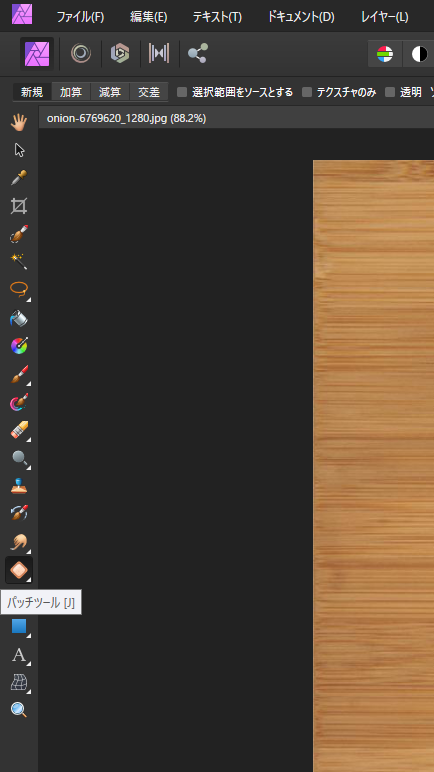
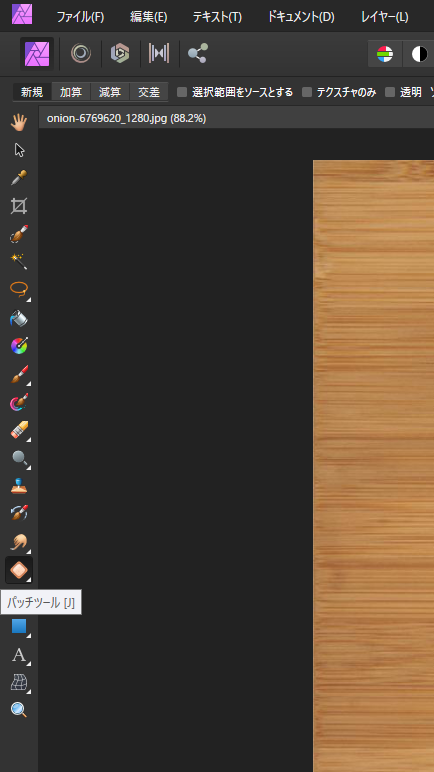
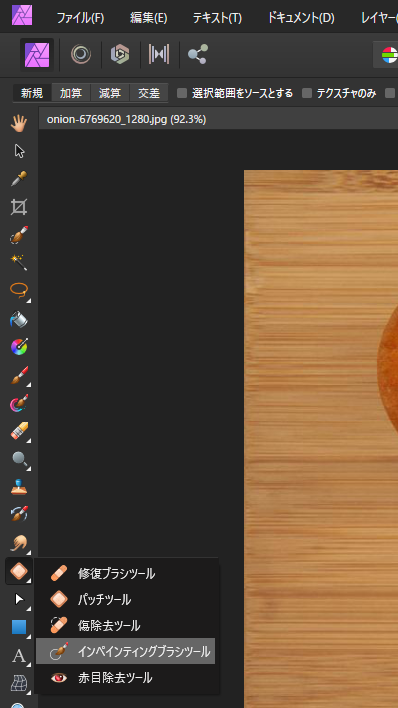
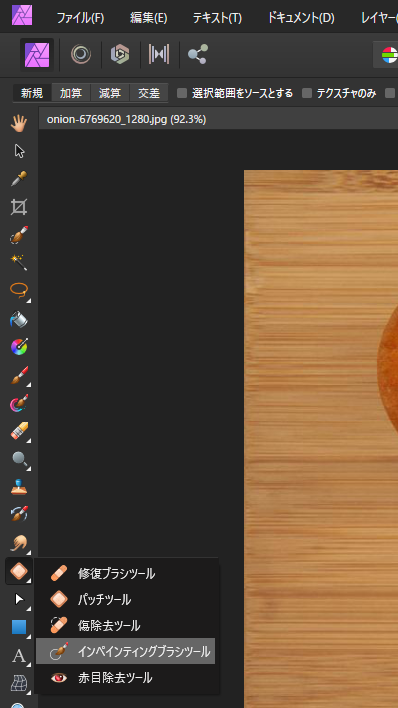
ブラシの幅(太さ)を調整する
ブラシの幅(太さ)を調整します。基本的に大きい物を消したい時は太く、小さい物を消したい時は細く設定すると扱いやすいです。
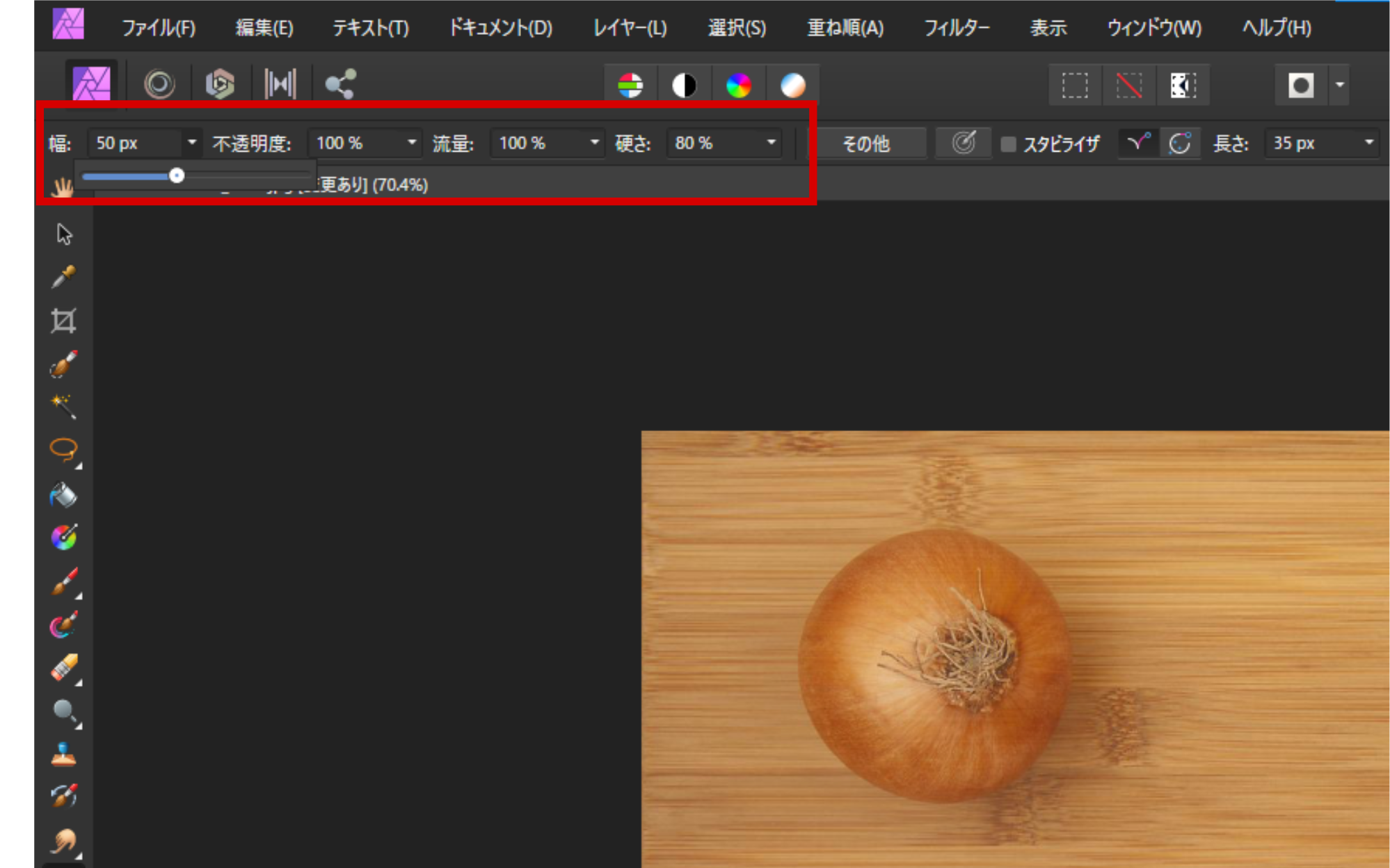
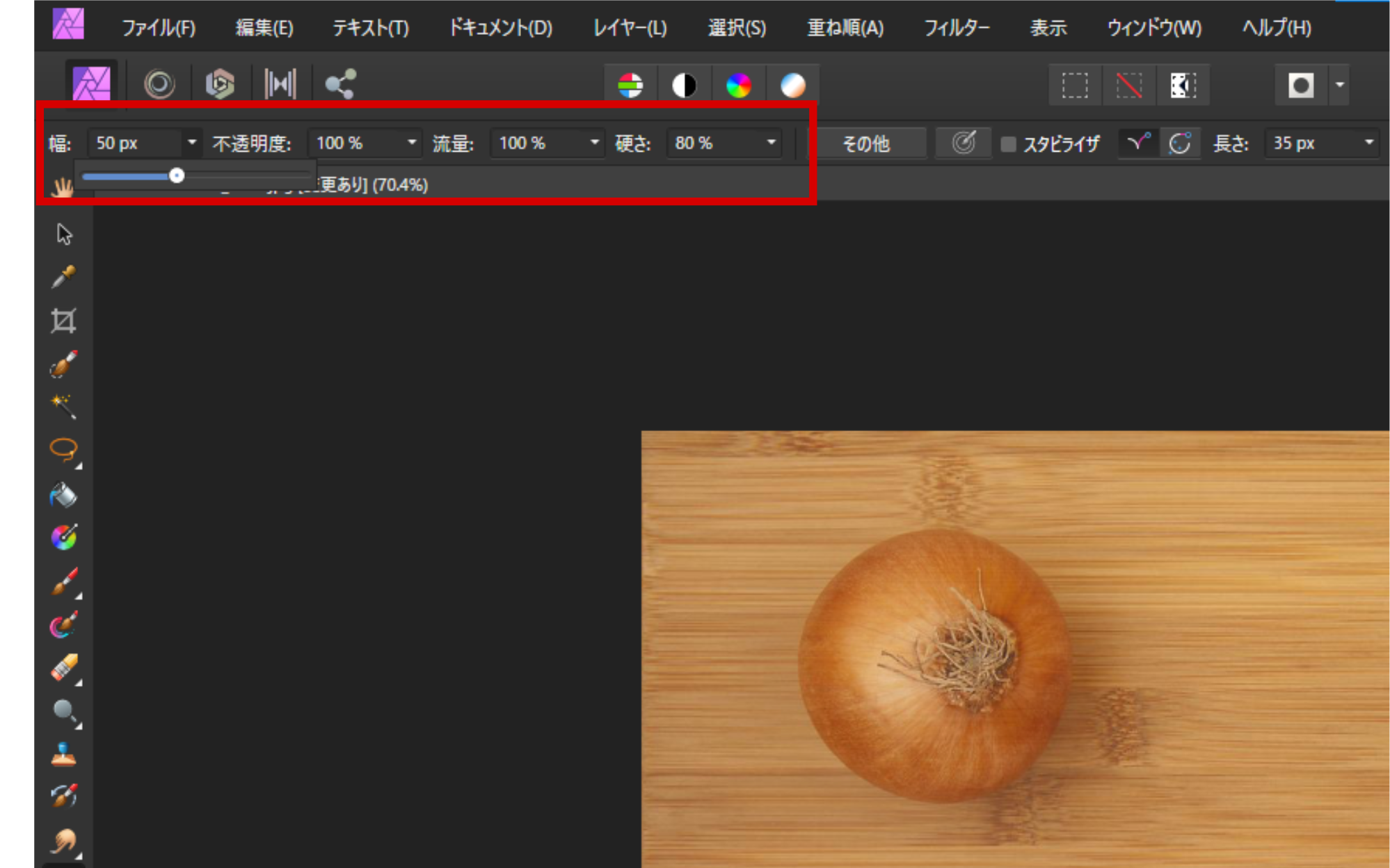
消したい箇所(人物や物)を塗りつぶす
消したい箇所(人物や物)を塗りつぶします。はみ出しても良いので余裕を持って塗りつぶしてください。
塗りつぶし範囲が大きいと補正に時間がかかります。
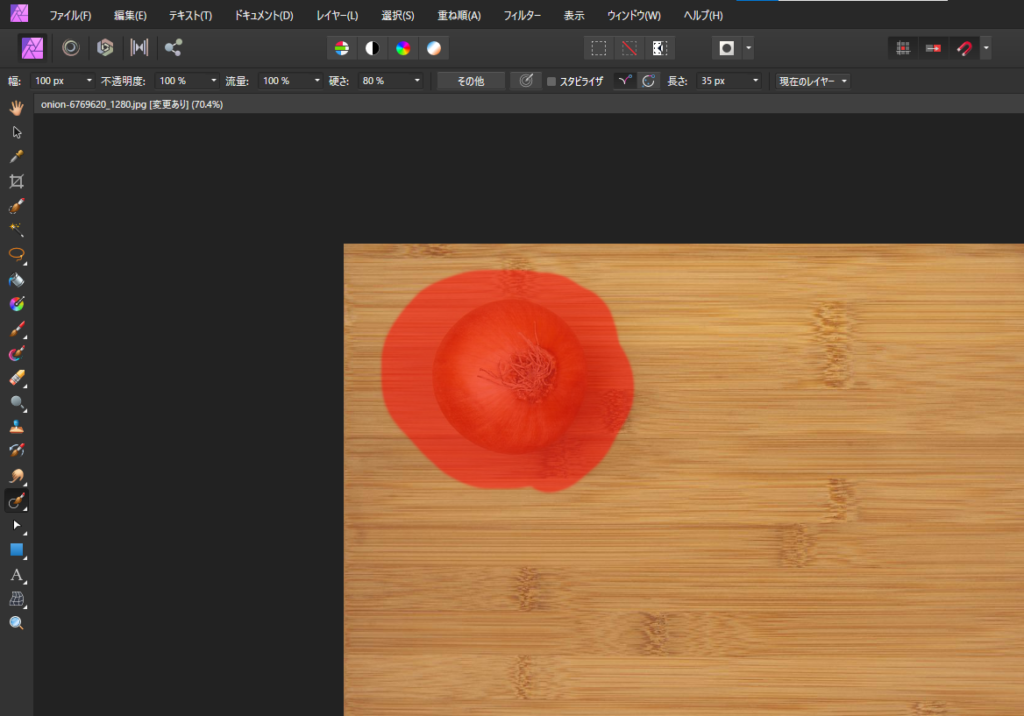
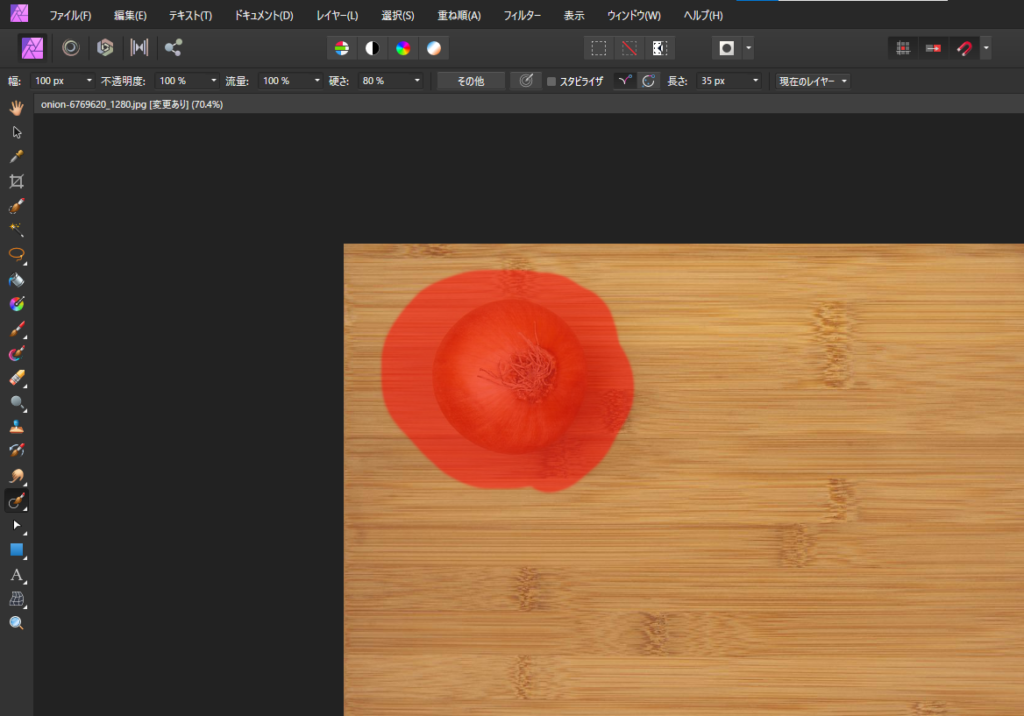
完了すると見事に塗りつぶした部分が消えました
完了すると見事に塗りつぶした部分が消えました。(周りの背景を利用して消した部分を補完してくれています)
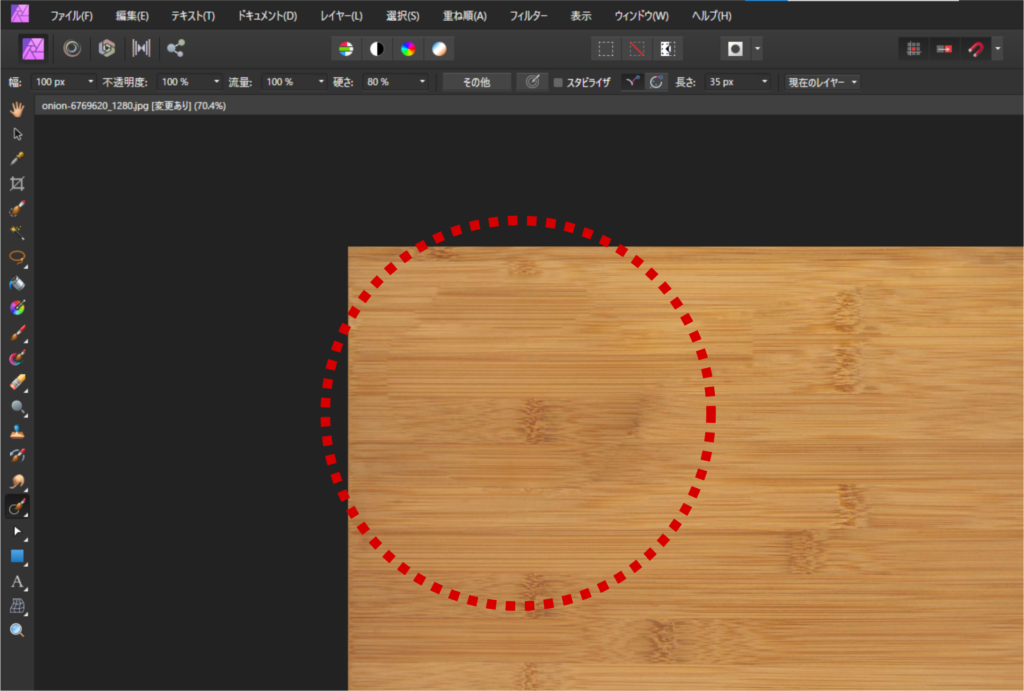
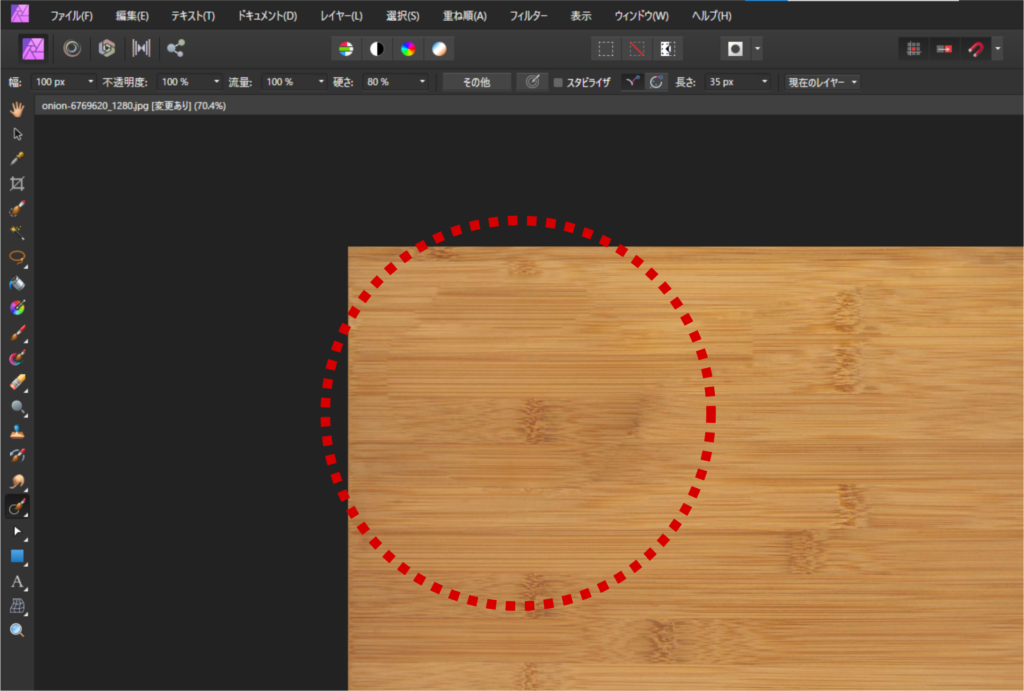



これぞAIのパワー!
消した物体の周りの背景を参考に補完しているため、木目のずれなど違和感がある場所が出てきてしまいます。
再度、木目の違和感が出ているところ周辺を塗りつぶして馴染ませるか、次に紹介するパッチツールで修正しましょう。
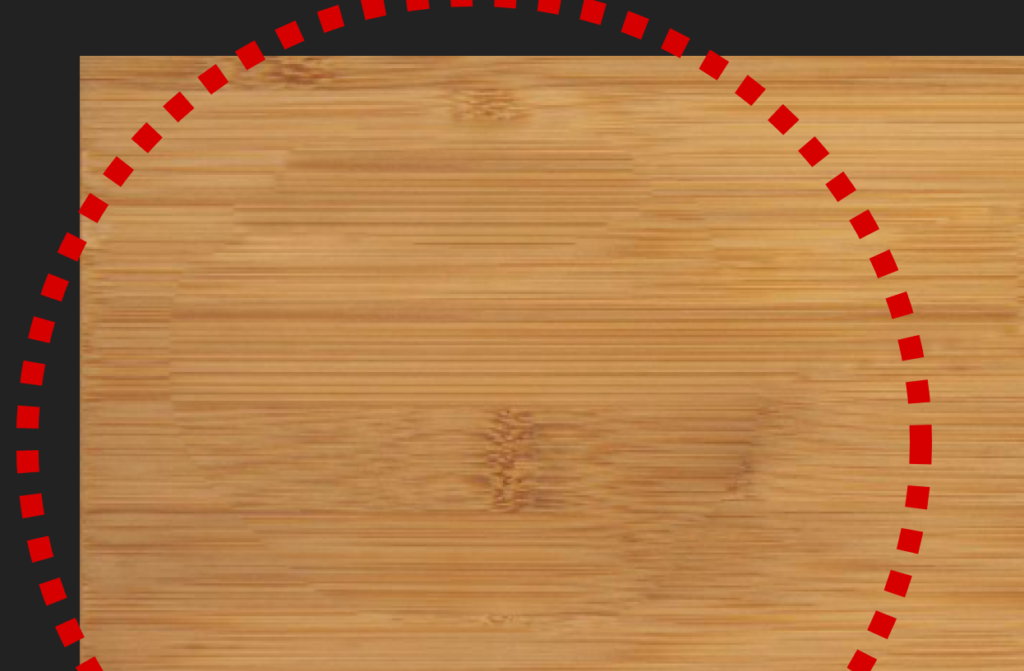
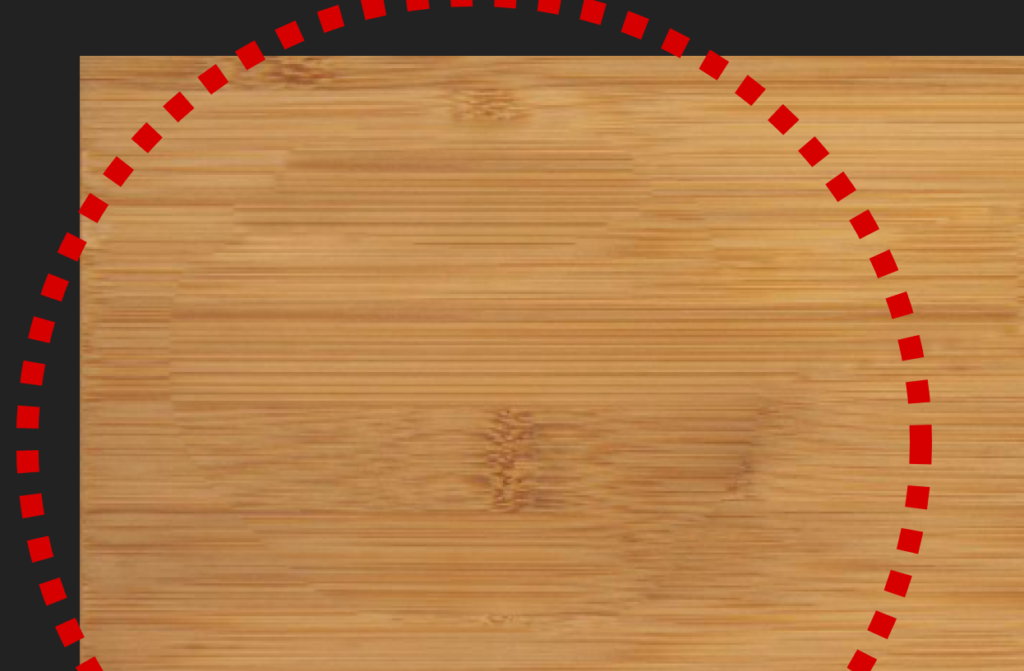
パッチツールを選択する
左ツールバーのパッチツールをクリックして選択します。
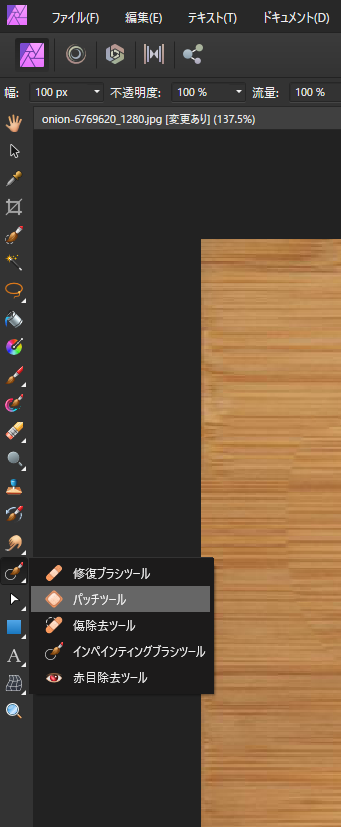
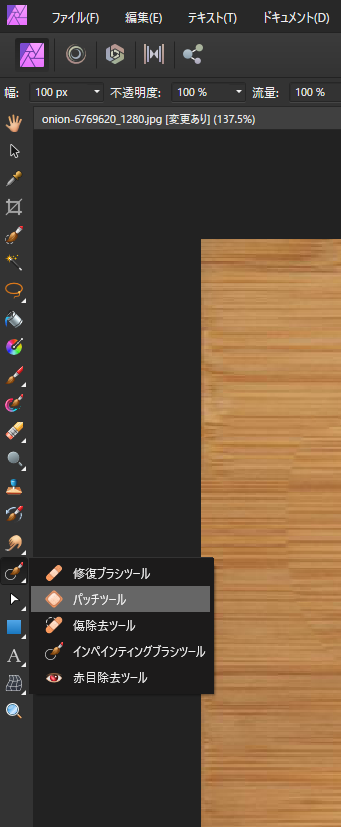
パッチツールで修正したい場所を囲む
木目の違和感が出ているところ周辺を囲んで選択します。(選択方法が独特なので実際に何回も囲んで練習しましょう)
ちなみに操作をやり直したい場合は【Ctrl+Z】を押して操作を取り消せます。



【Ctrl+Z】操作取り消しはあらゆる場面で使えるショートカットなのでぜひ活用しましょう。
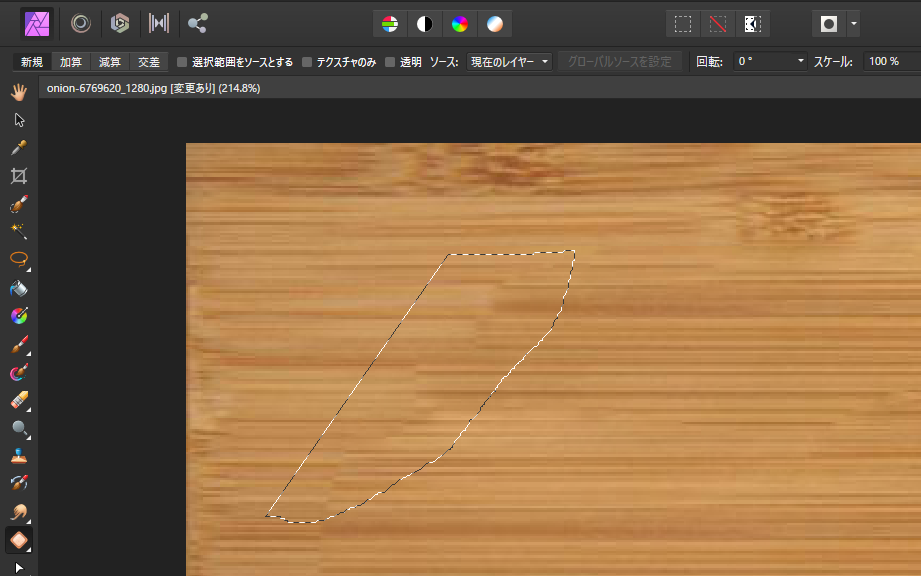
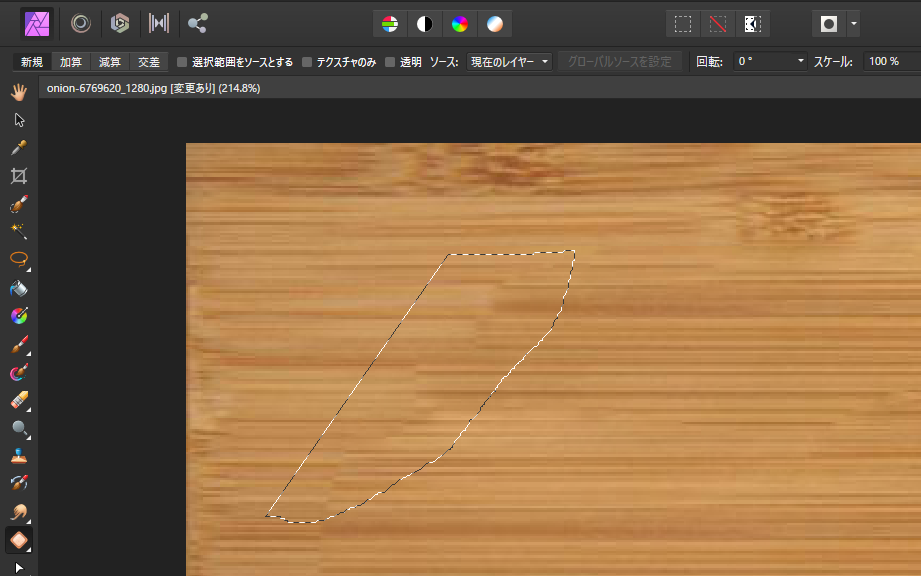
パッチツールで修正する位置を調整をする
囲んだ部分に背景が表示されるので位置を調整をします。



この作業は言葉や画像では伝わりにくいのでぜひ動画でご覧ください!
色んなツールで微調整しよう
必要に応じて傷除去ツール、修復ブラシツールなども使ってより違和感のない画像に仕上げましょう!



色んなツールを使ってみることで色んな画像や背景の修正に対応できるスキルを身に付けましょう。
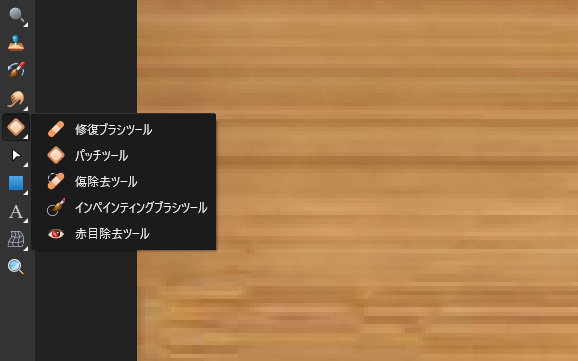
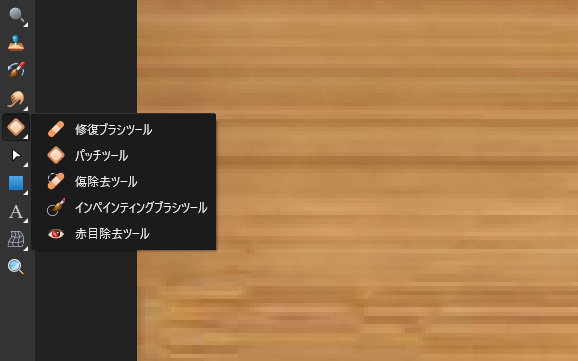
完成!
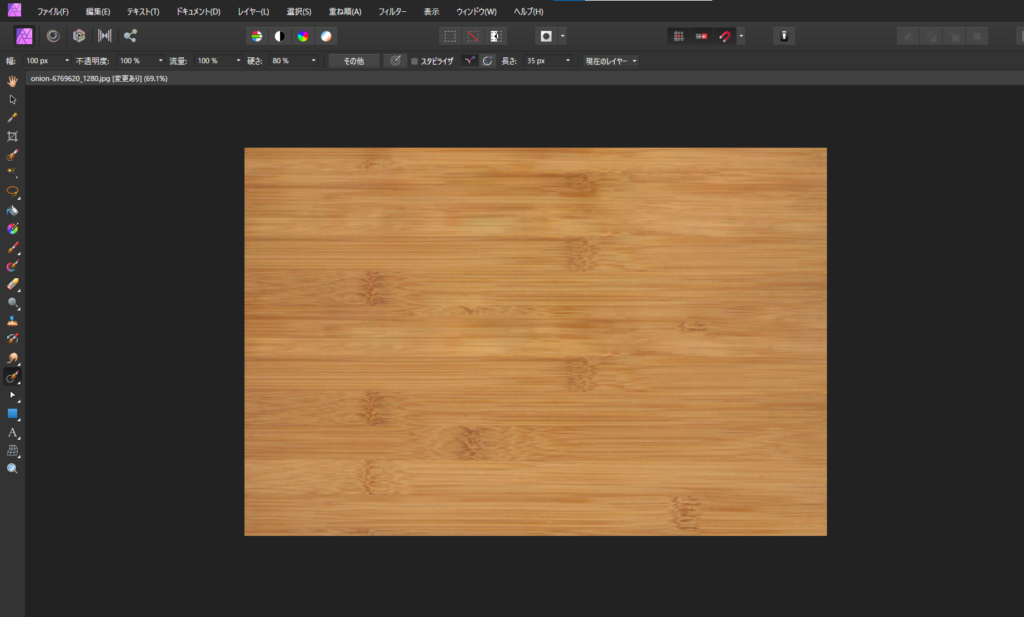
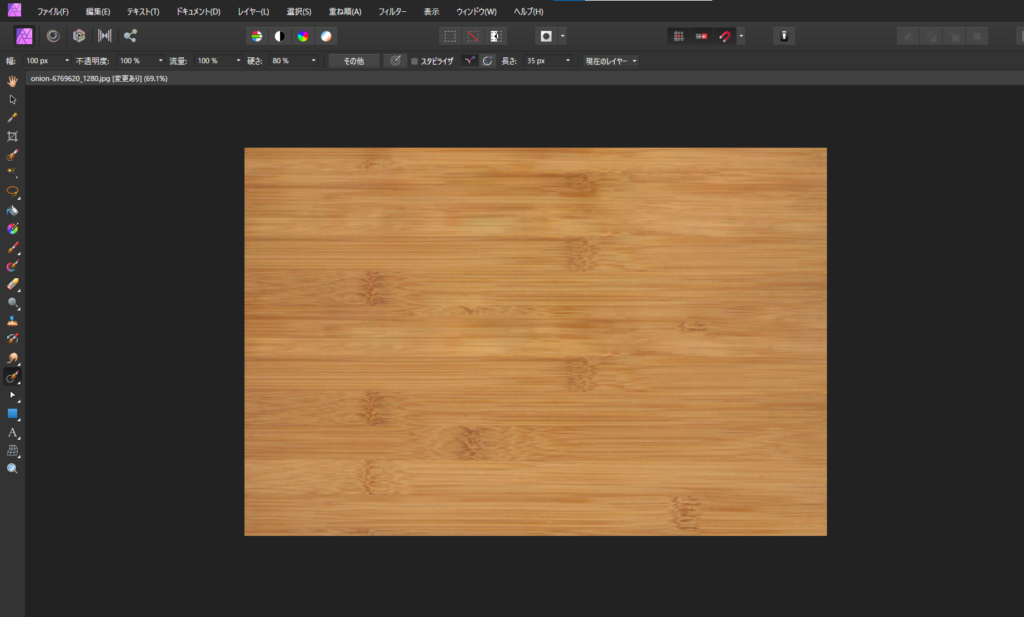
『インペインティングブラシツール』に向いている画像と向いていない画像
『インペインティングブラシツール』で被写体を削除する際に厄介なのは、背景にフェンスや線がある場合です。
そういう場合は消した際に高確率でフェンスや線がずれてしまいます。
『インペインティングブラシツール』はあくまで消した被写体の周りの背景を取ってきて補完しているだけです。
1からAIで画像を作りあげている訳ではないので背景が複雑でないものだと一発で上手くいく場合もありますが、違和感を消すには、たいていはそこから調整する必要があります。



下記の画像の様にフェンスがある場合は、パッチツールや他の部分のフェンスを一部コピーして貼り付けて修正をしたりして根気よく修正していく必要があります。
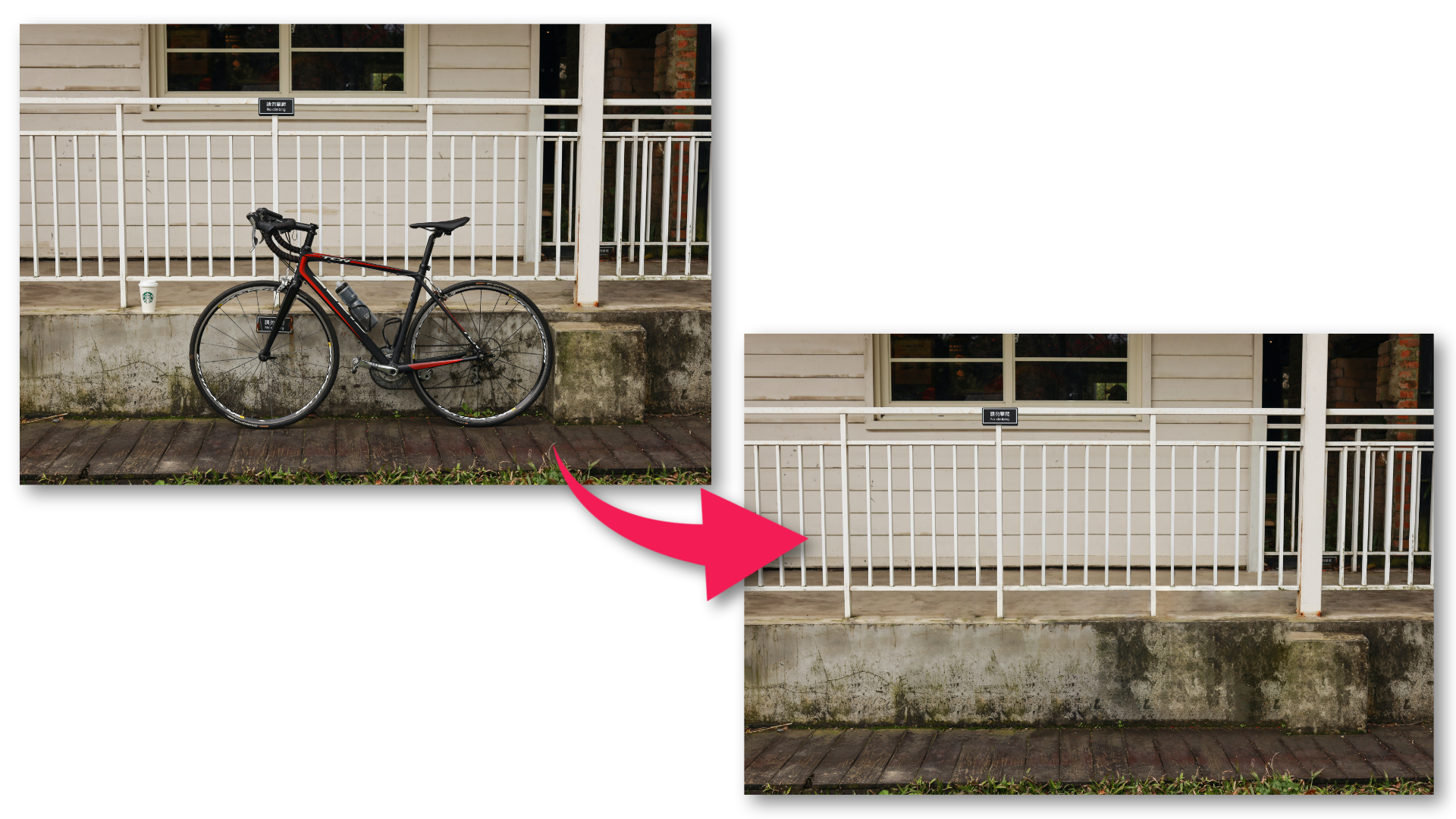
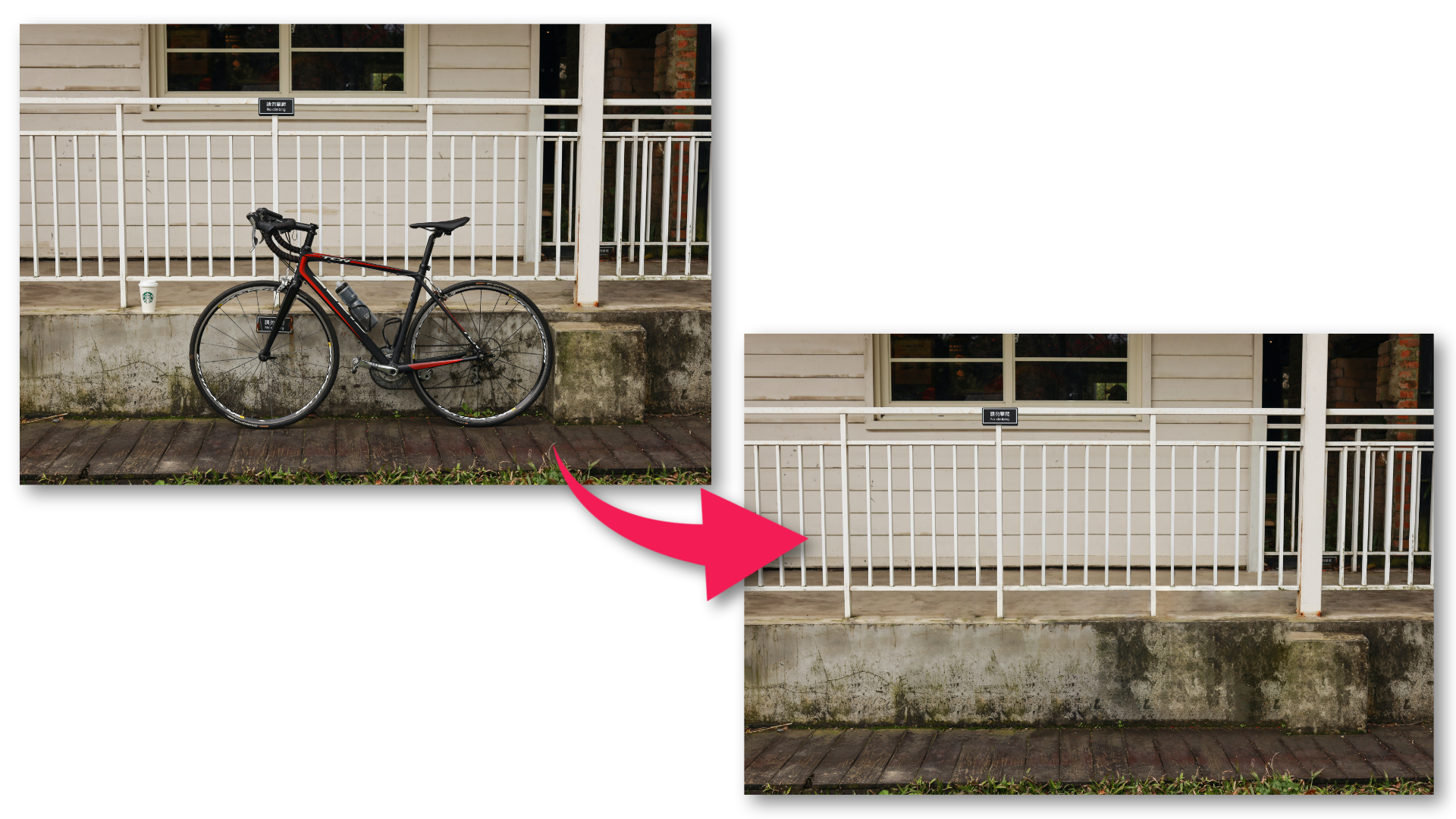







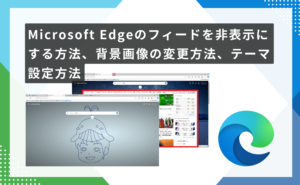
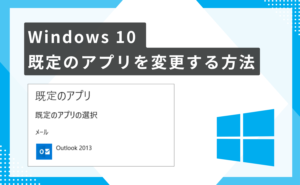

コメント